 Lightroomのワークフローを高速化しますか?あなただけではありません。写真処理ワークフローを最適化するために、人々から無数のリクエストが寄せられています。ただし、よくある質問であるため、頻繁に回答されるため、長年にわたってあまり変わっていないトピックに新たなスピンを加えることは困難です。
Lightroomのワークフローを高速化しますか?あなただけではありません。写真処理ワークフローを最適化するために、人々から無数のリクエストが寄せられています。ただし、よくある質問であるため、頻繁に回答されるため、長年にわたってあまり変わっていないトピックに新たなスピンを加えることは困難です。
dPSの優れた点の1つは、ライターの多様性と、それぞれが独自の視点、独自のスキルセット、およびトピックを説明する独自の方法を持っていることです。この投稿は、昨日Lightroomで明らかにしたいくつかの隠された秘密の画期的な公開ではなく、ワークフローをスピードアップするために学習したいLightroomの一般的に見落とされ無視されている機能の説明です。
Lightroomワークフローを高速化
#1 –自動アドバンス評価オプション
これは、Adobeがデフォルトで「オン」に設定し、必要に応じてオフにするオプションを提供することをお勧めします。評価を選択し、右矢印キーを押して次の写真に進むことで、写真を評価する人は何人いますか?
もうやめろ! [写真]の下のドロップダウンメニューからオートアドバンスを選択するか、CAPS LOCKをオンにするだけで、オートアドバンスをオンにすることができます。 Lightroomをアクティブにすると、評価が成功するたびに、キュー内の次の写真に進みます。このオプションをオンにすると、新しいインポートをすばやく実行できるのは驚くべきことです。
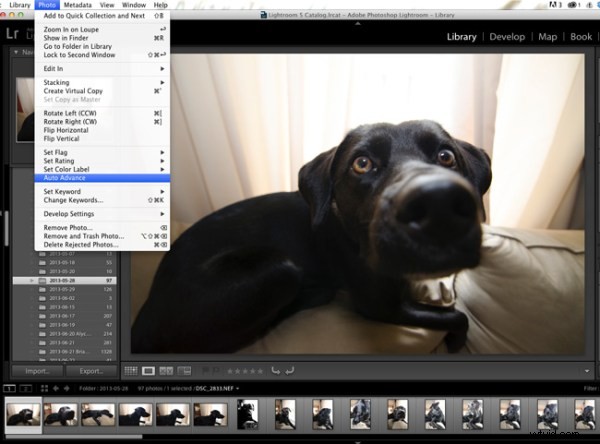
#2 –はいまたはいいえの評価システムから始めます
私はこれをシンプルに保つことと考えるのが好きです。さまざまな評価オプション(旗から星、色まで)があり、それぞれに目的がありますが、新しい写真のセットを初めてインポートするときは、シンプルに保つのが最善だと思います。上記のヒント1とアクティブな自動進行を覚えてから、キー「P」または「X」を使用して写真を評価します。 「P」は、その写真を保持することをLightroomに通知し、「ピック」のフラグが付けられます。 「X」は、その写真を拒否することをLightroomに通知し、そのようにマークされます。インポートが完了したら、Command + Delete(PCのコントロール)を押します。これにより、拒否された写真がすべて削除され、二度と表示されなくなります。 (LRカタログから削除するだけでなく、ハードドライブからも削除するには、[ディスクから削除]を選択します)
これにより、ライブラリがよりクリーンになり、管理しやすくなります。また、多くの「たぶん、この写真をいつか使用する」写真を削除することもできますが、ほとんどの場合、時間を無駄にするだけです。
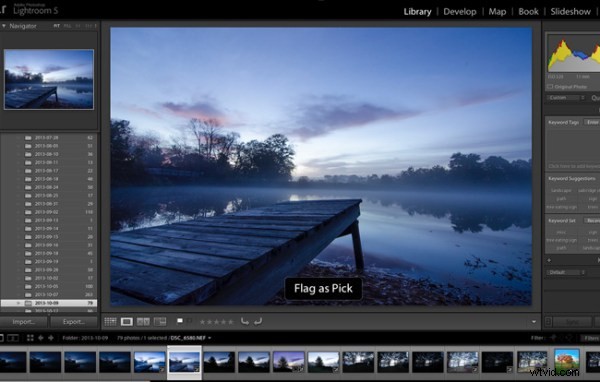
#3 –魔法のキーボードショートカットを学び、使用する
上記のキーボードショートカットのいくつかについてはすでに説明しましたが、マスターリストはショートカットにすぎません。 コマンド+/を押します (PCではControl + /)Lightroomの任意のパネルで、そのウィンドウ内で可能なすべてのインデックスが表示されます。キーを学ぶことと、ワークフローに組み込むことは別のことです(私はまだゆっくりとこれを自分で行うことを学んでいます)が、キーを取得すると、それについて考えることさえせずにパネルを飛んでいきます。
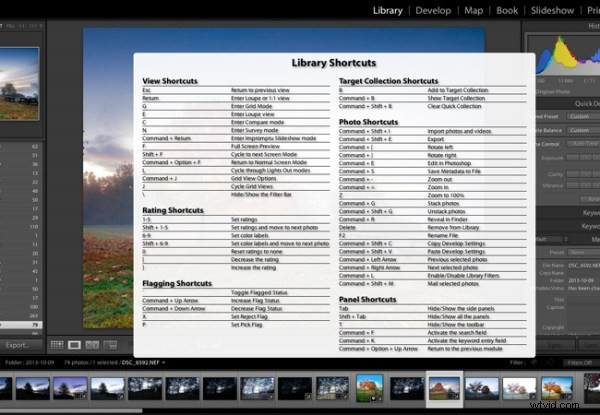
押す:Cmd /(PCの場合はControl /)これをポップアップさせる
#4 –サイドパネルでソロモードを使用する
私が個人的にデフォルトオプションとして設定すべきだと感じているもう1つのLightroom設定は、Lightroomのさまざまなツールパネルのソロモードオプションです。このオプションを使用すると、別のパネルを開いたときにパネルを自動的に最小化できます。たとえば、現像モジュールの[基本]タブで作業していて、写真の鮮明化に切り替える場合は、[詳細]タブをクリックすると、Lightroomによって[基本]タブが自動的に閉じられます。これにより、特にプログラムに足を踏み入れたばかりの人(または小さな画面やノートパソコンを使用している人)にとって、インターフェースが非常にクリーンでナビゲートしやすくなることがわかりました。
オンにするには、サイドバーのパネル名(三角形ではない)を右クリックして、表示されるメニューから[ソロモード]を選択します。一度アクティブ化すると、おそらく二度と戻ることはありません。
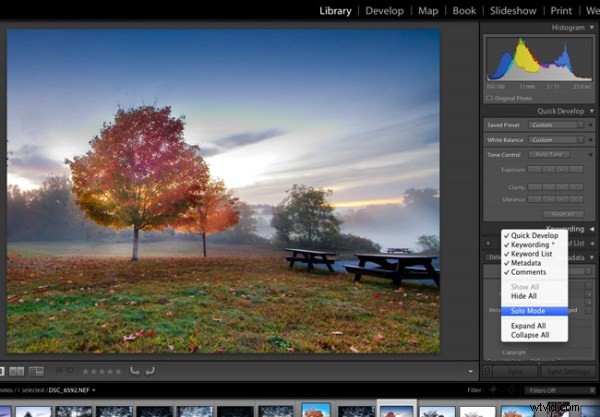
Lightroomのワークフローをどのように高速化しますか?
これらの4つのヒントは、写真をより速く処理するのに確かに役立ちますが、作業方法を高速化する方法は他にも無数にあります。 Lightroomの経験が豊富な場合、このリストに追加するために他に何を考えられますか?
Lightroomの詳細については、次の記事をご覧ください:
- Lightroom5を使用してFlickrと500pxに写真をアップロードする方法
- Develop ModuleのLightroomのヒント– Magic Alt Key
- Lightroom5でキーワードを使用するクリエイティブな方法
- Lightroomコレクションを使用してワークフローを改善する
