
今日は、カラー写真を強力な白黒画像に変換するための、使いやすく効果的なLightroomの使い方を紹介します。
それを最大限に活用するための鍵は、JPEGではなくRaw形式を使用することです。余分なビット深度は、Lightroomが使用するためのはるかに多くの情報が含まれていることを意味します。その結果、より多くのオプションがあり、よりスムーズな変換が可能になります。
この記事では、画像全体に影響を与えるグローバルな調整に焦点を当てています(ローカルな調整は別の記事に任せます)。
Lightroomで画像を白黒に変換する方法は2つあります。
- 治療を設定する 白黒へ 基本パネル
- B&Wに移動します 色/HSL/白黒のタブ パネル
これらを順番に見ていきましょう。
基本パネルで治療を白黒に設定
開始するのに良い方法は、すでに処理されたカラー画像から始めることです。開始する前に、彩度を設定します および活気 ゼロにし、ホワイトバランスを調整します ニュートラルなカラーバランスを実現するスライダー(自動 ほとんどの場合、設定は適切に機能します。

これにより、変換のために画像が準備されます。これが私の最初の画像です。

そして、これは治療でどのように見えるかです 白黒に設定 。

次のステップは、トーンを使用して変換を調整することです。 スライダー。これらは最も便利なもので、上から下に順番に機能します:
露出 –画像の全体的な明るさを設定します。最初にこれを調整します。処理されたカラー画像から始めた場合は、そうする必要はないかもしれません。
コントラスト –全体的なコントラストを設定します。ほとんどの白黒画像は、カラー処理に使用するよりも高いコントラストの恩恵を受けます。コントラストを2番目に設定します。
影 –写真の最も暗い色調を他の色調とは独立して調整します。これを使用して、影を明るくしたり暗くしたりします。
ハイライト –他とは独立して最も明るいトーンを調整します。ハイライトを明るくしたり暗くしたりするために使用します。
写真を使ってコントラストを上げました ハイライトを移動しました スライダーを左に動かすと、モデルの肌が暗くなり、テクスチャが明らかになり、影 スライダーを左に動かすと、影が暗くなり、ドラマが追加されます。これまでのところ、次のようになっています。

役立つと思われるスライダーは他に3つあります。
明確さ –中間調のコントラストを高め、シャープさと質感を強調します。副作用として、鮮明度を上げると画像が少し暗くなることがよくあるため、写真を明るくするには、[露出]または[影]スライダーに戻る必要がある場合があります。
私の記事「LightroomのClaritySliderを使用して写真を改善する4つの方法」では、このトピックについてさらに詳しく説明します。
ホワイトバランス –他のスライダーを使用した後、温度に移動できます または色合い スライダーを動かして動かし、コンバージョンへの影響を確認します。これらのスライダーは、元の写真のカラーバランスを変更し、画像の色調を変更します。これらを試して、画像のトーンが改善されるかどうかを確認してください。
これらの3つの画像は、それがもたらす違いを示しています。 臨時雇用者の移動 スライダーで肌の色を変更し(2番目の画像を参照)、色合いを移動しました スライダーは主に緑の背景に影響を与えました(3番目の画像を参照)。違いは微妙です。違いをよく見る必要があるかもしれません。

Color / HSL / B&WパネルのB&Wタブをアクティブにします
Lightroomで写真を白黒に変換するための2番目のオプションは、 B&Wに直接移動することです。 HSL/カラー/白黒パネルのタブ 。
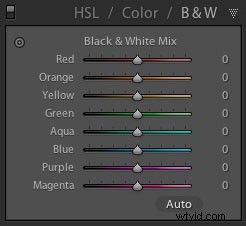
繰り返しになりますが、ニュートラルなカラーバランスと鮮やかさを備えた処理済みのカラー写真から始めることをお勧めします。 および飽和 ゼロになりました。
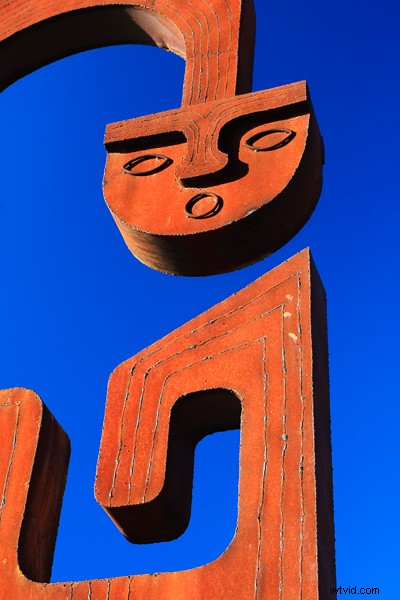
このタブの下にある8つのスライダーを使用すると、元の写真の色に対応する色調を明るくしたり暗くしたりできます。
たとえば、青を移動した場合 スライダー左Lightroomは、青から変換された灰色のトーンを暗くします。右に動かすと軽くなります。このスライダーの最も明白な使用法は、青い空を白黒で暗く劇的にすることです。
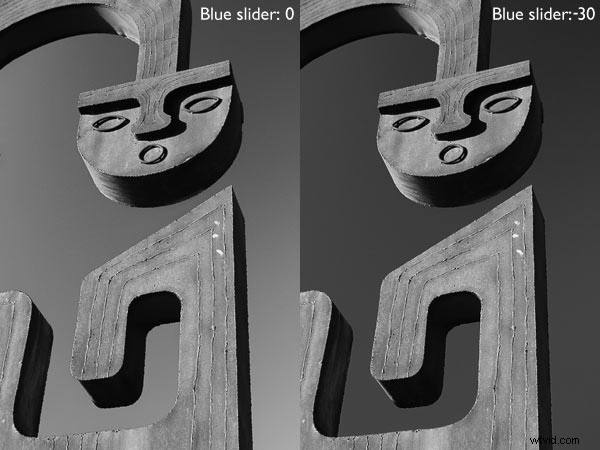
他の色付きのスライダーも同じように機能します。または、ターゲット調整ツールを使用することもできます 。これを行うには、ターゲット調整ツールアイコンをクリックします。 (左下の赤い矢印を参照)そして、画像で調整したい灰色のトーンの上にマウスを移動します。ターゲット調整ツールアイコンと十字線が表示されます(以下を参照、右側の矢印)。マウスの左ボタンを押したままマウスを下に引くと、十字線の下のトーンが暗くなり、上に引くと明るくなります。 Lightroomは十字線の下の色を分析し、それに応じて適切なカラースライダーを動かします。
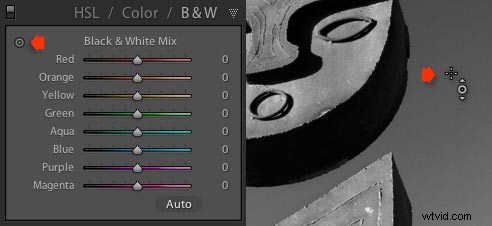
カラースライダーを動かしすぎないように注意してください。動かしすぎると、画像に不要なアーティファクトやハローが発生します。これが発生するポイントは、写真の内容によって大きく異なります。最善のアプローチは、100%にズームし、エッジの周りにハローがないこと、および影響を受ける色で遷移がスムーズであることを確認する習慣を身に付けることです。
このスクリーンショットは、スライダーを押しすぎるとどうなるかを示しています(この場合は青 -58へのスライダー )。彫刻の端は、元の写真にはない薄いハローでマークされています:
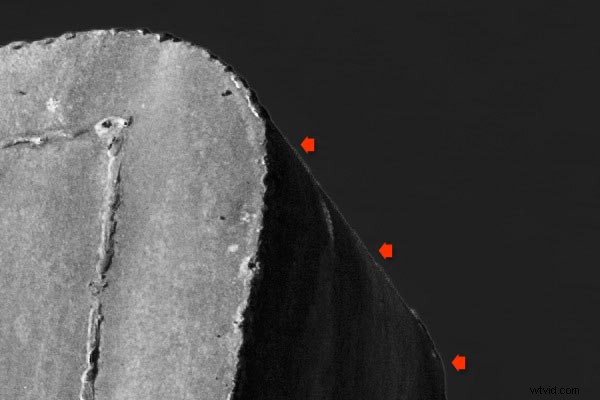
[白黒]タブのカラースライダーの初期位置は、プリセットの設定によって異なることに注意してください。 環境設定のタブ。 最初に白黒ボックスに変換するときに自動ミックスを適用する場合 チェックを外すと、スライダーはゼロの位置になります。
チェックされている場合、Lightroomは計算内容に従ってそれらを設定し、適切な変換を行います。私の好みはカラースライダーをゼロにすることです、そしてそれは私があなたに勧めることです。 Lightroomの変換を確認するには、自動を押します。 [白黒]タブの下部にあるボタン。
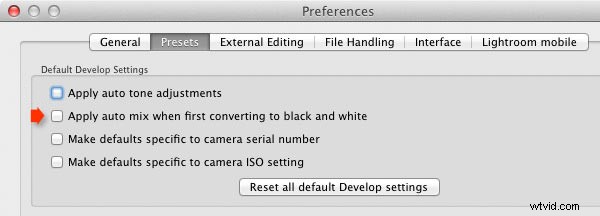
[白黒]タブで終了したら、[基本]パネルに移動し、上記で説明したようにスライダーを使用してさらに調整を行うことができます。もちろん、最初に[基本]パネルに移動することを選択した場合は、[白黒]タブに移動してそこで変更を加えることができます。実際には、画像を調整するときに2つのパネルを切り替えることに気付く場合があります。
どのパネルに最初に行くかをどうやって知るのですか?それは画像によって異なります。色が濃い写真の場合は、[白黒]タブがおそらく最も便利です。ただし、色がそれほど強くない場合は、基本パネルの方が適している可能性があります。経験を積むと簡単になる判断の呼びかけです。
この記事では、白黒変換のトピックについてのみ触れました。これで、グローバルな調整を行う方法を学びました。次の記事では、ローカル調整を行って、白黒画像を実際に生き生きとさせる方法を紹介します。
Mastering Lightroom:Book Three – Black&White
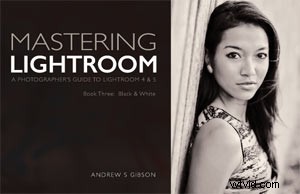 私の電子書籍MasteringLightroom:Book Three – Black&White 黒と白のトピックに深く入ります。最も人気のある白黒プラグインの使用方法など、Lightroomで劇的で美しいモノクロ変換を行うために知っておく必要のあるすべてのことを説明しています。リンクをクリックして私のウェブサイトにアクセスし、詳細をご覧ください。
私の電子書籍MasteringLightroom:Book Three – Black&White 黒と白のトピックに深く入ります。最も人気のある白黒プラグインの使用方法など、Lightroomで劇的で美しいモノクロ変換を行うために知っておく必要のあるすべてのことを説明しています。リンクをクリックして私のウェブサイトにアクセスし、詳細をご覧ください。
