
Adobeは、キーボードショートカットを組み込むことで、Lightroomユーザーの生活を楽にします。おそらく、より重要なもののいくつかを心から知っているでしょう(例:ツールバーを表示または非表示にするT、ビューの前後を切り替えるT、調整ブラシオーバーレイを表示するO)。しかし、私はあなたが存在すら知らなかったかなりの数の近道があることにも賭けています。ここでは、より有用であまり知られていないものをいくつか紹介します。
1。すべてのショートカットを明らかにする
キーボードショートカットは、特に頻繁に使用しない場合は、覚えるのが困難です。ただし、Ctrl + /(PC)またはCmd + /(Mac)を押すと、Lightroomは現在のモジュールで使用可能なショートカットのリストを表示します。完了したら、ショートカットリストの任意の場所をクリックして非表示にします。

ライブラリモジュールのショートカット。
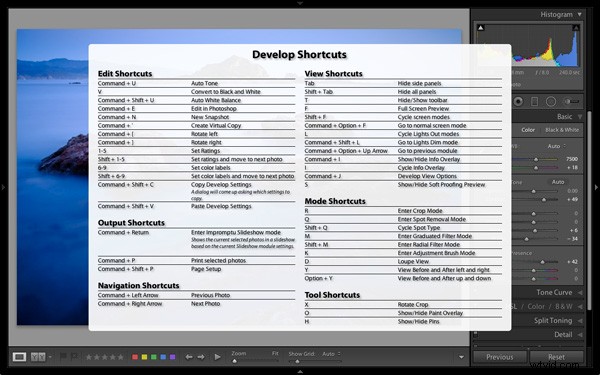
モジュールのショートカットを作成します。
注:これらのキーボードショートカットの残りの部分は、開発モジュール用です。すべてがショートカットリストに表示されるわけではありません。
2。クロップオーバーレイを回転させる
横向きの画像から縦向きの切り抜きを作成しようとしたことがある場合は、切り抜きオーバーレイを回転させようとする欲求不満を経験するでしょう(Rを押してそのツールに直接移動します)。
Lightroomは、クロップオーバーレイに写真と同じ向きを自動的に与えますが、すぐにわかりやすい回転方法はありません。これを行うには、Xを押すだけです。
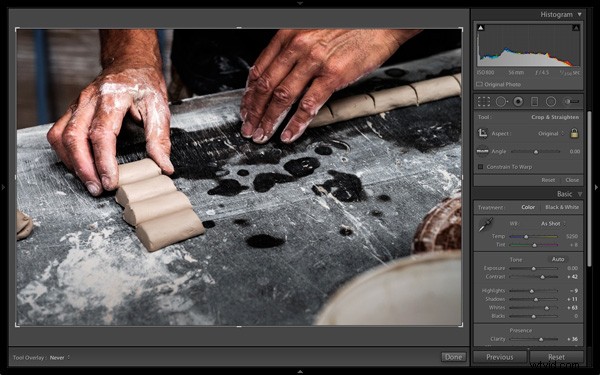
デフォルトでは、クロップオーバーレイには元のフレームと同じサイズと向きが自動的に与えられます。
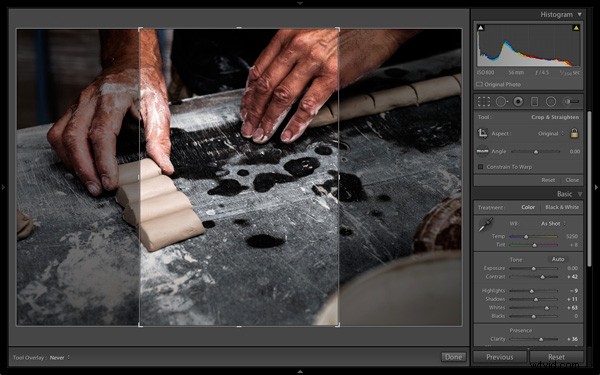
Xを押して、クロップオーバーレイを回転させ、極端なクロップを作成します。
3。スポット除去ツールのリサンプル
スポット除去ツール(Qを押すとアクティブにできます)の良いところは、Lightroomが、選択した領域を修復するために、画像のどの部分をサンプリングするかを推測するのに非常に優れていることです。しかし、それは常に正しくなるわけではありません。結果が気に入らない場合は、/キーを押すと、Lightroomがサンプリングする別の領域を選択します。何度でも繰り返します。

この例では、気が散るので、背景にあるこの暗いブロブを取り除きたいと思いました。
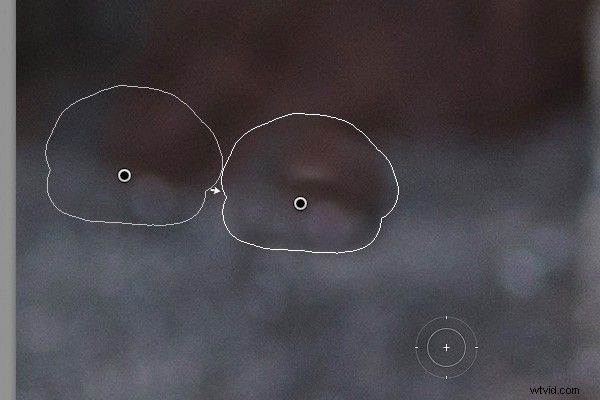
Lightroomの最初の推測は実際には機能しません。
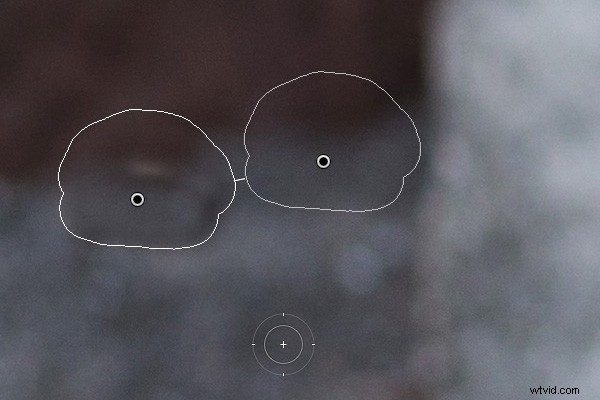
しかし、2番目のものははるかに優れています。もちろん、サンプリングされた領域を示すピンを手動で移動することで微調整できます。
4。自動白と黒のポイント
基本パネルの白と黒のスライダーをダブルクリックすると、Lightroomはそれらをゼロにリセットします。 Shiftキーを押したままにすると、Lightroomは最適な設定を計算し、ヒストグラムがグラフの左側(影)から右側(ハイライト)まで伸びるように、両方のスライダーを配置する場所を決定します。ギャップ。このクイックフィックスにより、ほとんどの写真がすぐに見栄えが良くなります。元の写真がフラットであるほど、必要な設定は極端になります。
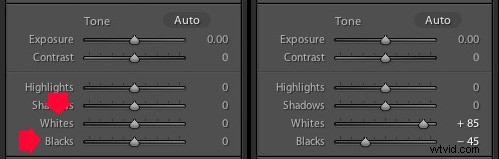
Shiftキーを押しながら、白と黒のスライダーをダブルクリックします。スライダー自体ではなく、単語をダブルクリックしてください。
5。段階的フィルターを反転する
アポストロフィキーを押して、段階的フィルターを反転(反転)します。これの実用的な使用法の1つは次のとおりです。
- 段階的フィルターを作成する 風景画像の上空で(Shiftキーを押しながら、グラデーションフィルターをまっすぐに保つ)、露出スライダーを左に動かしてその領域を暗くします。
- グラデーションフィルターのピンを右クリックして、[複製]を選択します 。これにより、最初のフィルターとまったく同じ設定で新しい段階的フィルターが作成されます。
- アポストロフィキーを押して、段階的フィルターを反転します。 これで、マイナスの露出設定がフォアグラウンドに適用されます。前景を暗くしたくないので、[露出]スライダーをダブルクリックしてゼロに戻します。これで、この新しい段階的フィルターを使用して前景を強化する準備が整いました。
- クラリティスライダーを右に動かして、前景のテクスチャを強調します。 前景が明るくなりすぎる場合は、露出スライダーを左に動かす必要がある場合もあります。
最終的な結果として、2つの段階的フィルターを適用しました。1つは空に、もう1つは前景に適用しました。
***ちなみに、アポストロフィのショートカットはラジアルフィルターでも機能します。
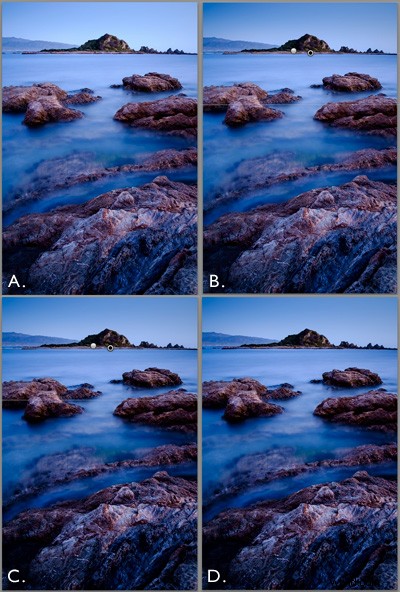
(A)元の写真。 (B)空にマイナス露出を適用した段階的フィルター。 (C)複製および反転された段階的フィルターが前景に適用され、プラスの明瞭度とマイナスの露出があります。 (D)最終結果。
あなたの番
Lightroomで使用しているキーボードショートカットとその理由を教えてください。コメントでお知らせください。
MasteringLightroomコレクション
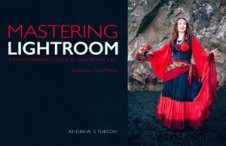 私のMasteringLightroom 電子書籍は、Lightroom4とLightroom5を最大限に活用するのに役立ちます。電子書籍は、ライブラリモジュールから、現像モジュールでの美しい画像の作成まで、ソフトウェアのあらゆる側面をカバーしています。リンクをクリックして詳細を確認するか、購入してください。
私のMasteringLightroom 電子書籍は、Lightroom4とLightroom5を最大限に活用するのに役立ちます。電子書籍は、ライブラリモジュールから、現像モジュールでの美しい画像の作成まで、ソフトウェアのあらゆる側面をカバーしています。リンクをクリックして詳細を確認するか、購入してください。
