Lightroomは強力ですが、複雑であり、学習曲線が急です。すべてのオプションに圧倒されていると感じた場合は、簡単なアプローチを取り、最初に最も役立つツールの使用法を学ぶことに大きな価値があります。より多くの経験を積むまで、より高度な機能を残してください。
そのことを念頭に置いて、Lightroomの開発モジュールについて知っておく必要のある6つの最も重要なことのリストをまとめました。これらを学ぶと、Lightroomの習得に向けて順調に進むことができます。
1。カタログを定期的にバックアップする
これは、現像モジュールで写真に対して行うすべてのこと(コレクション、フラグ、キーワードなどのメタデータの変更は言うまでもなく)がカタログに保存されるため、設定するのに最も重要なことです。カタログ(およびその結果としてすべてのハードワーク)がハードドライブの障害によって失われるのは災害になるため、Lightroomが定期的に外付けハードドライブにカタログをバックアップしていることを確認する必要があります。
これを行うには、次のURLにアクセスしてください:
- Windowsユーザーの場合:[編集]>[カタログ設定]>[カタログのバックアップ]
- Macユーザーの場合:Lightroom>カタログ設定>カタログのバックアップ
私は次のように設定しています:Lightroomが終了するたび –一部の写真家は、週に1回、Lightroomを終了するときに 十分です。
Lightroomを終了すると、Lightroomがバックアップカタログを保存する場所を示すダイアログウィンドウが表示されます。必要に応じて、[選択]をクリックして場所を変更します。 注: これは、バックアップを保存する宛先を選択できる唯一の時間です。
バックアップする前に整合性をテストすることを確認してください およびバックアップ後にカタログを最適化する ボックスは両方ともチェックされています。これによりバックアッププロセスが遅くなりますが、カタログが破損しないようにし、速度が最適化されるようにするのに役立つため、それだけの価値があります。
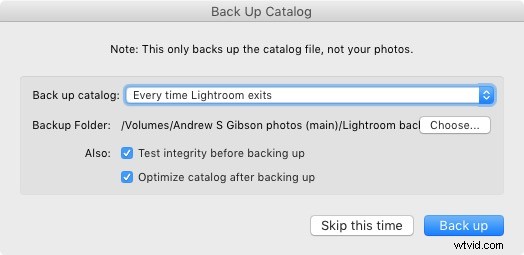
注意: カタログには写真が含まれていません。カタログをバックアップしても写真はバックアップされません。Lightroomに含まれている写真に関する情報のみがバックアップされます。写真のバックアップは個別に管理する必要があります。
2。プロファイルは、開発モジュールで最も重要な設定です
プロファイルメニューは、現像モジュールの右側のパネルの下部にあるカメラキャリブレーションパネルに隠れています。デフォルトのプロファイル設定はAdobeStandardです(下の丸で囲んだ部分)。このプロファイルは、Adobeによってカメラ専用に作成されました。正確な色のためにそれを選んでください。
また、カメラに固有のカラープロファイル設定(風景、ポートレートなど)もあります。 Adobe Standardよりも外観を好む場合は、これらのいずれかを選択できます。
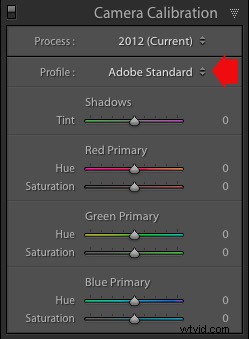
プロファイルは色とコントラストの両方に影響するため、基本パネルでコントラストとホワイトバランスの調整を開始する前に、実用的な観点から適切なプロファイルを選択することが重要です。プロファイルを正しく取得すると、後続のすべての処理ステップがはるかに簡単になります。間違えると、難しくなります。
たとえば、風景写真用のプロファイルをポートレートに適用すると、色が彩度が高くなり、肌の色が不自然になる可能性があります。次に、基本パネルスライダーまたは他のカラーコントロールで遊んで、それを修正しようとするかもしれません。このアプローチが機能することはめったにありません。最初から最も適切なプロファイルを選択することをお勧めします。
これらの2つの写真は、FujifilmX-T1カメラのAdobeStandardプロファイルとVelviaプロファイルの違いを示しています。 Velviaプロファイルは色を飽和させ、AdobeStandardプロファイルはより自然に見えます。

3。レンズ補正を使用して歪みを補正し、色収差を排除します
完璧なレンズはなく、ほとんどのレンズには少なくとも少しの歪みと色収差があります。デジタル写真の利点の1つは、処理段階でこれらを排除できるため、かつての問題ではないことです。これを行うには、[レンズ補正]パネルの[基本]タブに移動し、[プロファイル補正を有効にする]と[色収差を削除する]を選択します。
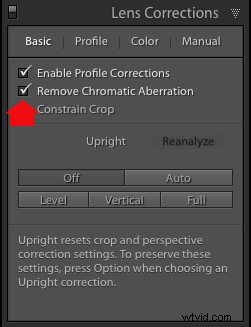
この比較は、樽型歪みを生成するズームレンズで撮影した写真の結果を示しています。


4。基本パネルで処理の80%を実行できます
プロファイルを選択し、レンズ補正を適用したら、[基本]パネルに移動して、写真の明るさ、コントラスト、色に必要な調整を開始できます。
基本パネルのスライダーは非常に強力です。時間をかけて、それぞれが何をするのか、設定が画像にどのように影響するのかを理解してください。これらのスライダーのコツをつかんだら、ここですべてのグローバル調整(画像全体に影響する調整)を行うことができ、トーンカーブやHSL/カラー/白黒パネルに触れる必要はまったくありません。
この写真は良い例です。事実上すべての処理は基本パネルで行われ、最初に最も適切なプロファイルを選択することで可能になりました。私が行った唯一の追加のことは、エフェクトパネルを使用してビネットを追加することでした。
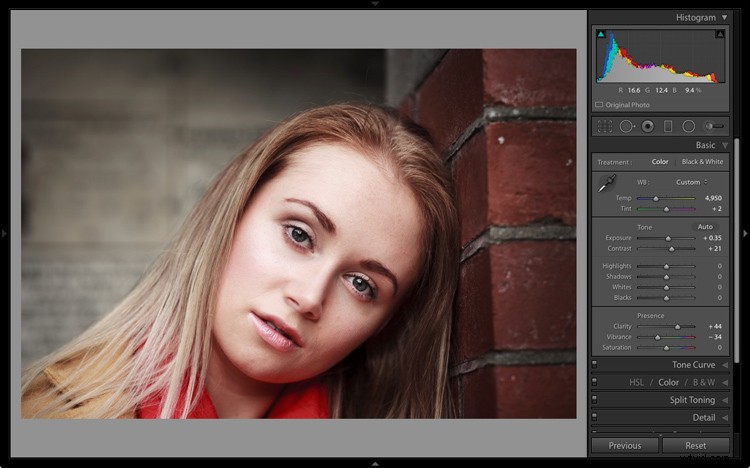
私の記事「Lightroom開発モジュールを開始するための手順」では、これについて詳しく説明しています。
5。ローカル調整を賢く使用する方法を学ぶ
多くのプロの写真家が、覆い焼き、焼き込み、その他の派手な暗室技術を使用して、写真家よりもはるかに優れたプリントを作成するマスタープリンターにネガを送るのは、それほど昔のことではありません。これらのローカル調整(画像のすべてではなく一部にのみ適用される調整)は、LightroomでRawファイルを最大限に活用するために不可欠な場合がよくあります。
Lightroomには、調整ブラシ、ラジアルフィルター、段階的フィルターの3つのローカル調整ツールがあります。明るさ、コントラスト、その他の色調や色の設定を選択的に調整できます。各ツールには独自の特異性があるため、時間をかけてそれぞれを順番に理解してください。
この例は、ローカル調整による違いを示しています。 Lightroomの3つのツールすべてを組み合わせて、左側の画像を右側の画像に変換しました。
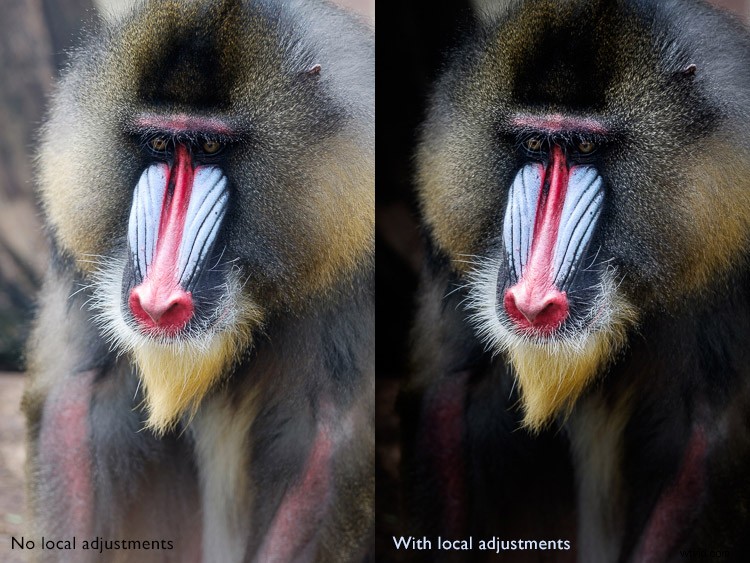
6。クラリティスライダーを見落とさないでください
クラリティスライダーは、ローカル調整とグローバル調整の両方として非常に便利です。主な用途はテクスチャを強化することであり、エッジのコントラスト(暗い領域と明るい領域が出会うスポット)を増やすことで実現します。使いすぎないように注意する必要がありますが、テクスチャエンハンスメントを適切に適用することで、写真を最大限に活用できます。クラリティは、インパクトを加えるためにテクスチャに依存することが多い白黒画像を強調するための理想的なツールでもあります。
次の写真は、クラリティを追加した場合の効果を示しています。ラジアルフィルターを使ってブッダヘッドにクラリティを適用し、質感を引き出しました。


これらの6つの項目は、Lightroomの開発モジュールで実行できることの包括的なリストではありませんが、確かに開始し、それを使用する方法を学ぶプロセスを簡素化します。
開発モジュールで習得する最も重要なツールは何だと思いますか?私の選択に同意しますか?以下のコメントで教えてください。また、Lightroomについて詳しく知りたい場合は、MasteringLightroomの電子書籍をご覧ください。
