この記事では、Lightroomのワークフローと後処理を強化するための4つのヒントを紹介します。そうすれば、好きなこと、写真撮影にもっと時間を費やすことができます!
問題
フォトセッションの後に数百枚の写真を見るのは非常に困難で時間がかかるように思われるため、写真プロセスの楽しくクリエイティブな部分というよりも雑用になります。夜遅くまでコンピューターのモニターで写真のコレクションをじっと見つめ、ホイップクリームが溶けてからずっと後に冷たいモカチーノの最後の一滴をすすりながら、写真の楽しさをすべて吸い取ってしまうのです。ワークステーションをアップエンドにし、ギアをゴミ箱に入れ、無人島の不動産の価格を調べて、別の写真を再度編集する必要がないようにすることができます。
幸いなことに、ほとんどの画像編集プログラムには、編集を合理化するのに役立つ何らかの種類の写真管理が組み込まれています。 Lightroomには、後処理ワークフローから貴重な時間を削減する際に本当に役立つ、長年の反復型開発で磨かれたツールのセットがあります。あなたを助けることができる4つの特定のテクニックがあります、そしてそれらはフィールドで始めたばかりです。一緒にそれらはあなたの時間を節約し、おそらく何年にもわたって失われたかもしれない芸術的な火花を取り戻すことができます。

Lightroomでの後処理の時間を節約するのを手伝ってもらえますか?詳細を教えてください!
#1 –独自のプリセットを作成する
ほとんどの人は、Lightroomにはかなり豊富な組み込みのプリセットが用意されていることを知っています。また、dPSで提供しているような追加のセットを購入することもできます。しかし、それらは有用ですが、写真家としての特定のニーズを満たさない可能性があります。私と同じように、プリセットを出発点として使用し、画像を微調整する傾向があります。 、しかし、時にはその出発点に到達することさえ難しい場合があります。
ユーザーが作成したプリセットの素晴らしい世界に入りましょう! Lightroomでは、現像モジュールの調整の任意の組み合わせをプリセットとして保存し、いつでも任意の写真に適用できます。これは、最初の写真のインポートを行うときに非常に便利です。 Nikon D750のRAWファイルに、すぐにvimと活力を少し追加するのが好きです。そのため、インポート時に、通常、「Nikon RAW Import」と呼ばれるプリセットを適用します。このプリセットは、黒、白、シャドウのレベルを他のいくつかのパラメーターとともに調整します。これは、ほとんどすべての画像の開始点として最適であり、編集の時間を節約するための優れた方法です。
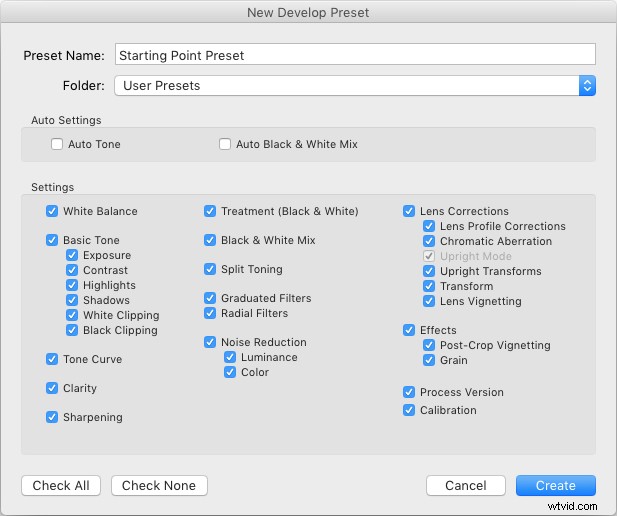
独自のプリセットを保存する方法
独自のプリセットを作成するには、開発モジュールに移動してスライダーの値を変更し、トーンカーブを調整し、好みのレベルのシャープネスとノイズリダクションをダイヤルすると、90%完了します。編集の初期セットを作成したら、[開発]メニューに移動し、[新しいプリセット]を選択します。プリセットに含めるパラメータを選択し、[作成]をクリックします。
これでプリセットの準備が整い、ワンクリックで任意の画像または画像のバッチに適用できます。これを行うには、現像モジュールで(サムネイルから)それらを選択し、それらを右クリックして、[現像設定]>[ユーザープリセット]>[[プリセット名]]を選択します。 [インポート]画面の右側にある[インポート中に適用]オプションで、インポート時にすべての写真に適用することもできます。 「設定の開発」とは、そのメニューをプルダウンして、リストからプリセットを見つけます。
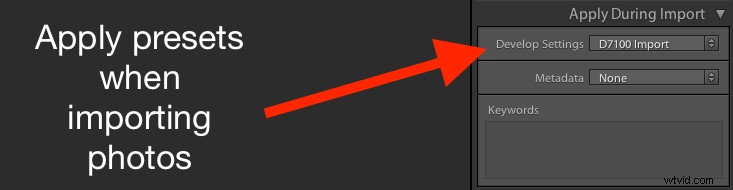
ボーナスとして、プリセットが保存されているハードドライブ上のフォルダーに移動し([設定]メニュー>[プリセット]>[Lightroomプリセットフォルダーを表示])、ファイルをプリセットデータと一緒にコピーして共有することで、プリセットを他のユーザーと共有することもできます。選択した人と一緒に。
詳細はこちら:独自のLightroomプリセットを作成する方法
#2 –複数の写真間で編集を同期する
写真家はこれに夢中です!この1つの奇妙なトリックを使用することで、Lightroomワークフローのあらゆる種類の時間を節約できます。 中古車のウェブサイトに表示されるサイドバーからの安っぽいクリックベイトのタイトルのように聞こえるかもしれませんが、この場合、それは本当に真実です。
多くの写真撮影では、比較的類似した数十枚の画像が表示されるため、同じ種類の調整の恩恵を受けることがよくあります。結婚式を撮影し、花婿付け添人が準備をして、教会のオフィスでスーパーヒーローをテーマにしたベストを調整している20枚の本当に素敵な画像があるとします。ホワイトバランス、ブラックレベル、ハイライト、彩度、ノイズリダクションの調整に5分または10分を簡単に費やすことができます。 Goldilocksが「Juuuuustright」と言うかもしれないように、あなたはついに写真の1つを見て、それからあなたがまだ9つ残っていることに気づきます。その時点で、Craigslistで70-200mmレンズがいくら売れるかを調べ始めます。これは、当初の計画よりもはるかに多くの深夜とコーヒーを含む編集セッションの1つになることがわかっているからです。
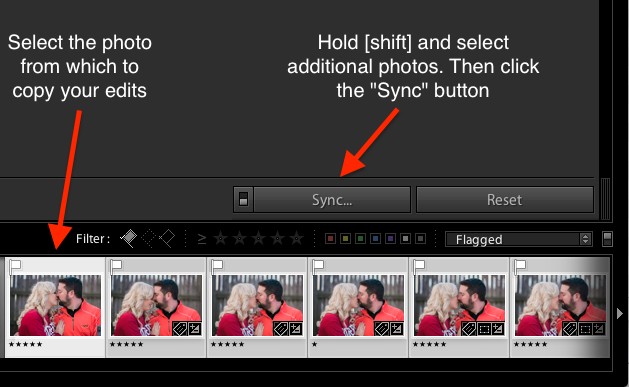
処理設定を同期する方法
しかし、待ってください、希望があります!最初の写真の編集内容を類似している残りのすべての写真に即座に同期するには、[現像]パネルの下部にあるフィルムストリップビューで最初の画像を選択します。次に、[Shift]キーを押しながら残りをすべて選択し、画面の右下隅にある[同期...]ボタンをクリックします。
同期する編集を選択できます。ボタンをクリックするだけで、他のすべての画像が最初の画像と同じように即座に編集されます。バム!節約された時間:無限。どういたしまして。
または、コピー/貼り付け機能を使用して、編集内容を1つの画像から次の画像にコピーすることもできますが、これは一度に1枚の写真でのみ機能します。同期オプションが遠いであることがわかりました もっと便利なら、あなたもそうかもしれません。

同期オプションを使用すると、この写真撮影でベーコンが節約されました。編集する写真が多すぎたため、変更を同期することで処理が大幅に高速化されました。
#3 –ホワイトバランススポイトを使用する
私が最初にデジタル写真を始めたとき、私は自分ですべてをやりたいと思っていたような人でした。自動モード?カメラはありません。露出は自分で設定します。オートフォーカス?私はそうは思わない。自動車?私ではなく、歩くのが好きです!
時間が経つにつれて、私はこれらの傾向のいくつかを手放すことを学びましたが、1つの明白な例外がありました。ポストプロダクションでRAWファイルのホワイトバランスを設定すると、長すぎます。
適切なホワイトバランスを設定することは、ほとんどすべての写真編集の基盤です。温度スライダーと色合いスライダーを十分に長くいじると、通常は良い結果を得ることができます。問題は、特に何百もの画像を処理する場合、長い時間がかかることです。適切なホワイトバランスをダイヤルするには、多くの試行錯誤と当て推量が必要になる可能性があります。 Lightroomに手間のかかる作業のほとんどを任せない限り。
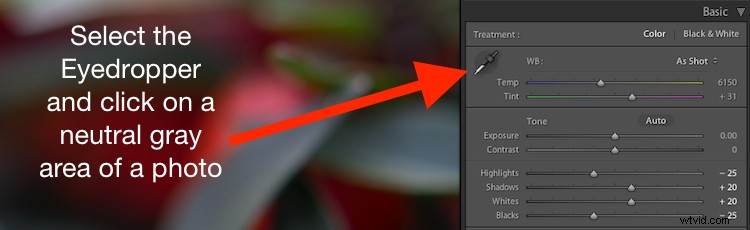
ホワイトバランスはあなたを失望させましたか?スポイトがお手伝いします。
スポイトの使用
現像モジュールの基本パネルの左側に静かに置かれているのは、奇妙なアイコンです。中世の短剣か、おそらくジェダイとシスのどちらを対象としているかを判断できないライトセーバーのように見えます。実はスポイトです。これを使用すると、RAWファイルの適切なホワイトバランスを見つけるのに非常に役立ちます。
アイコンをクリックして、写真上でわずかに灰色(ニュートラル)な場所を見つけます。完全に純粋な白ではありませんが、Lightroomが画像の残りの色の外観の値を計算する際の基準点となるように、少しオフホワイトにします。それが行うことは、その領域の色かぶりやシフトを中和することです。 0.5秒後、ボイラー!これで、画像のホワイトバランスが適切に調整されましたが、見栄えがよくない場合は、スライダーを使用して微調整できます。スポイトを使用することは確実な方法ではありませんが、ほとんどの場合、マークに正しく、またはそれに非常に近くなります。

ワンクリックで…バム!インスタントホワイトバランス。
#4 –画像をカリングするときにフラグを立てる/拒否する
私は最近、デジタル一眼レフカメラで子供たちの写真をたくさん撮っている友人と話していました。彼がするのが最も難しいことの1つは、彼の画像を調べて、悪い画像を削除することだと彼は私に言いました。彼の解決策は、まったく削除しないことでした。
プロでもアマチュアでも、これがあなたのように聞こえ、フォトライブラリを閲覧するときに[Delete]キーをタップすることができない場合は、Lightroomがお手伝いします。
家族のポートレートセッションを行って、ママとパパだけで20枚の写真を撮ったり、子供たちが膝の上に座ってバーストモードで撮った写真を50枚撮ったりすることができます。その後、家族がペットのフェレットを撮影に招待したときから数百人。一部の画像は、焦点が合っていない、構成が不十分である、または非常に有害なケナガイタチがお父さんの慎重に作成されたヘアスタイルの上に登ることを決定しているため、簡単に破棄できます。しかし、残りはどうですか?どれもかなり良いものでありながら、非常に似ているものはありますか?
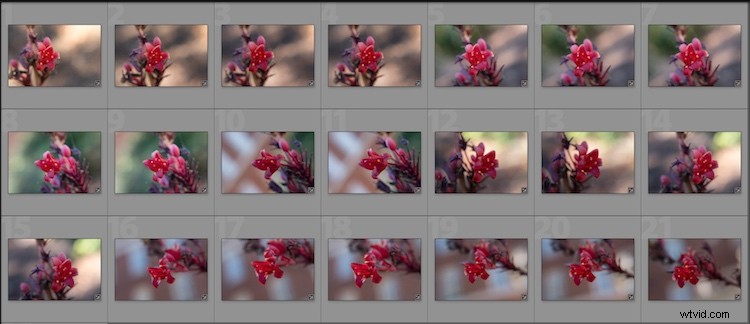
写真がたくさんあるので、時間がほとんどない…
Lightroomで画像にフラグを付ける方法
Lightroomでライブラリをスキャンするときに、矢印キーを使用して1つの画像から次の画像に移動し、PキーとXキーを使用して画像をキーパーまたはリジェクトとしてマークできます。写真のP(ピック)をタップして白い旗で飾り、Xをタップして拒否された画像を示す小さな黒い恥の旗でマークします。
フラグが立てられた画像は、特に優れていると強調した画像ですが、拒否された画像は検討する価値がありません。画像を拒否としてマークしても削除されないため、いつでも戻って後で見ることができます。しかし、それはあなたがカリングしているとき、あなたがそれを考慮する必要がないというあなたへの合図として役立ちます。画面の下部にあるフィルターバーを使用して、それぞれのアイコンをクリックすることで、フラグが設定されている、フラグが設定されていない、または拒否されている画像のみを表示することもできます。誤って画像にマークを付けてしまった場合は、Uキーを押してフラグ/拒否ステータスを削除してください。
それらをフィルタリングする
画面の下部にあるフィルターバーを使用して、それぞれのアイコンをクリックすることで、フラグが設定されている、フラグが設定されていない、または拒否されている画像のみを表示することもできます。誤って画像にマークを付けてしまった場合は、U(フラグ解除)キーを押してフラグ/拒否ステータスを削除してください。
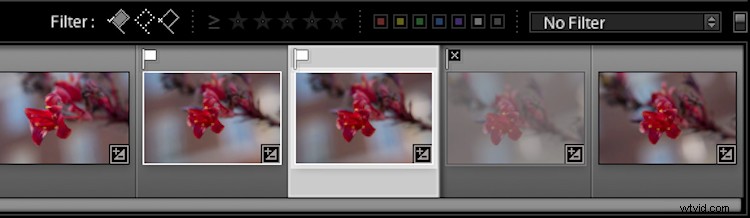
画像にフラグ付きまたは拒否済みのマークを付けたら、フィルタアイコンを使用して、表示する写真を選択します。
Flag / Rejectedマーキングを使用すると、編集時間が大幅に短縮され、編集時間が大幅に短縮される可能性があります。同様の方法で、数字キー1〜5を使用して1〜5個の星で画像をマークし、数字6〜9を使用して異なる色で画像にラベルを付けることができます。これらは、最初のカリングを行うときに単にFlag / Rejectedメソッドを使用するよりも便利ではありませんが、たとえば、どの画像がベストオブベストであり、印刷、共有、またはクライアントに表示する価値があるかを判断する場合にはるかに役立ちます。
あなたへ
これらのヒントがお役に立てば幸いです。確かに、Lightroomのワークフローを少しスムーズにするためのオプションは他にもたくさんありますが、1つの記事でカバーするスペースがありません。あなたの好きなヒントは何ですか?以下のコメントであなたのアイデア、トリック、ショートカットを共有してください!
