Lightroomを使用してカラーの風景写真を白黒画像に変換するプロセスは、処理を白黒に変更するだけではありません。それはほんの始まりに過ぎません。そこから、Lightroomが提供するすべてのツールを使用して微調整および改良し、頭の中にあるビジョンに一致する画像を作成する必要があります。

これがどのように機能するかを示す良い方法は、Lightroomで風景写真を白黒に変換するときに使用するプロセスを段階的に説明することです。私が使用しているテクニックがわかります。そしてもっと重要なのは、それらの背後にある推論です。これにより、自分の画像でこれらのツールを使用するために必要な洞察が得られるはずです。
1。白黒に適した画像があることを確認してください
最初のステップは、白黒の処理に適した写真で作業していることを確認することです。優れた白黒写真は、テクスチャ、線、色調のコントラストを利用した強い構図を持っています。
最高の風景写真のみを白黒に変換することをお勧めします。写真の変換には時間がかかるので、最高の作品以外のものに無駄にするのはなぜですか?
2。カラー写真を準備する
まず、Lightroomの現像モジュールで写真を開きます。次に、カラーの風景写真を白黒に変換する前に、2つのことを行います。
- スポット除去ツールを使用して、ほこりのスポットを取り除きます。
- 写真のカラーバランスがほぼニュートラルになるように、ホワイトバランスを自動に設定します。色かぶりが強い写真は、白黒にうまく変換するのが困難です。
すでにカラーで処理した写真を変換する場合は、バーチャルコピーを作成して作業することをお勧めします。このようにして、元のカラーバージョンで行った作業を失うことはありません。

これが私が白黒に変換しようとしているカラー写真です。
3。写真を分析する
これには練習が必要で、写真を白黒に変換すればするほど簡単になります。アイデアは、コンバージョンで何を達成したいかについて、全体像を把握することです。私の写真で私はそれを見ることができます:
- 空が明るすぎるので、暗くしたいのですが。
- 遠くの崖は、私が引き出したい美しい質感を持っています
- 前景の草や石もそうです。
- 海と空は滑らかで、写真のテクスチャの濃い部分に対して視覚的なコントラストを作成します。
- 前景の草と石の間には良好な色調のコントラストがあります。
この分析は、コンバージョンの目標を設定するのに役立ちます。
4。画像を白黒に変換する
Lightroomを使用して写真を白黒に変換する方法は3つあります。それらはすべて同じことをするので、これらの方法のどれを使用するかは問題ではありません:
- 基本パネルで処理を白黒に設定します。
- キーボードショートカットを使用します。 V。
- HSL / Color / B&WパネルでB&Wをクリックします。
変換はかなりフラットに見える可能性があります。大丈夫です。コントラストを付けるのは簡単です。

次に、HSL/カラー/白黒パネルの[白黒]タブに移動します。 Lightroomの設定に応じて、以下の2つの例のいずれかになります。
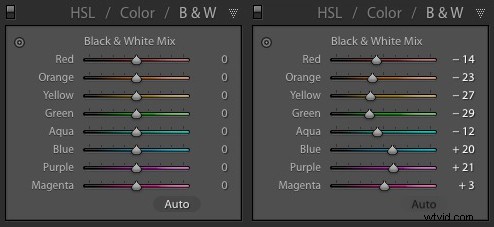
[設定](以下を参照)の[プリセット]タブに移動すると、[最初に白黒に変換するときに自動ミックスを適用する]というタイトルのチェックボックスが表示されます。これがチェックされていない場合、左(上の)のスクリーンショットのように、すべてのスライダーがゼロになります。チェックマークが付いている場合、Lightroomは適切な変換を行うために使用する設定を推測し、右側(上)のスクリーンショットのようなものが表示されます。
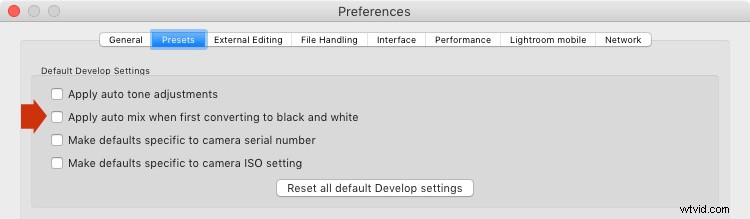
私の好みは、ボックスのチェックを外したままにすることです。
画像を白黒に変換するときは、HSL /カラー/白黒パネルに移動し、[白黒]タブの下部にある[自動]ボタンをクリックします。結果が気に入ったら、そのままにしておきます。そうでない場合は、元に戻すコマンド(PCの場合はCtrl-Z、Macの場合はCmd-Z)を使用して元に戻します。
この場合、自動ボタンを押した結果が気に入ったので、設定はそのままにしておきました。 HSL/カラー/白黒パネルでこれ以上の作業を行うことはめったにありません。

5。基本的なパネル調整
次に、基本パネルでグローバルな調整を行います。グローバル調整は、画像全体に適用される調整です。
画像はフラットなので、最初のステップはコントラストを上げることです。
以前に行った分析に戻ると、写真のテクスチャを強調したいことがわかります。クラリティはこのための理想的なツールです。明瞭度を上げると、コントラストも上がります。クラリティスライダーとコントラストスライダーの両方を調整して、やりすぎないように全体的な効果を最大限に高める必要があります。 [ハイライト]スライダーと[シャドウ]スライダーを使用して、画像の最も明るいトーンと最も暗いトーンの明るさを個別に調整することもできます。
最後に、コントラストを+40、クラリティを+60、シャドウを-13、ハイライトを-49に設定しました。すべての画像が異なり、これらの設定はこの画像にのみ適用されることに注意してください。

6。ローカル調整を行います。
次に、ローカルで調整を行います。ローカル調整は、画像の一部にのみ影響する調整です。 Lightroomには、これを行うための3つのツール、ラジアルフィルター、段階的フィルター、調整ブラシが用意されています。
この写真では空を暗くしたいので、グラデーションフィルターで行います。このスクリーンショットは、段階的フィルターの場所を示しています(ローカル調整の影響を受ける領域は赤で示されています)。
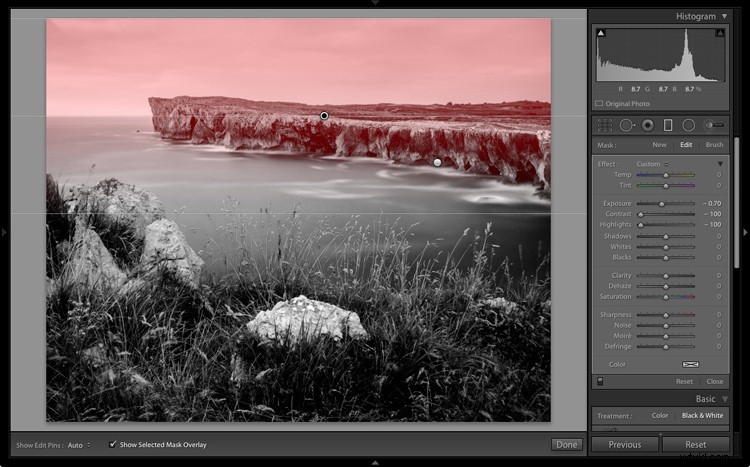
海や崖に影響を与えないように、ブラシを使用して段階的フィルターの一部を消去しました。
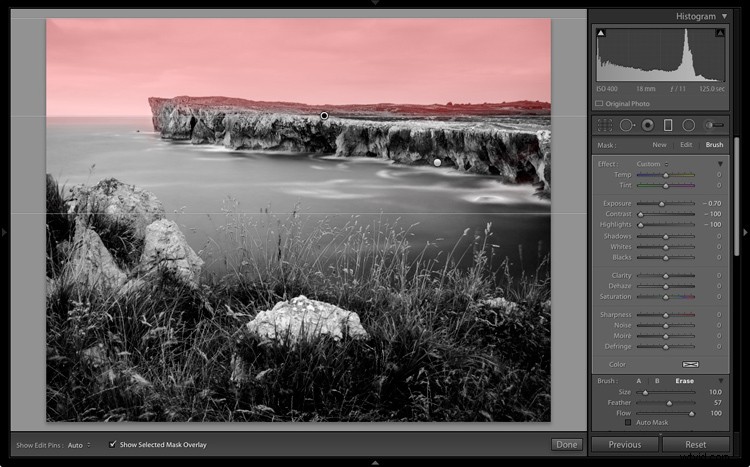
露出を-0.70、コントラストを-100、ハイライトを-100に設定しました。繰り返しますが、必要な設定は写真によって異なります。
ここでの私の目的は、雲を暗くし、コントラストを下げて、雲が滑らかに見えるようにすることでした。この画像のコントラストは、空ではなく、崖、海、前景にあります。空のコントラストが低いということは、注意を引くためにそれらの領域と競合しないことを意味します。

次のローカル調整は、背景の崖です。これには調整ブラシを使用しました。これがローカル調整の影響を受ける領域です(再び赤で表示されます)。
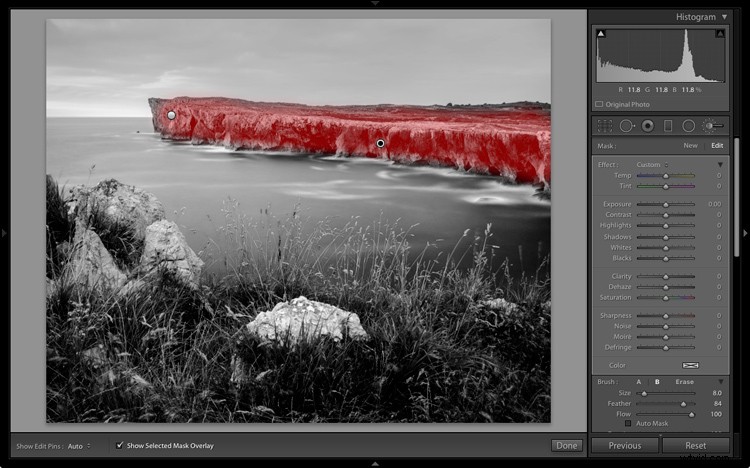
クラリティを+86に、シャドウを+16に設定しました。

分析の結果、草と岩の色調のコントラストを強調するために、前景を暗くしたいと思ったことを覚えているかもしれません。これにも調整ブラシを使用します。
まず、草を暗くするために調整ブラシを追加しました。影響を受ける領域は次のとおりです(赤で表示)。
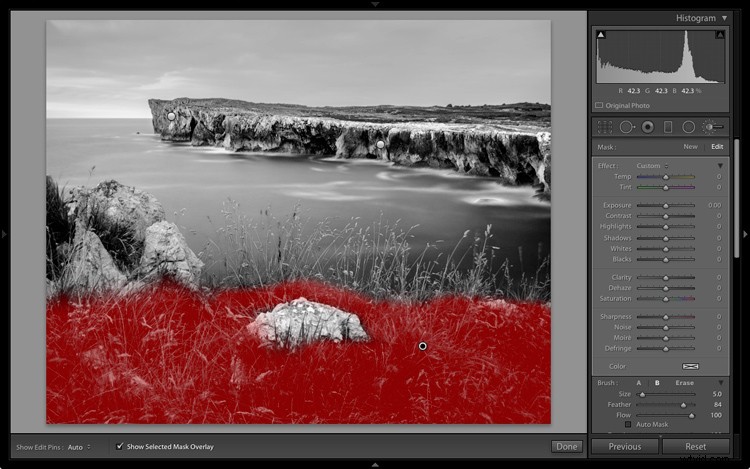
ハイライトを-64に、シャドウを-48に設定しました。

これにより、左下隅に明るいパッチが残り、中央の石の下に暗いパッチが残りました。調整ブラシをさらに2回使用して、明るいパッチを暗くし、暗いビットを少し明るくして、画像の下部全体に均一なトーンを作成しました。
次に、石に調整ブラシを使用し、透明度を調整してテクスチャを引き出しました。以下は、これらすべての調整の結果です。

次に、もう一度調整ブラシを使用して、海と空を選択しました。
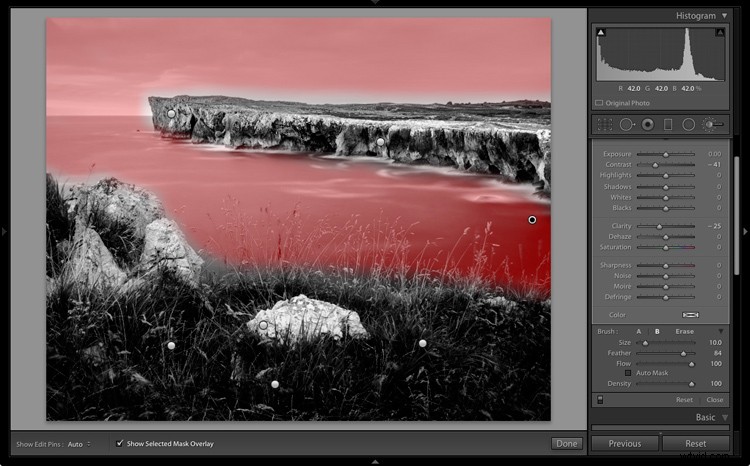
次に、コントラストを-41に、クラリティを-25に設定しました。アイデアは、これらの領域からコントラストとテクスチャの一部を削除し、滑らかさとテクスチャの欠如を強調し、テクスチャの濃い崖と前景に対してより強い視覚的コントラストを設定することでした。

それでおしまい。最終的な画像は確かにもう少し洗練される可能性がありますが、変換にあまり時間をかけないように、停止するポイントを選択することが重要です。この点がどこにあるかは、あなたがどれだけ完璧主義者であるか、そしてあなたが単一の画像にどれだけの時間を費やしても構わないと思っているかによって異なります。
これが最初の白黒変換と最終結果を合わせたもので、違いをより明確に確認できます。

元のカラー画像。

白黒変換の最初のバージョン。

最終的な画像。
Lightroomで風景写真を白黒に変換する方法はたくさんあります。ここではこのトピックについてのみ触れたので、何か追加することがあれば、コメントでお知らせください。
Lightroomのマスタリング
Lightroomでの白黒写真の処理について詳しく知りたい場合は、私の電子書籍Mastering Lightroom:Book Three – Black&Whiteをご覧ください。
