アナログフィルムのトーンと有機的な性質は、私たちの多くがデジタル時代に切望し始めたものです。ただし、これはデジタル写真の長所と短所、またはフィルムがデジタルよりも優れているか悪いかについての記事ではありませんので、ご安心ください。このチュートリアルの目的は、両方の写真の世界で最高と呼ばれるものを提供することです。そして、最高ではないにしても、アナログフィルムの魅力とデジタルイメージングの利便性の間の非常に住みやすい妥協点–Lightroomを使用してアナログフィルムの外観をシミュレートする方法。

写真は、他のほとんどすべてのように、常に進歩の前進にあります。常に次善の策を探しています。より良い車、より良いコンピューター、そして私たちの写真家にとって…新しいデジタルカメラ。興味深いことに、多くの場合、私たちが次々と新しいバージョンに置き換えようとしたまさにその「古い学校」の感覚を見逃してしまうことがあります。
私たちのデジタル写真に素晴らしいフィルムの外観を与えることは、可能であるだけでなく、かつてないほど簡単になります。さらに、AdobeLightroomでこの逆行性の後処理錬金術をすべて実行できます。はい、簡単だと約束します。

注意事項
今が一時停止して小さな開示をする良い機会です。アナログフィルムから作られたプリントの最終的な外観を決定する他の多くの変数が存在します。これらの変数は、フィルムの現像に使用される化学的性質のタイプと温度から、プリントとスキャンの方法にまで及びます。撮影されたときのフィルムの年齢でさえ、最終結果の外観を変える可能性があります。したがって、正確な精度は不可能かもしれませんが、プロセス自体の面白さは確かにあることを忘れないでください!
First Things First –好きな映画を探す
プロセスの最初のステップは、複製するフィルムを見つけることです。これを行うにはいくつかの方法があります。あなたがたまたまデジタルとフィルムの両方を撮影する輝かしいハイブリッドの1つであるなら、あなたはたぶんいくつかの例をすぐに利用できるでしょう。しかし、アナログフィルムで作成された多数の画像を見つけるために私が見つけた最も簡単な方法は、Flickrを調べることです。
「フィルムのみ」を専門とするグループがかなりあるので、投稿された各画像はアナログフィルムで撮影され、コンピューターにスキャンされます。フィルムデータベースなどのこれらのグループの一部では、参加者は指定されたフィルムタイプで画像を投稿する必要があります。好みの粒子とトーンの画像を見つけたら、その画像の作成にどのフィルムが使用されたかを簡単に知ることができます。そのフィルムで撮影された画像が多ければ多いほど、その一般的な感触をよりよく理解できます。

Lightroomへの移動
複製したいフィルムルックを見つけたら、Lightroomに移動して、楽しみを始めましょう。まず、フィルムの色調、コントラスト、粒子の特性をシミュレートする際に注意すべき3つの重要事項について説明します。次に、サンプル画像を使用してフィルムの外観を作成する手順を説明します。これにより、プロセスが実際にどれほど簡単であるかを確認できます。
色調
色調は、私たちの目的のために、フィルムの全体的な色温度とそれらの色の彩度を表す広義の用語です。アナログフィルムは、虹の下で事実上すべての色調で提供されます(しゃれを意図したもの)。一部のフィルムは、豊かで鮮やかな色で非常に温かみのある色調になっています。他の人はより落ち着いていて、より涼しいトーンとより少ない彩度を持っています。白黒フィルムでさえ、特定の色調のバリエーションがあります。
フィルムの色特性を探すときは、全体的な色調の温度が高いか低いかに注意してください。次に、青、赤、緑など、画像に色かぶりがあるかどうかを確認します。複製するフィルムが白黒の場合でも、存在する可能性のある色に細心の注意を払ってください。白黒フィルムは常に単なる白黒以上のものです!
コントラスト
これは、レプリケーションプロセス全体の中でおそらく最も簡単な側面です。コントラストとは、画像内の明暗の違いです。フィルムは、観察できるさまざまなコントラストの緯度を持っています(ここでも、現像が重要です)。黒は暗くて濃いですか、それとも明るくて色あせていますか?ハイライトは明るくコントラストがありますか、それとも写真はよりフラットでパンチがありませんか?後でLightroomで、コントラストスライダーが多くの作業を行います。
グレイン
おそらく、アナログフィルムの最も気まぐれな特性は粒子の存在です。粒子は、フィルムの乳剤に見られる小さな感光性銀結晶のサイズと数によってもたらされます。 ISOフィルムが高いほど粒子が多くなり、ISOフィルムが低いほど粒子が少なくなります。フィルムに応じて、これらの粒子は大きくなったり小さくなったり、粗くなったり細かくなり、文字通りその間のすべてのものになります。フィルムの粒子を調べるときは、利用可能な最大サイズで画像を表示することをお勧めします。メモを取るときは、粒子の量、サイズ、粗さに特に注意してください。あなたはメモを取っています…あなたではありませんか?もちろん、あなたはそうです!
シミュレーションのプロセス

さて、ここに良い部分があります。デジタル画像を撮り、特定のアナログフィルムのように見せます。この場合、私はミッドレンジのISOフィルムであるFujifilmProvia400Xを選択しました。色に関しては適度に飽和したフィルムで、コントラストが良好です。 ISO 400では、粒子は明らかですが、他のミッドレンジISOフィルムほど粗くはありません。このフィルムから見たほとんどの画像には、わずかに青い色かぶりがあります。
ロードマップを作成する
そのため、Lightroomで何かを行う前に、処理の途中で役立つロードマップを作成します。複製したい映画のコア属性が一覧表示されます。今すぐあなたの映画のためにこれをしてください:
- 色調: 特に影の中でわずかに青い色合い。彩度は中程度です。色温度は少し涼しいです。
- コントラスト :濃い黒と中程度から強いコントラスト。
- 穀物: かなり明白ですが、比較的スムーズです。
最初に基本的な調整を行う
まず、露出を補正したが、色やコントラストを調整していない写真から始めます。これは、アナログフィルムの複製を開始するのに最適な場所です。

写真を少しトリミングしてから、基本パネルに戻ります。
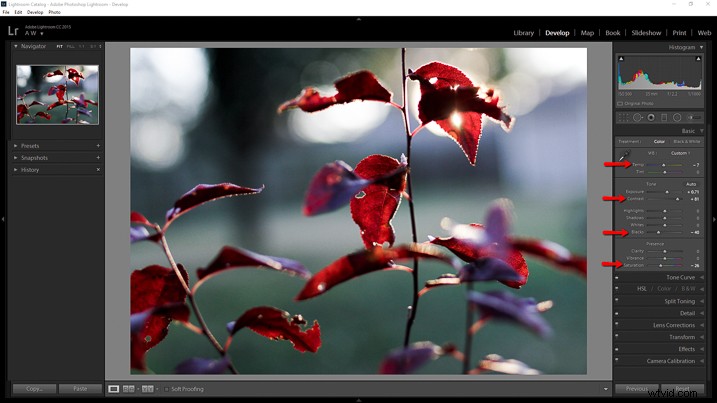
ロードマップに従ってください
以前に作成したロードマップリストに戻ると、コントラストが最初の調整です。コントラストスライダーを+81に上げましたが、それでも後の影の深さが得られないので、さらに進んで黒を-40暗くします。ここにいる間、Provia 400xの中程度の品質に合うように、彩度を下げます。画像を少し冷やす必要があるので、温度も少し下げます。
影にもう少し青を追加するために、次にLightroomの偉大な未発表のヒーローの1つであるトーンカーブを使用します。トーンカーブパネルをクリックして、「チャンネル」ビューに設定されていることを確認します。青い色かぶりを追加したいので、青いチャンネルを選択します(以下を参照)。
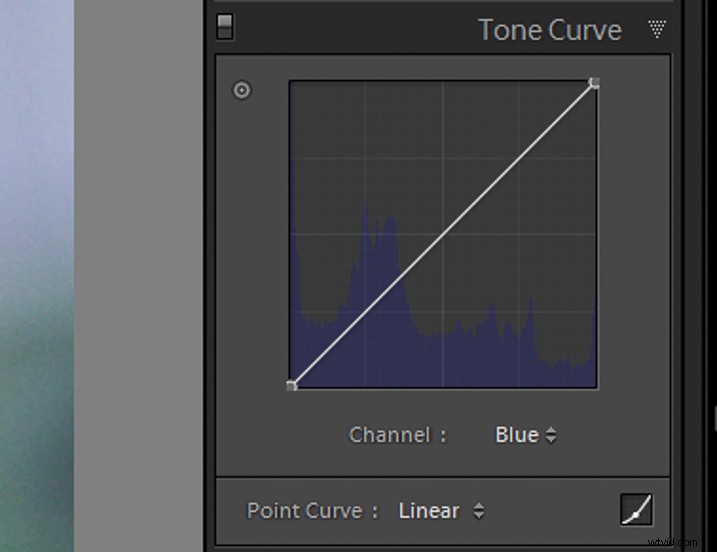
主に画像の影の部分に青い色調を適用したいので、曲線の左端を少し上に上げます。これにより、黒に青い色合いが導入されます。ここでやりすぎないように注意してください。少しは信じられないほど長い道のりです。
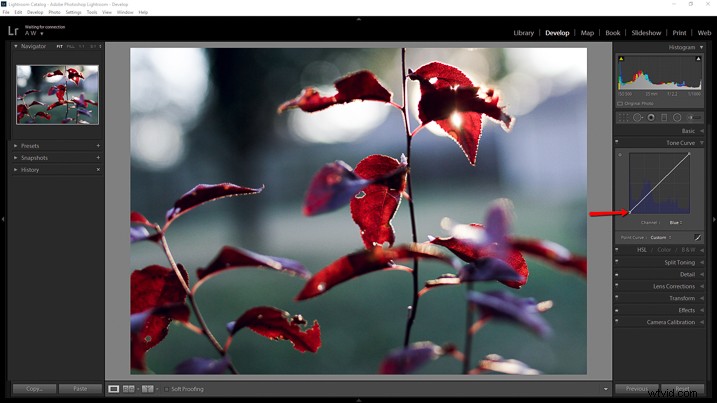
グレインの追加
今残っているのは、穀物の状況に焦点を当てることだけです。私の元のデジタル画像は、ProviaのISO400に近いISO500で撮影されました。これが元の画像の1:1ズームです。
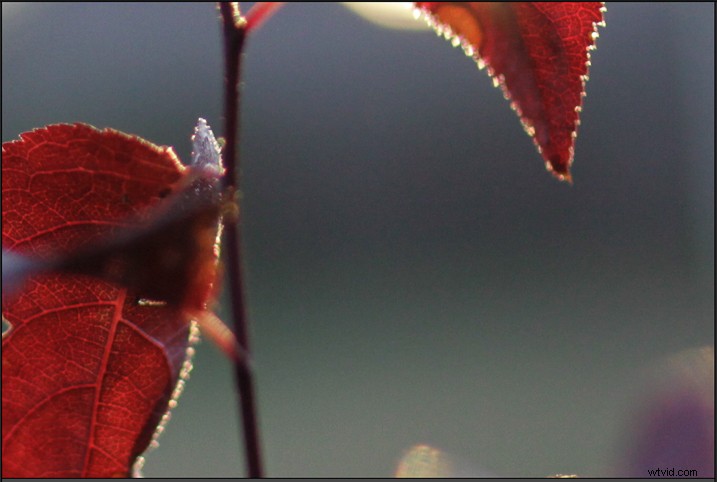
しかし、フィルムグレインにはさらに多くのニュアンスがあります。それでは、前のメモに基づいて、エフェクトパネルの粒子を調整しましょう。 Fujifilm Provia 400xは、適度な、しかしかなり細かい粒子を持っていることを観察しました。そこで、量、サイズ、粗さのスライダーを試して、後の外観に近い粒子効果が得られるようにします。これらのスライダーを操作して送信することを恐れないでください。正しい組み合わせは、調整を視覚的に比較することによってのみ得られます。
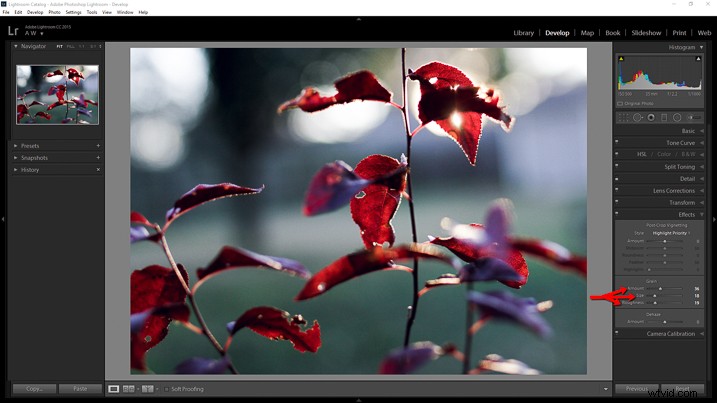
これが、元の画像と比較して追加した粒子です。すぐにわかるので、1:1で違いを確認します。
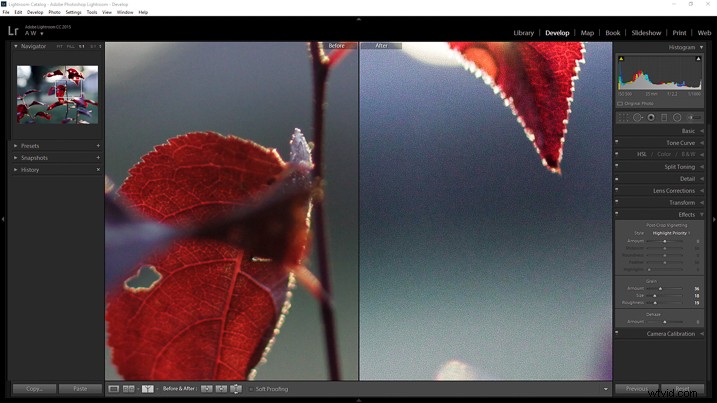
そして今、あなたはすべて完了です!

遠慮なく戻って、露出やその他の調整を微調整して、希望の外観にします。ただし、コントラストや色の編集を変更すると、シミュレートしようとしたアナログフィルムから写真が離れる可能性があることに注意してください。
*ボーナス* カラーノイズリダクションスライダーを上げて、カラーノイズの痕跡をすべて削除してみてください。カラーノイズはデジタルイメージング専用の特性であり、アナログフィルムには見られません。
これが、元のデジタル写真と比較したFujifilmProvia400xフィルムの完成したシミュレーションです。
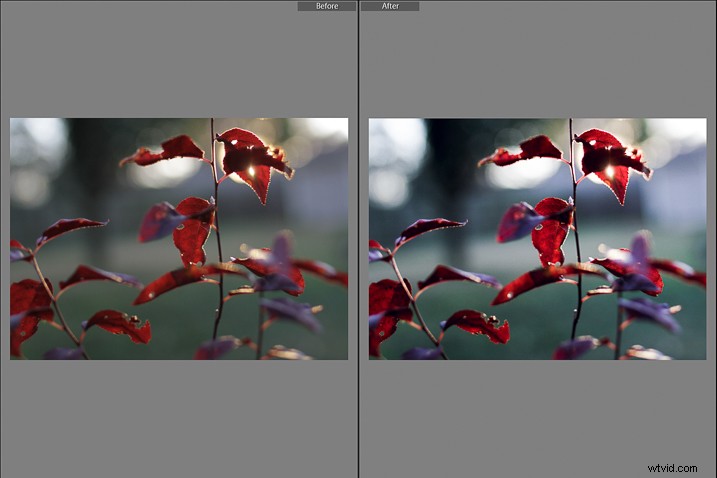
結論
現像プロセスと印刷プロセスの違いにより、フィルムの外観を正確に再現することはできませんが、非常によく似た外観を実現できます。ある意味で、デジタル暗室で多数のフィルムの外観を実現するために努力できるため、より多様性があります。下のコメントセクションで、独自のアナログフィルムシミュレーションを見せてください!
独自のアナログフィルムシミュレーションの作成をすぐに始めたいですか?私が開発したこれらのプリセットを見てください。これは、数多くのクラシックなアナログフィルムの外観を再現しています。すべてマウスをクリックするだけです!
- アナログフィルムシミュレーション:第1巻
- アナログフィルムシミュレーション:第2巻
