
私たちは皆Lightroomが大好きです。
それが写真家のワークフローの不可欠な部分になったのには理由があります。強力で使いやすく、写真を生き生きとさせるのに役立ちます。
しかし、編集プロセスに新しいダイナミクスを追加しながら、さらに使いやすくできると言ったらどうでしょうか?
そうですね、プラグインはまさにそれを行うことができます。
サードパーティのプラグインを使用してLightroomの機能を拡張できることは、私がLightroomで最も気に入っていることの1つです。そして、それはほとんどの人が見落としていることです。
この記事では、私が使用していて、これなしでは生きていけない5つのLightroomプラグインを紹介します。
しかし、最初に…
Lightroomプラグインをインストールする方法
Lightroomプラグインのインストールは非常に簡単です。それらはすべて同じ6ステップのインストールプロセスを使用します。
- プラグインのZIPファイルを解凍し、解凍を移動します コンピュータ上のフォルダにファイルします。注:解凍したファイルは、インストール後に移動または削除できません。そうしないと、プラグインが機能しなくなります。
- Lightroomの[ファイル]メニューから、[プラグインマネージャー]を選択します。
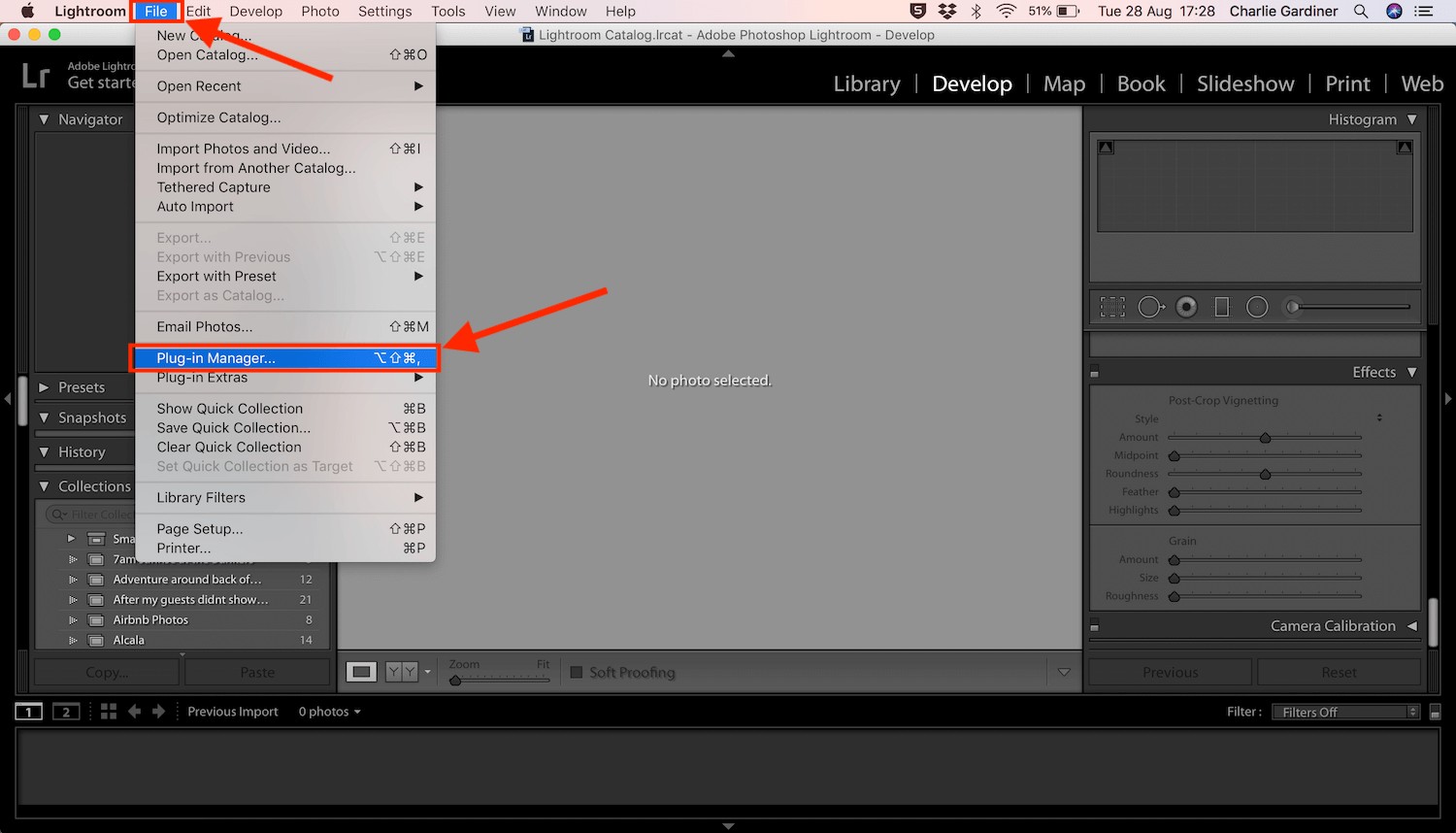
- ダイアログボックスの下部にある[追加]ボタンをクリックします。
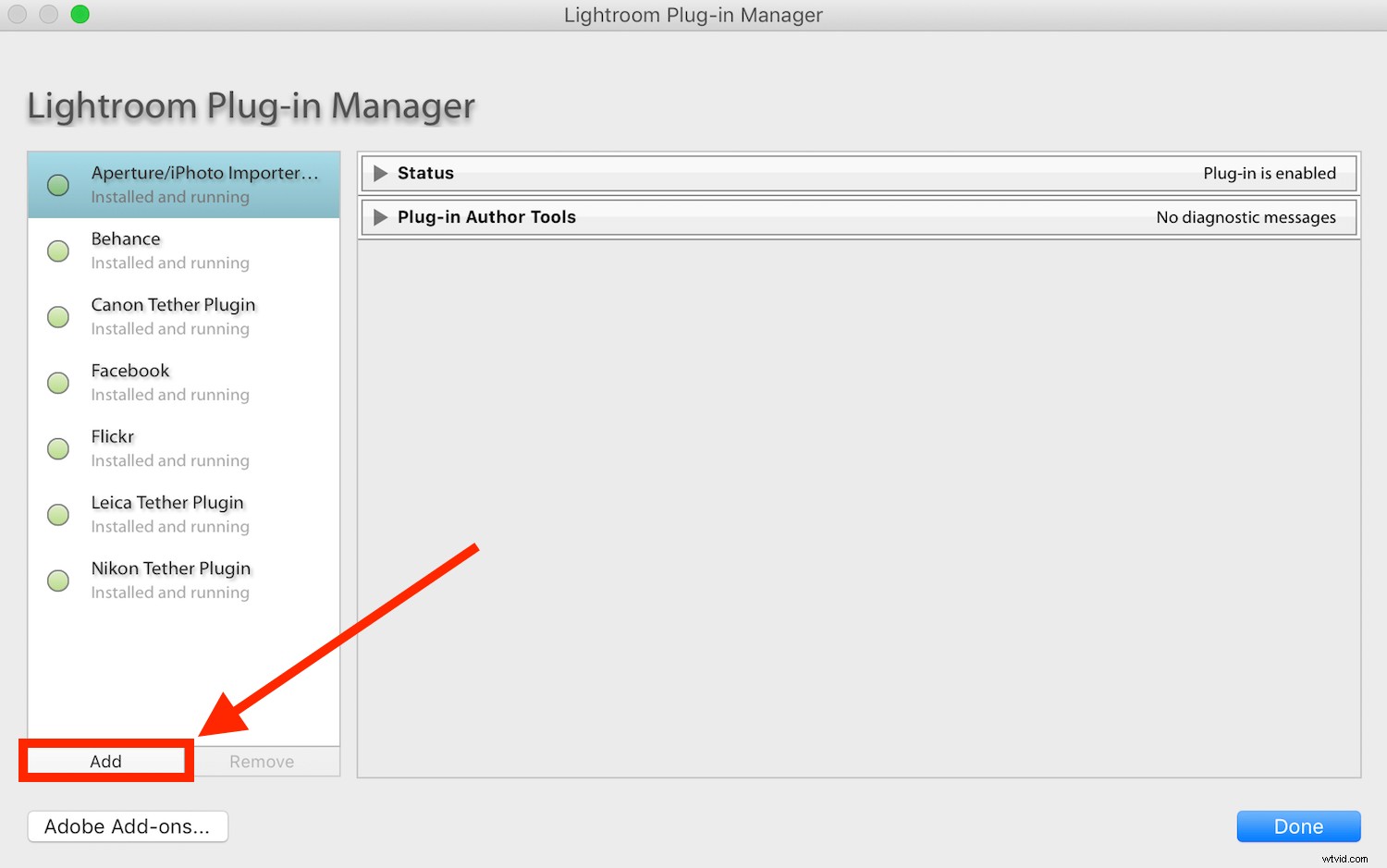
- 手順1で選択したフォルダに移動します。
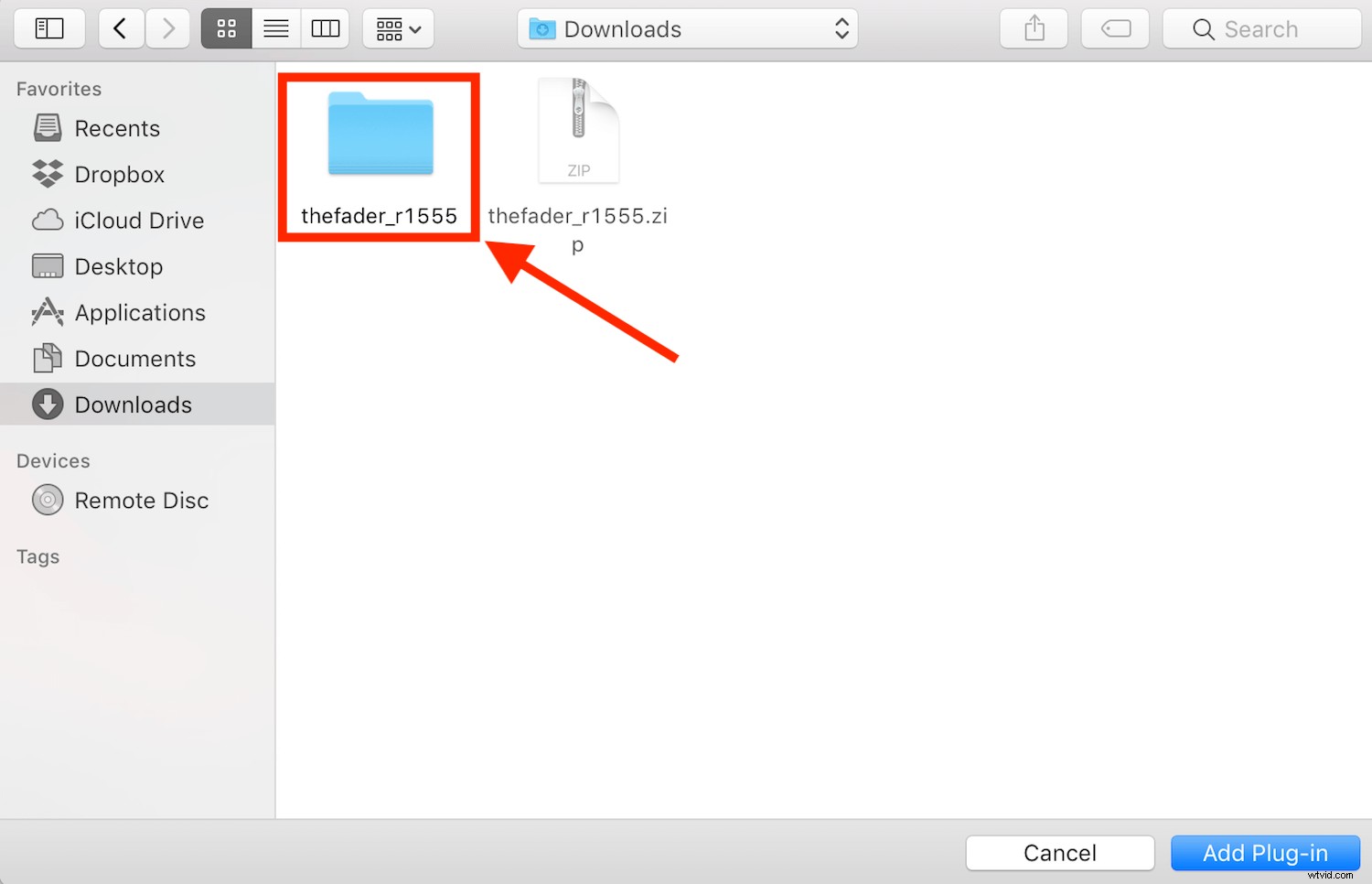
- フォルダを開き、拡張子が「.lrplugin」のファイルを強調表示してから、[プラグインの追加]をクリックします。
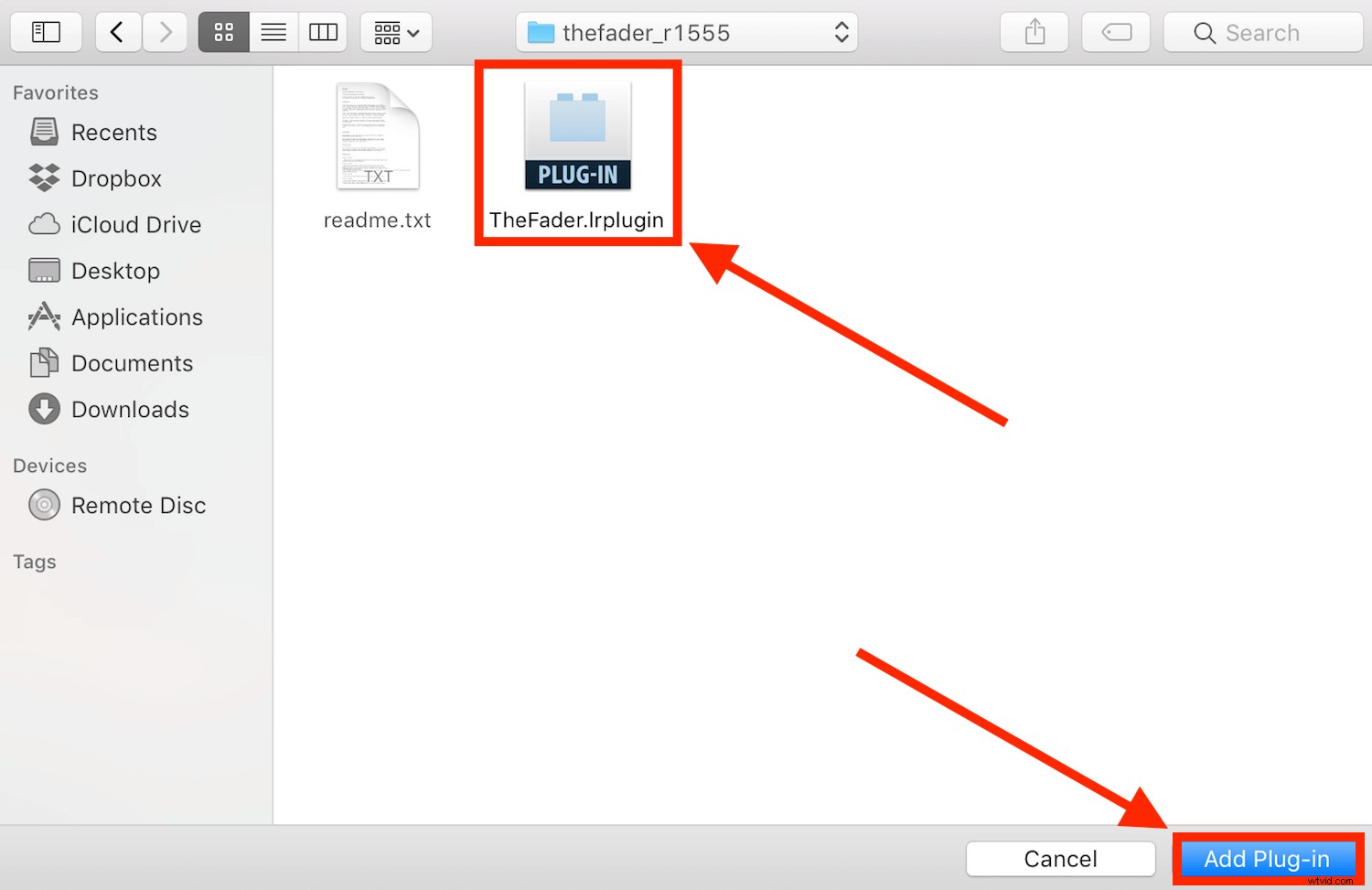
- Lightroomを再起動して、新しいプラグインのインストールを完了します。
注:Adobe Lightroomの7.5リリースでは、一部の新しいプラグインの拡張子が.lrtemplateまたは.lrpluginではなく.xmpになりました。これは、LightroomとPhotoshopの両方で使用できるようにするためです。
この場合、Lightroom-> Preferencesに移動し、「ShowLightroomDevelopPresets」を選択します。これにより、[プリセット]ウィンドウが開きます。 [設定]フォルダを選択し、解凍したファイルを[設定]フォルダにドラッグアンドドロップして、Lightroomを再起動します。
[Lightroomのプリセットの開発]リンクがない場合は、[Lightroomのプリセットフォルダーを表示]を選択します。これにより、[プリセット]ウィンドウが開きます。 [Lightroom]、[開発プリセット]フォルダーの順に選択し、解凍したファイルをフォルダーにドラッグアンドドロップして、Lightroomを再起動します。
Lightroomプラグインのインストール方法がわかったので、次の巨大な編集セッションで時間と労力を節約できる5つを紹介します。
フェーダー
フェーダーはおそらく私が最もよく使うプラグインです。プリセットを使用すると、その主な利点が明らかになります。
これは、Lightroom内のさまざまなツールをすべて制御するマスタースライダーとして機能します。スライダーを動かすと、特定のプリセットが同時に行うすべての編集が同じように調整されます。
編集に取り組んでいて、プリセットを適用していないが、それでもフェーダーを使用したい場合は、作業中の画像をテンプレートとして使用して新しいプリセットを作成し、そこから調整するだけです。
>新しいプリセットを作成するには、フィルターツール(段階的または放射状)またはブラシツールをクリックし、ドロップダウンメニューから[現在の設定を新しいプリセットとして保存]を選択します。
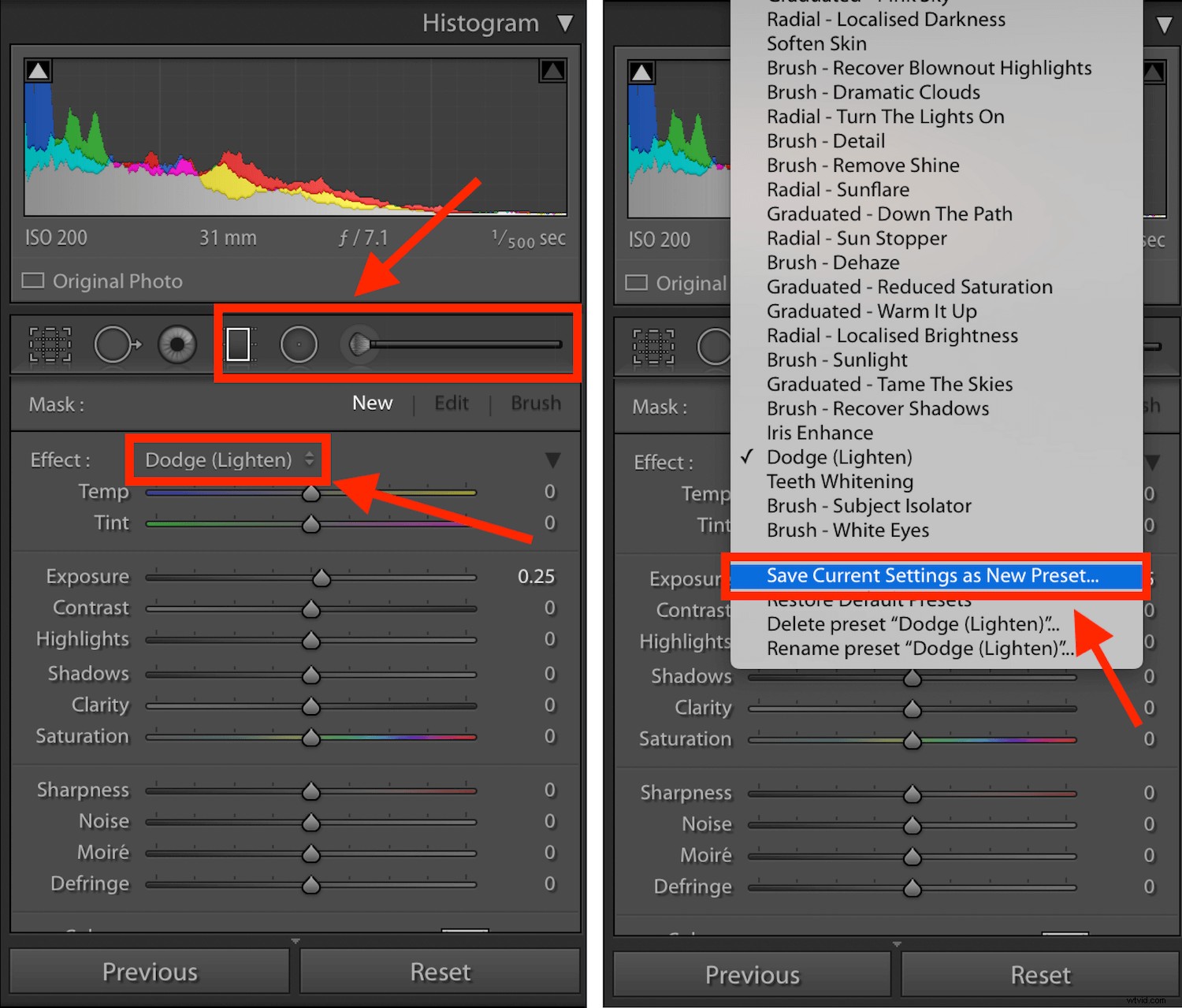
独自のプリセットを作成する場合でも、他の人のプリセットをダウンロードする場合でも、この状況を経験した可能性があります。ある写真にプリセットを適用すると見栄えが良くなりますが、別の写真に適用すると、完全に上になり、ひどく見えます。
通常、各ツールを個別に減らす必要があります。しかし、フェーダーを使用すると、スライダーを使用して一度にそれらをすべて減らすことができます。フェーダーを開き([ファイル]->[プラグインエクストラ]->[フェーダー])、適用するプリセットを選択してから、不透明度スライダーを使用して、プリセットの全体的な強度を増減します。
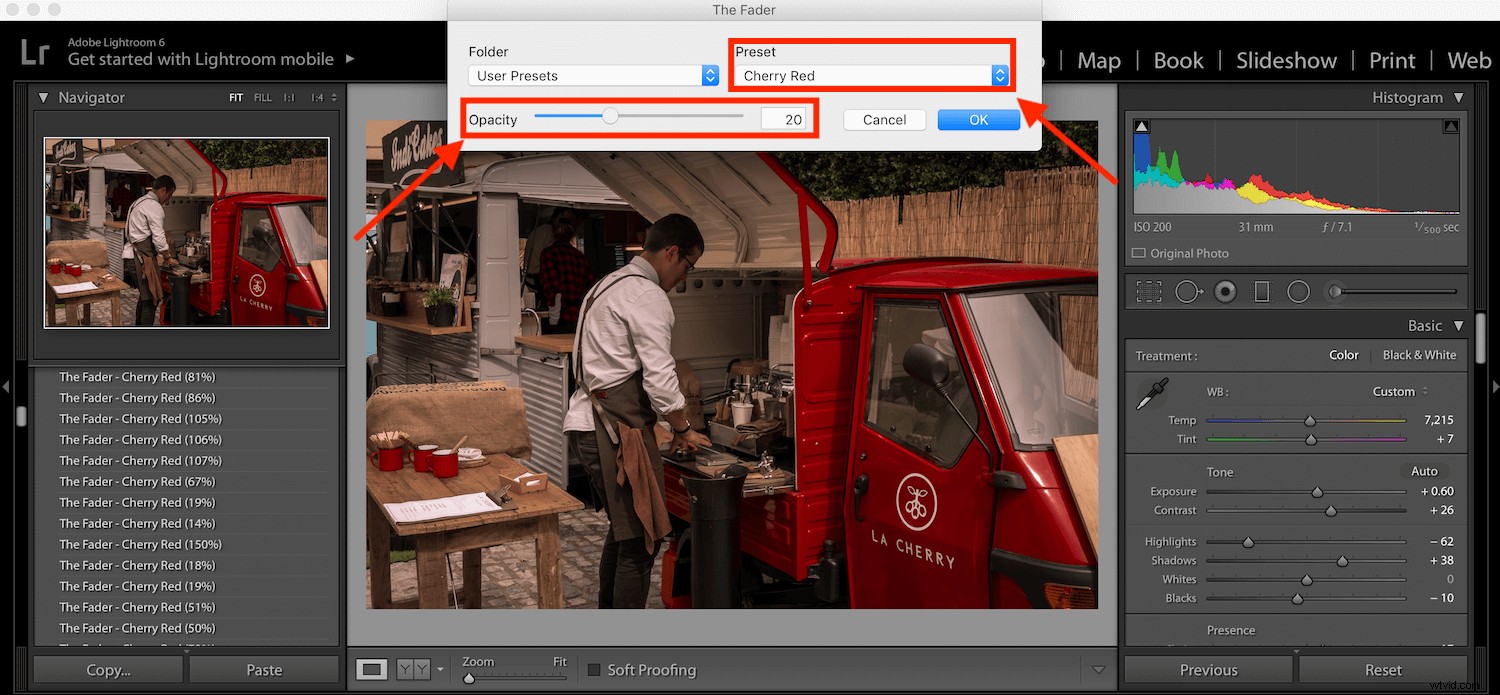
LRバックアップ
LR Backupは、Lightroomカタログをバックアップします。ただし、標準のバックアップツールでは提供されないいくつかの追加機能が提供されます。
カタログをバックアップすることが重要なのはなぜですか?画像に対して行ったすべての編集の記録が含まれているためです。 RAWファイルのバックアップがある場合でも、Lightroomカタログのバックアップがないと、編集が適用されていないRAW画像になります。
LRバックアップを使用すると、プログラムを終了せずにLightroomカタログの手動バックアップを作成できます。これは、組み込みのバックアップツールを使用するときに実行する必要があります。しかし、このプラグインを本当に便利にしているのは、バックアップをスケジュールする機能です。
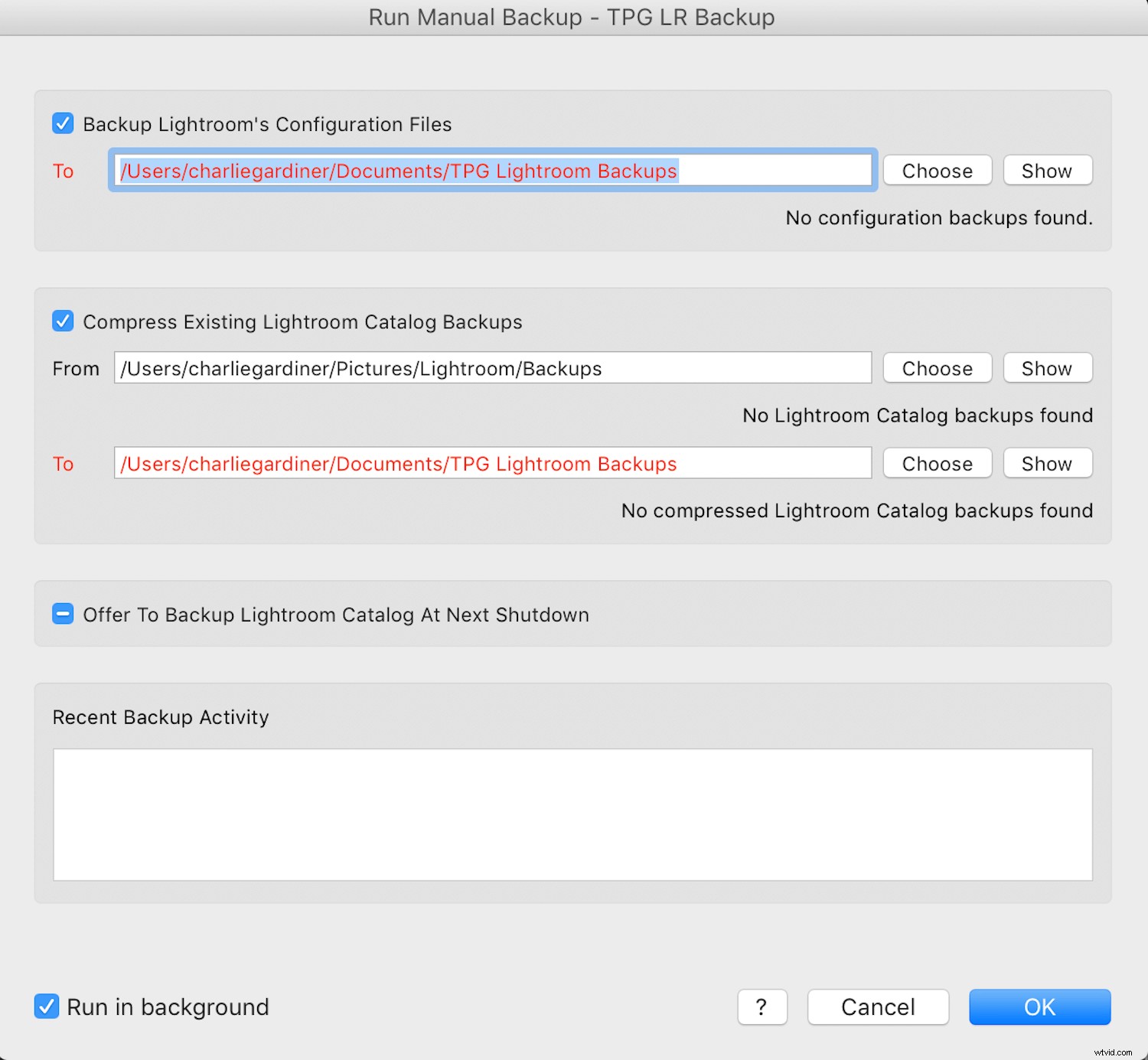
また、バックアップを元のサイズのほぼ10%に圧縮します。これは、編集された画像の大規模なデータベースがある場合に特に便利です。
LR Backupの無料バージョンが利用可能ですが、その全機能のロックを解除するには、作成者に寄付をする必要があります。ただし、寄付は好きなだけ少額または多額にすることができます。それは完全にあなた次第です。
LRTimelapse
カメラのインターバロメーターを使用してタイムラプス動画を作成する場合は、画像を1つずつバッチ編集する必要がないように、簡単な方法で画像をバッチ編集する必要があります。
LRTimelapseを使用すると、タイムラプス動画を簡単に作成できます。スタンドアロン製品またはLightroomプラグインとして、無料バージョンと有料バージョンの両方があります。そして、私が本当に気に入っているのは、プラグインがLightroomとどのように統合されているかです。
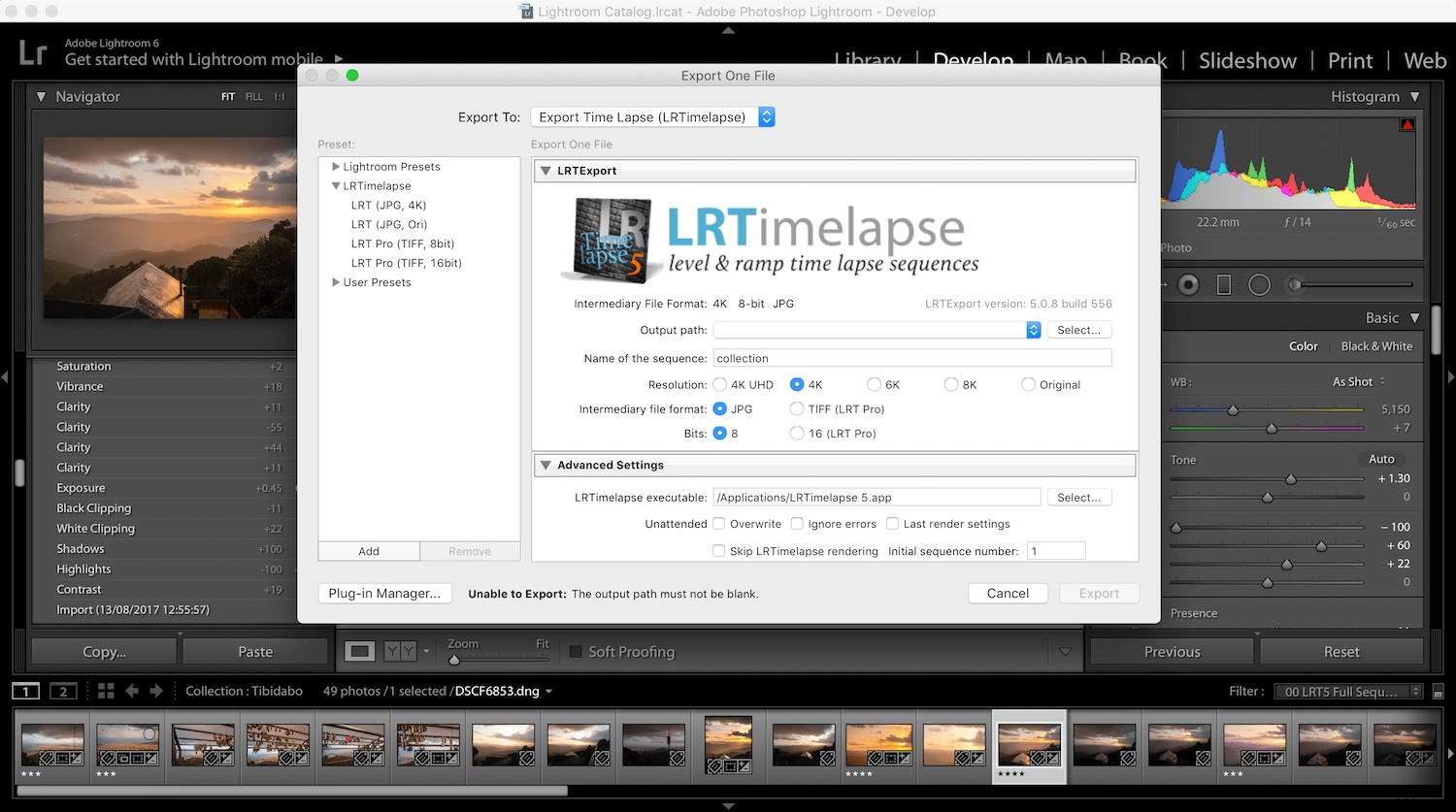
LRTimelapseをLightroomと統合することで、Lightroomで編集してLRTimelapseにエクスポートするキーフレームをいくつか作成できます。次に、これらの編集されたキーフレームを使用して、他のタイムラプス写真を自動的かつシームレスに編集し、最初のフレームから最後のフレームにスムーズかつ段階的に移行するビデオにします。
これは、Lightroomでの編集機能を次のタイムラプスビデオに組み込むための優れた方法です。
フォーカスマスク
CaptureMonkey(TheFaderを作っているのと同じ人)によるFocusMaskプラグインはシンプルなプラグインです。それは1つのことだけを行いますが、それは非常にうまくいきます。
プラグインは、フォーカスマスキングまたはフォーカスピーキングがカメラで行うのと同じように機能します。焦点が合っている画像の部分を強調表示します。
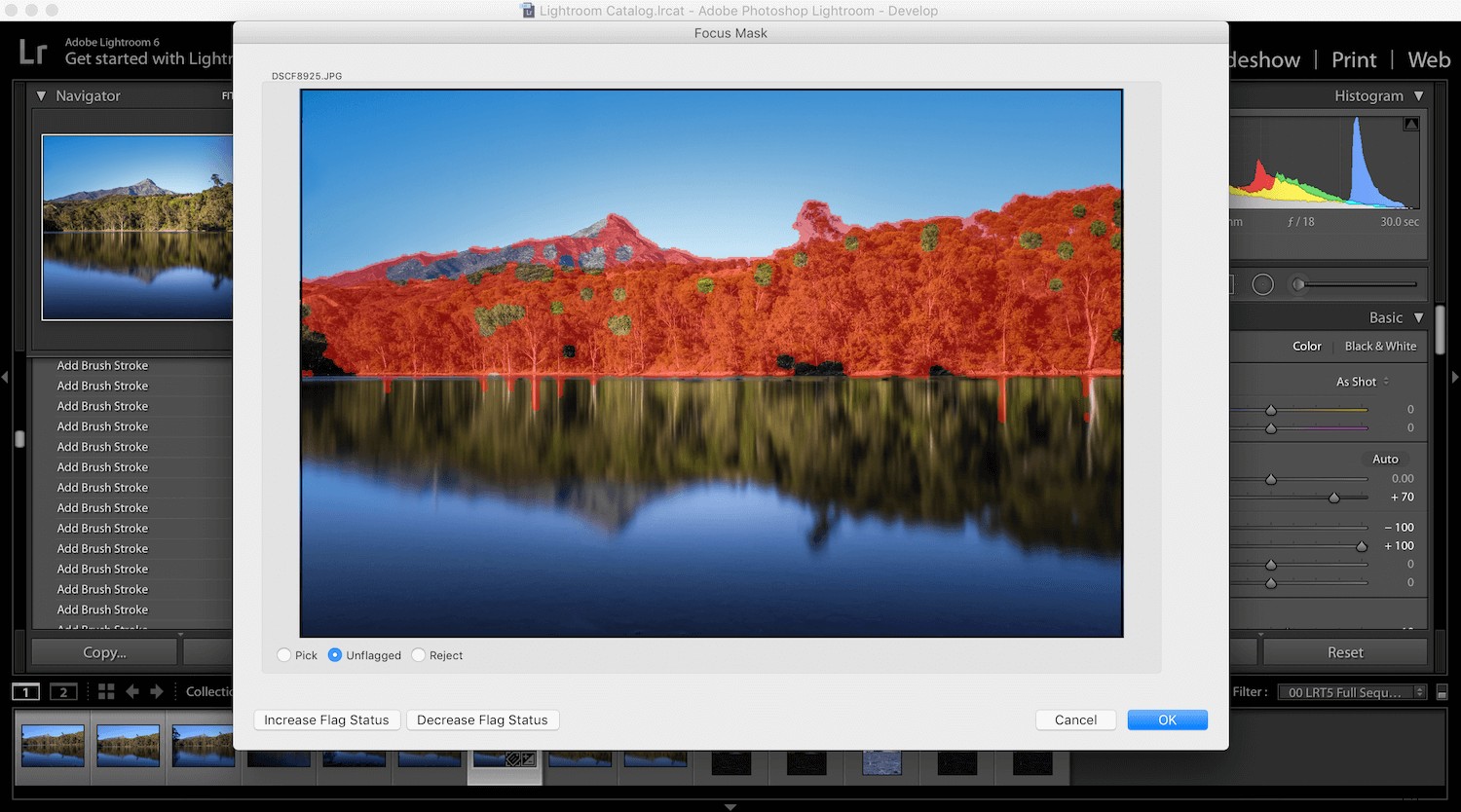
これにより、2つ以上の類似した画像から最適なショットを一目で選択できます。
焦点が合っているかどうかわからなかったので、同じ被写体の写真を何枚か撮りました。このプラグインは、勝者をすばやく選ぶのに役立ちます。
Photolemur
リストの最後のプラグインはすべての人に適しているとは限りません。実際、一部の人々は完全にそれに反対しているかもしれません。
Photolemurは、ワンクリックで写真を自動的に編集します。人工知能を使用して可能な限り最高の編集を作成し、写真の他の側面に時間を集中できるようにします。
さて、あなたの何人かはあなたの写真をたくさんのコンピュータコードに編集させることは芸術的なプロセスの一部を奪うと思うかもしれません。そして、あなたは正しいでしょう。
すべての画像、特にクライアント画像で使用するわけではありません。ただし、最初に画像を処理せずにInstagramに何かをすばやくアップロードしたい場合は、Photolemurを使用します。
Photolemurはスタンドアロン製品ですが、Lightroomプラグインとして設定することもできます。残念ながら、購入する前に試すことができる無料バージョンはありません。有料製品としてのみご利用いただけます。
どのLightroomプラグインを試しますか?
今述べたすべてのプラグインを使用しました。ただし、1つを選択する必要がある場合は、自分のプリセットを使用するのが好きなので、TheFaderを選択します。これにより、私の編集スタイルはすべての作業で一貫したものになります。
しかし、それらはすべて優れたプラグインです。どちらを試してみますか?
画像クレジット: ジョセフ・ピアソン
