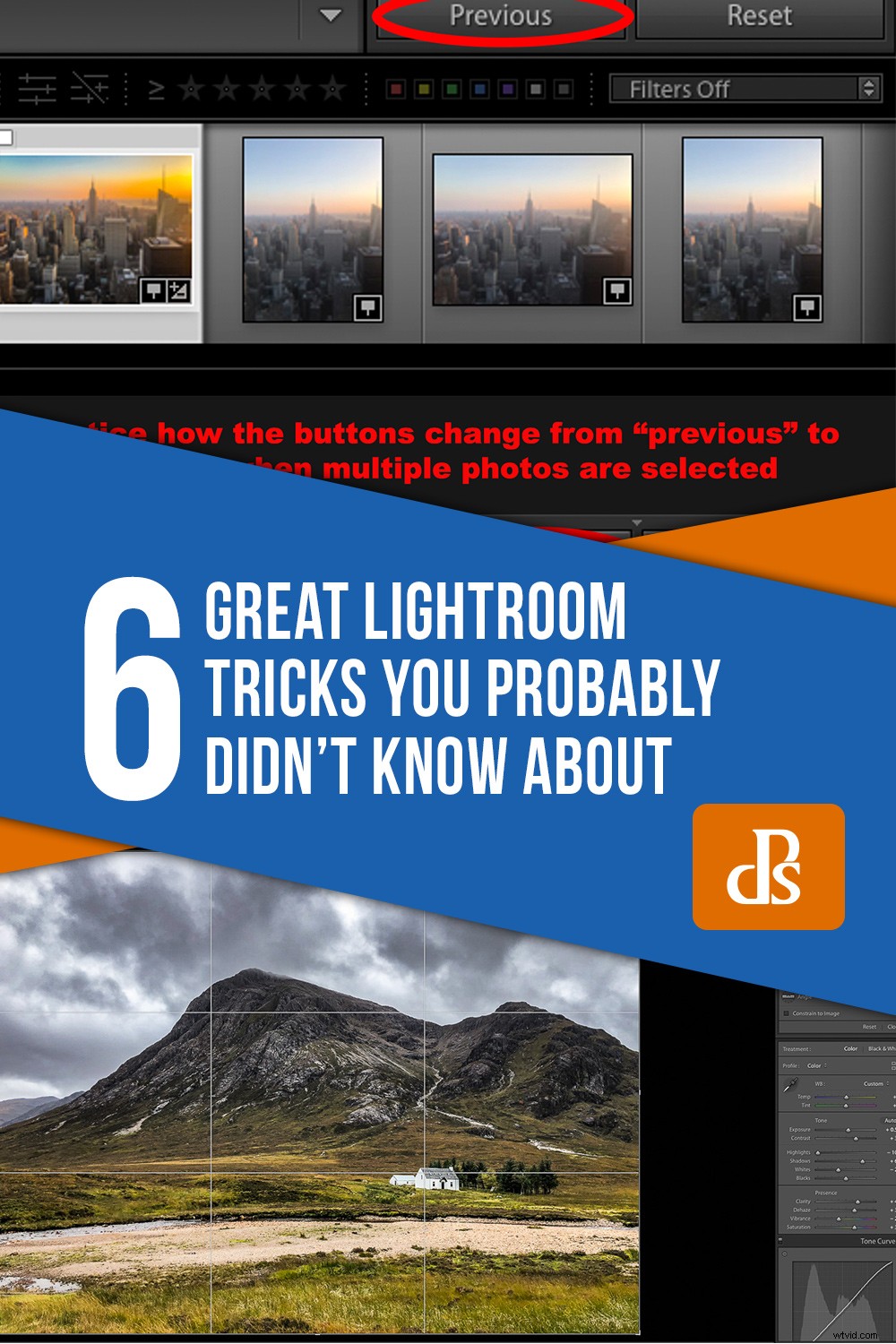Adobe Lightroomは、あらゆる写真家にとって不可欠なツールです。あなたがプロであろうとアマチュアであろうと、Lightroomはあなたのワークフローをより速くそしてより効率的にすることができます。しかし、利用可能な編集ツールもたくさんあります。あなたも知らないかもしれないもののいくつかは存在しました。おそらくあなたが知らなかった6つの素晴らしいlightroomのトリックがあります。
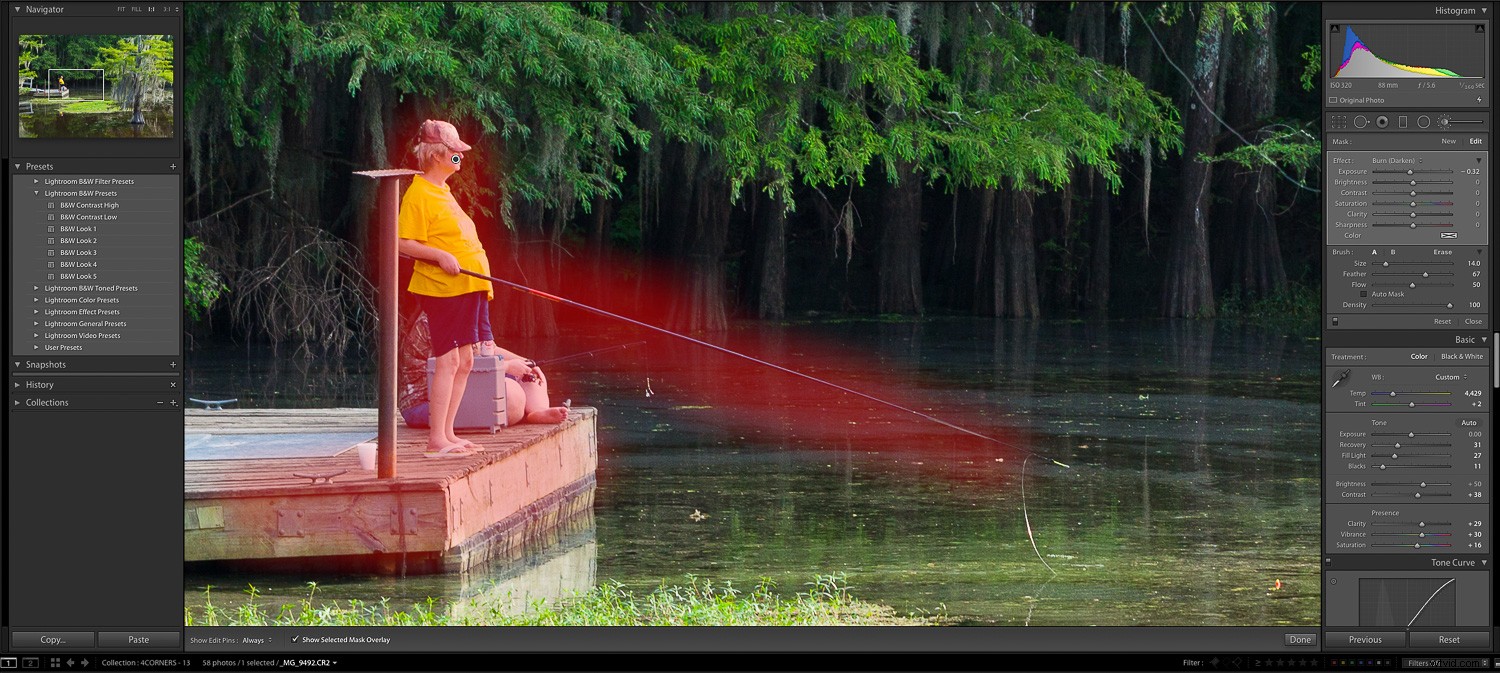
切り抜きオーバーレイオプション
写真を切り抜くことは、良い写真と素晴らしい写真の違いを意味する場合があります。現像モジュールでキーボードのRを押すと、Lightroomの切り抜きツールにアクセスできます。おそらくあなたはすでにそれを知っていたかもしれませんが、あなたが知らなかったかもしれないのは、トリミングツールが開いているときに、画像に表示されるオーバーレイを変更できるということです。
「O」を押すと、画像上にさまざまなオーバーレイを表示して、効果的にトリミングすることができます。 「三分割法」から「フィボナッチルール」まですべてにアクセスして、大丈夫な写真を素晴らしい写真に変えることができます。
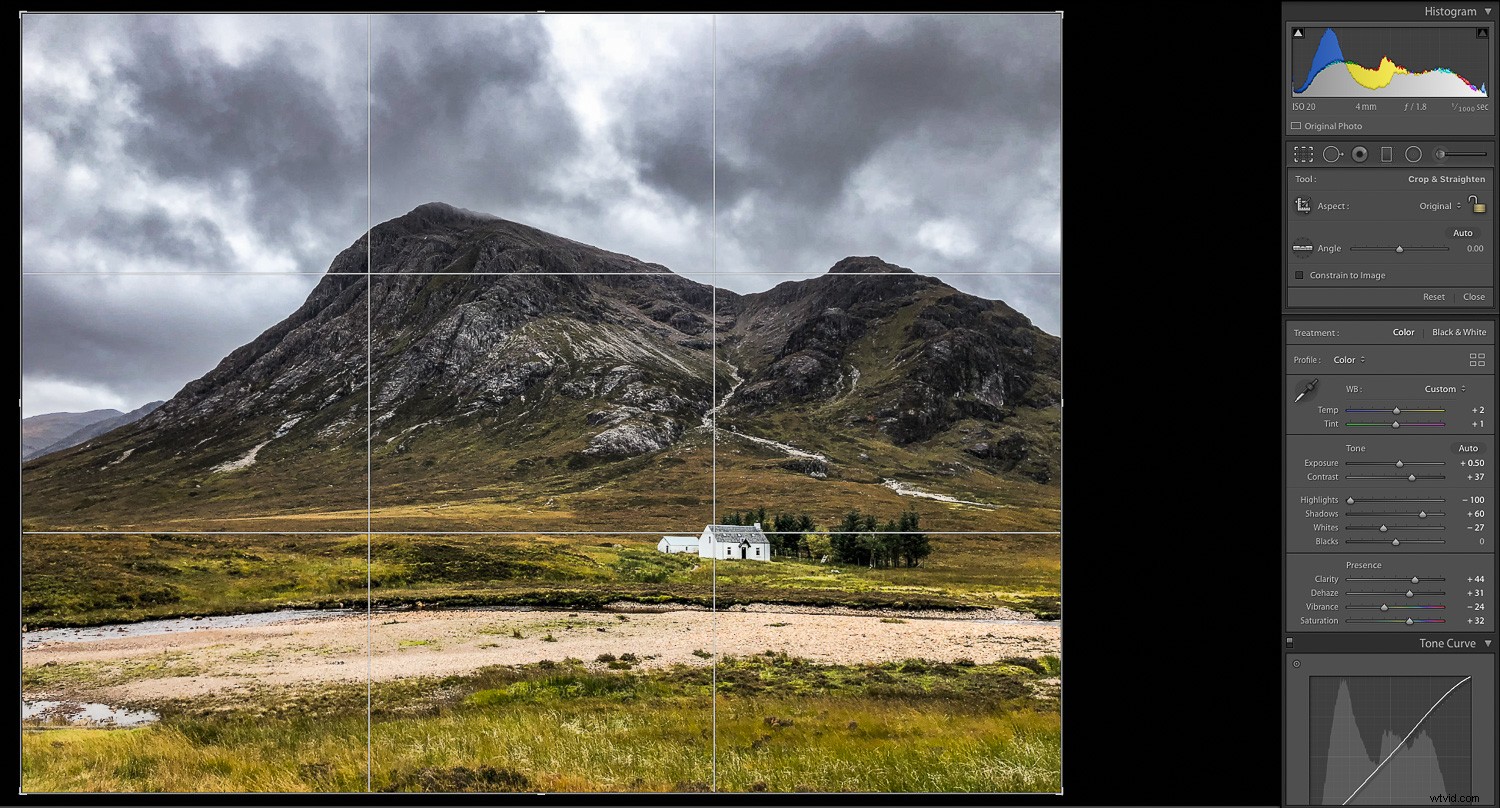
ライトオフモード
写真を編集しているときに、利用可能なすべてのサイドパネルとオプションに気を取られやすい場合があります。写真を実際に見るのに最適な方法は、「ライトアウト」モードで写真を見ることです。キーボードの「L」キーを1回押すと、画像以外のすべてが暗くなります。もう一度押すと、邪魔なサイドパネルがなく、黒い背景に画像だけが表示されます。もう一度押すと、サイドパネルが再表示されます。

フルスクリーンモード
特にラップトップなどの小さな画面で作業する場合のもう1つの便利なトリックは、画像を全画面で表示することです。画面サイズが原因で、実際に作業している写真はノートパソコンの画面ではかなり小さく見えます。
見やすくするには、キーボードの「F」を押すと、画面上で可能な限り大きな画像が表示されます。
フルスクリーンモードを終了するには、キーボードのEscキーを押します。

画像がクリップされているかどうかを確認する
写真を撮ったり後処理したりする際の重要な要素の1つは、ハイライトとシャドウが露出オーバーまたは露出アンダーになり、それらの領域に詳細がないことを確認することです。これはクリッピングと呼ばれる用語です。
写真のいずれかの領域がこれに苦しんでいるかどうかを目で判断するのは難しい場合があります。ありがたいことに、Lightroomの巧妙なツールを使用すると、これがどこで発生しているかを簡単に確認できます。
ヒストグラムの隅にある小さな三角形をクリックすると、写真にクリップされた領域がある場合、それらはハイライトの場合は赤で、シャドウの場合は青で表示されます。次に、さまざまなスライダーを微調整して、これらの問題を修正できます。現像モジュールで「J」を押して、クリッピングハイライトにアクセスすることもできます。
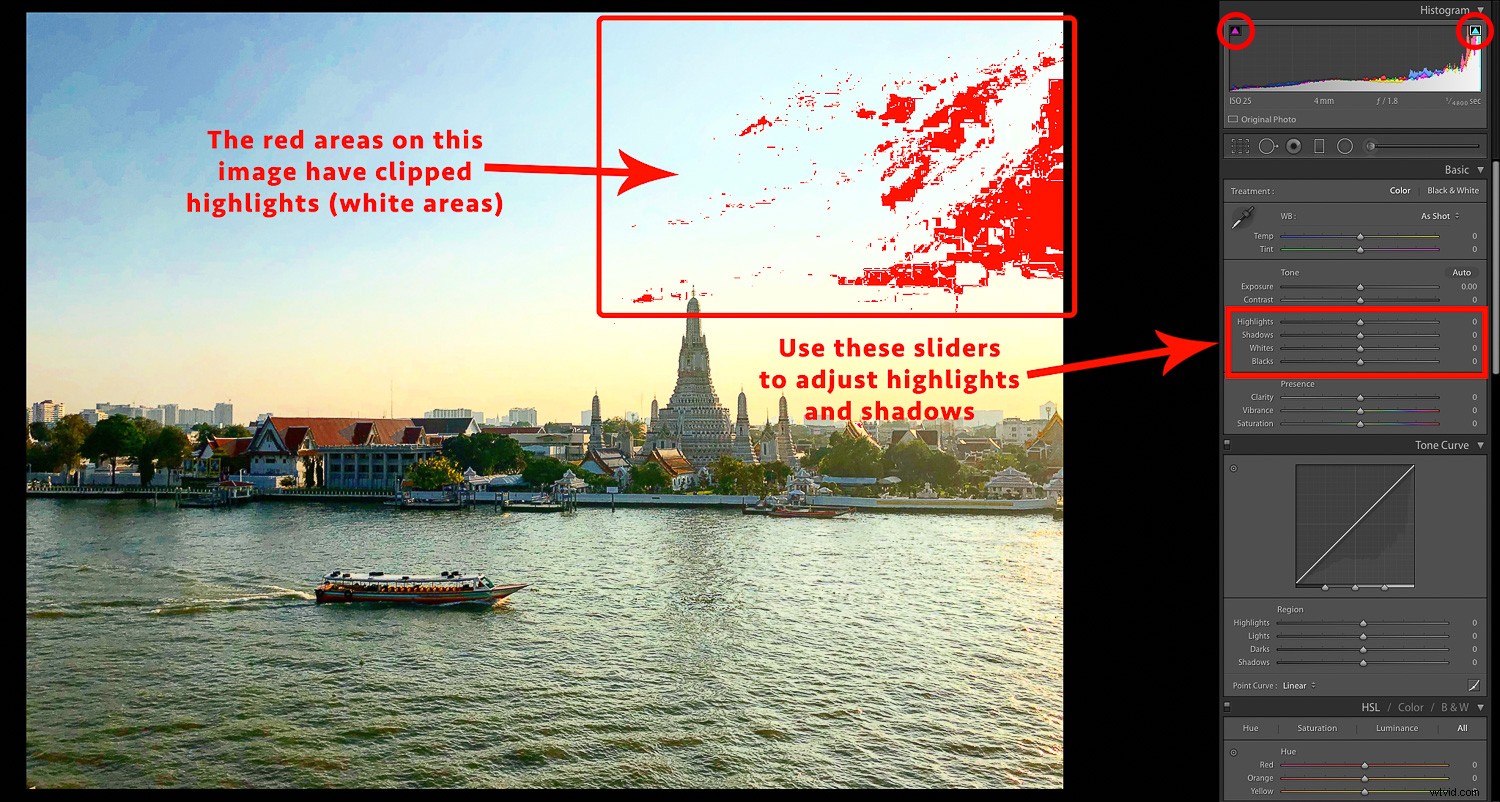
Lightroomの古いバージョンでは、これらのスライダーが異なる場合があることに注意してください。
選択して整理
コレクションには10万枚以上の写真があります。それらはさまざまな割り当てやクライアント向けであり、私がそれらにアクセスしやすいように整理する必要があります。 Lightroomの最も便利な側面の1つは、写真を効果的に整理してフラグを立てることができることです。写真を整理する3つの簡単な方法は、1)フラグを立てる(つまり、必要なものにフラグを付ける)、2)1〜5個の星を追加する、3)赤、黄、緑、青に色分けする、紫。
次のショートカットを使用してこれらにアクセスできます:
- 「P」は写真にフラグを付けます(写真のフラグを解除するには「U」を押します)。 「X」を押して写真を拒否することもできます
- 1〜5の関連する数字キーを使用して星を追加します(星を削除するにはゼロを押します)
- 6〜9を押して画像を色分けします
これらをどのように使用するかは、最終的にワークフローによって異なります。ただし、たとえば、信号機システムのような色を使用することを決定する場合があります(つまり、好きなものには緑、大丈夫なものには黄色、拒否には赤)。または、本当に好きなものに5つ星を付けることもできます。選択はあなた次第です。
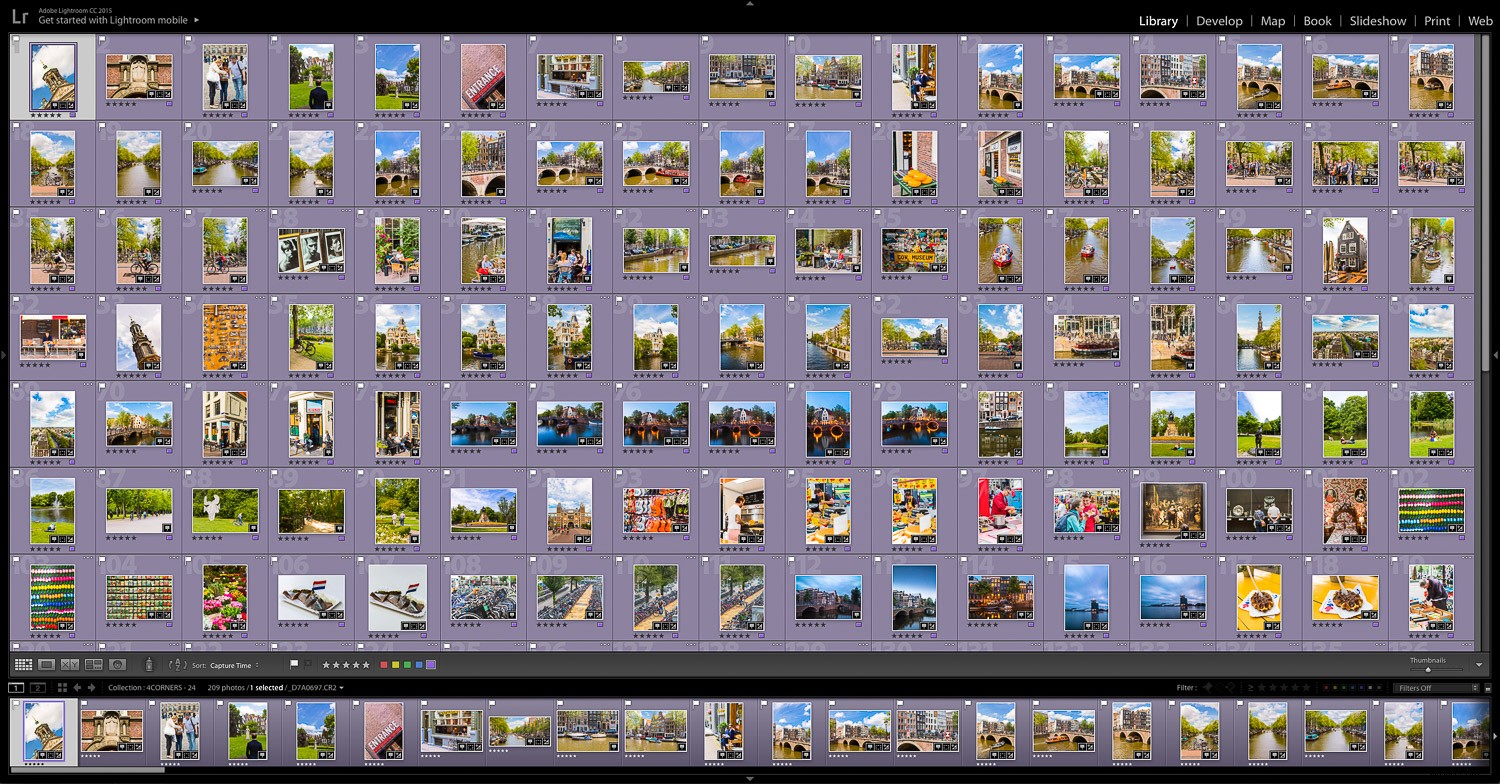
編集をスピードアップ
多くの場合、ある場所にいるときはいつでも、複数の写真を撮ります。同じシーンから写真を撮ることもあります。それらを編集する場合、光と条件が数秒であまり変化しないため、それぞれを個別に編集するのはあまり効率的ではありません。 Lightroomには、役立つ2つの優れたオプションがあります。
現像モジュールで、(右側のパネルの下部にある)[前へ]ボタンをクリックすると、Lightroomは最後に表示した画像と同じ設定を選択した画像に貼り付けます。
現像モジュールのフィルムストリップで複数の画像を選択すると、[前へ]ボタンが[同期]に変わります。これを押すと、選択した画像が、選択したすべての画像に調整を貼り付けるための基準として使用されます。
[同期]をクリックすると、追加する設定を選択できるポップアップが表示されます。これは、たとえば、ある写真から次の写真まですべての条件が類似しているバーストモードでシーンを撮影する場合に最適なオプションです。必要に応じて、いつでも写真をさらに調整できます。
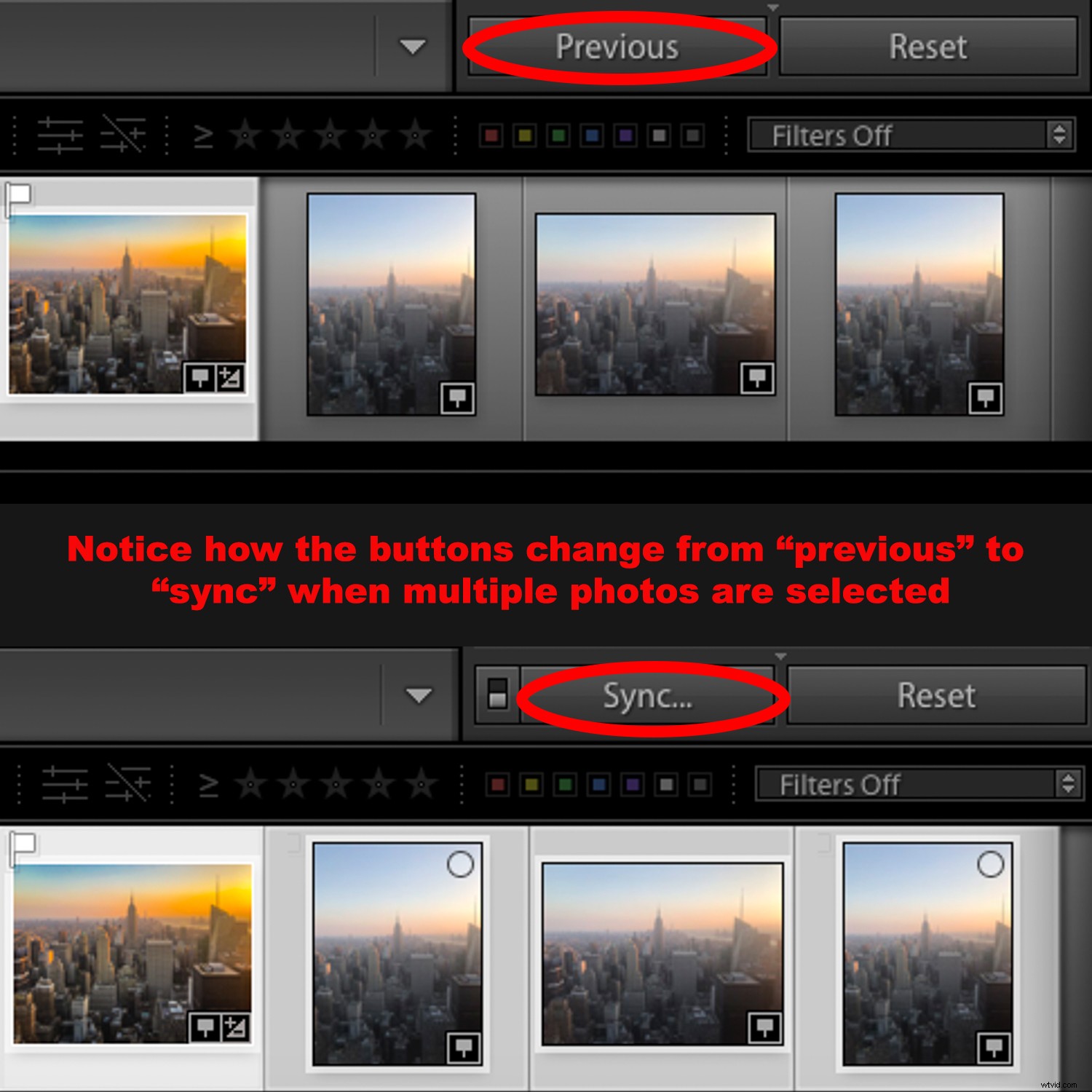
結論
これらは、Lightroomでは知らなかったかもしれないシンプルで効果的な編集ツールのほんの一部です。 Lightroomでできることは他にもたくさんあります。使い方を学ぶと、ワークフローで非常に貴重なソフトウェアになります。
以下で、Lightroomの優れたトリックをお知らせください。