
Capture One Pro 20は最近発売され、ベーシックカラーエディター、ノイズリダクション、その他のツールや機能が改善されています。改善されたDNGサポートを提供し、いくつかのカメラで機能を追加しました。 AdobeLightroomからCaptureOneProへの切り替えを検討している場合は、今がその時かもしれません。
Capture One Proのカラーグレーディングツールは比類のないものであり、レイヤーで作業する機能により、ワークフローでより多くのオプションが提供されます。
さらに別のソフトウェアに関連する学習曲線に不安がある場合でも、心配する必要はありません。Lightroomを知っていると、CaptureOneProを学習するための優れた基盤が得られます。
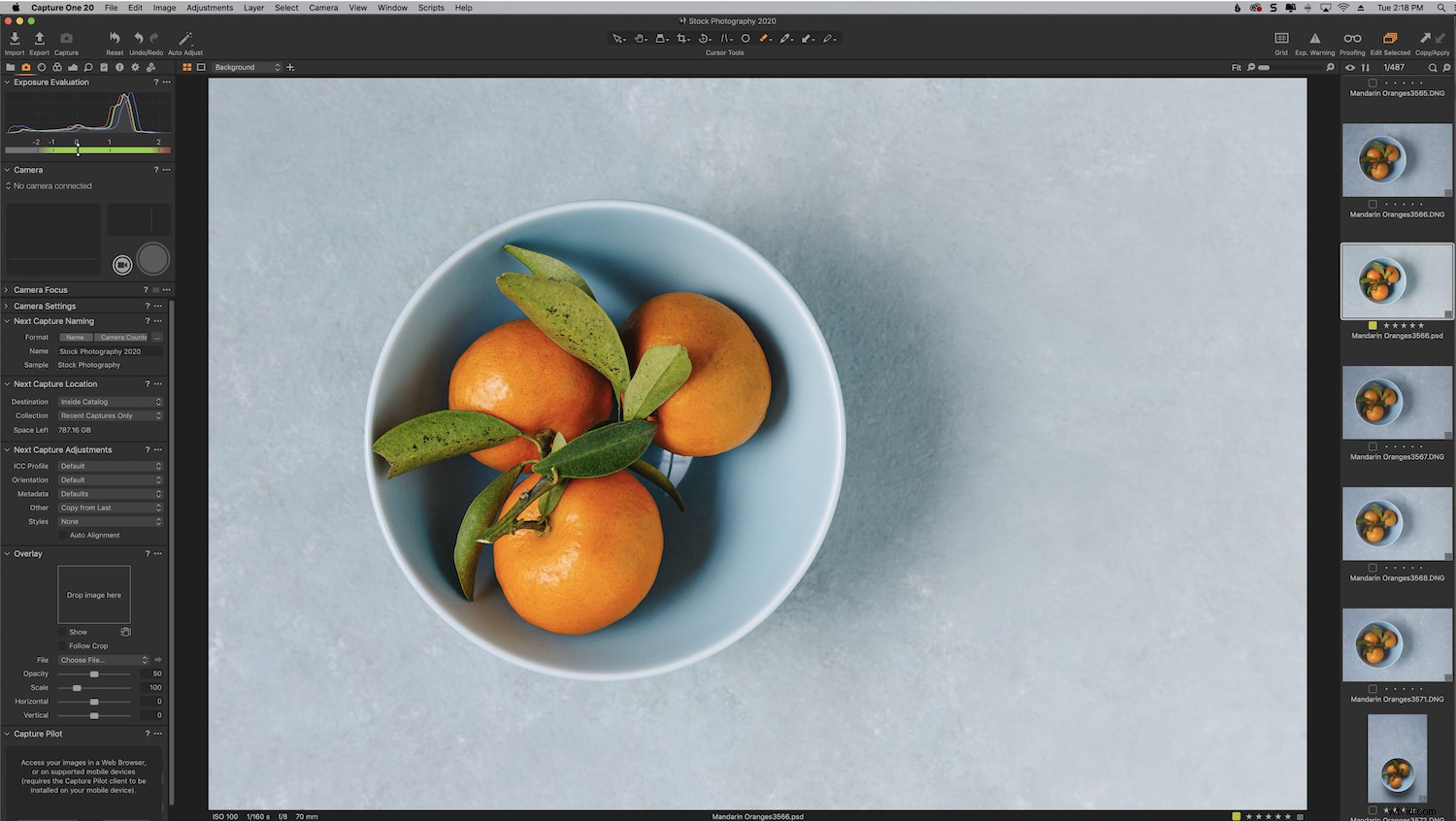
2つのプログラムは、データベースに保存し、画像が保存されている場所を追跡することで、非破壊的に編集できるという点で基本的に同じように機能します。
LightroomからCaptureOneProに切り替えるときに役立つ10のヒントを次に示します。
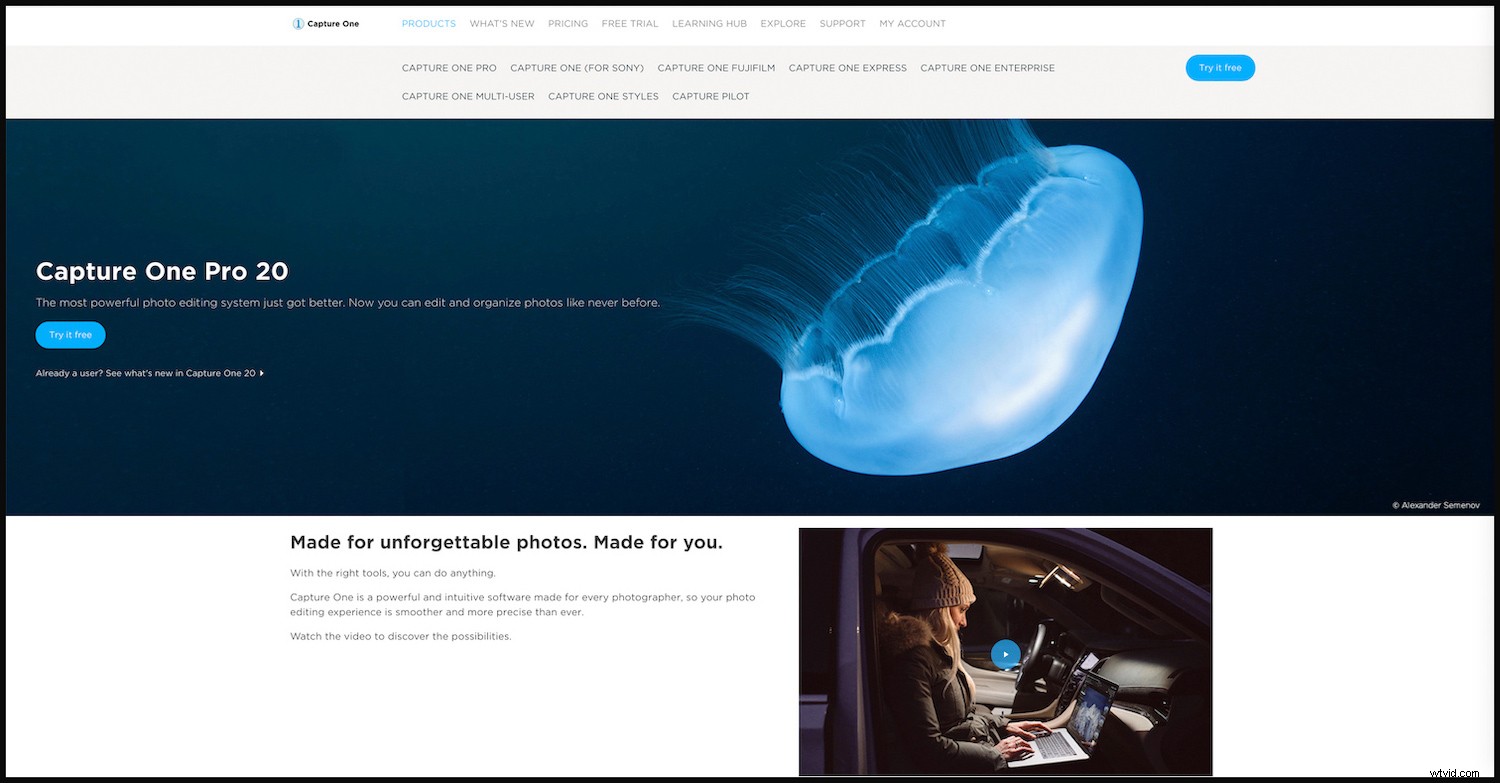
1。 Lightroomカタログをインポートする
LightroomカタログをCaptureOneProに移行できるという事実は、切り替えを行うのに最適です。これは、いくつかの簡単な手順を含む単純なプロセスです。
移行してもLightroomカタログに影響はなく、通常どおりに使用できます。
注意すべき点の1つは、露出、ハイライト、シャドウ、ホワイトバランス、回転などの編集はシームレスにインポートされますが、すべての調整が変換されない可能性があることです。これは、一部の色設定でよくあることです。
LightroomカタログをCOPに移行する方法のステップバイステップガイドについては、こちらをご覧ください。
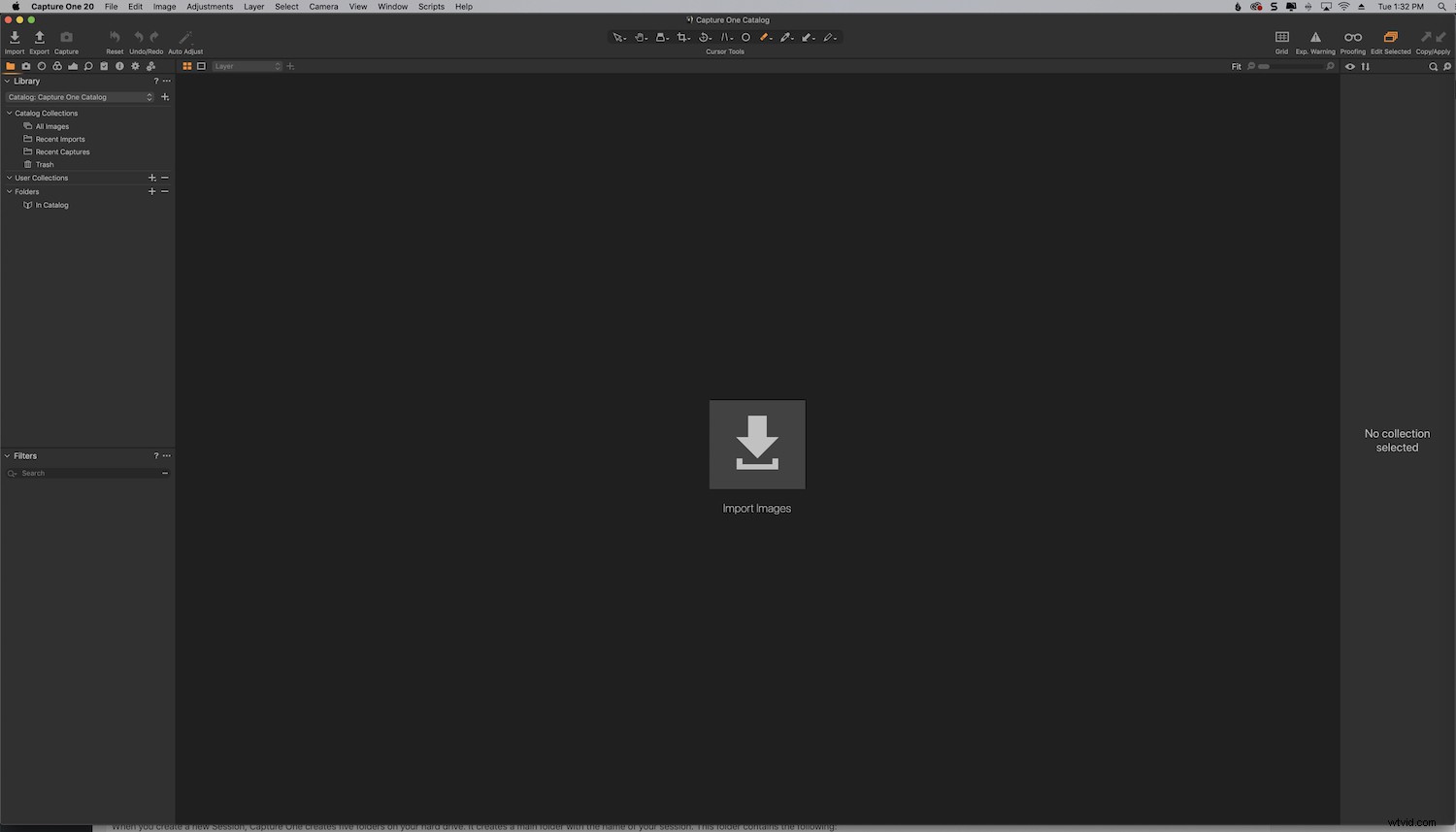
2。 CaptureOneインターフェースをよく理解してください
LightroomとCaptureOneProのインターフェースには大きな違いがあります。
Lightroomには、ライブラリモジュールや開発モジュールなどのさまざまなワークスペース用に個別のタブがありますが、CaptureOneにはオールインワンのワークスペースがあります。特定の機能のためにモジュール間を移動する代わりに、Capture One(COP)のすべてのツールをすぐに使用できます。
COPのさまざまなパネルはツールと呼ばれます。さまざまなタブで構成されています。
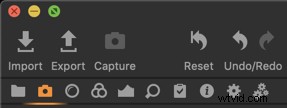

すばらしい機能の1つは、プログラムに慣れてワークスペースの外観を決定するまで、Lightroomワークスペースを実際に模倣できることです。
これを行うには、[ウィンドウ]->[ワークスペース]->[移行]に移動します。
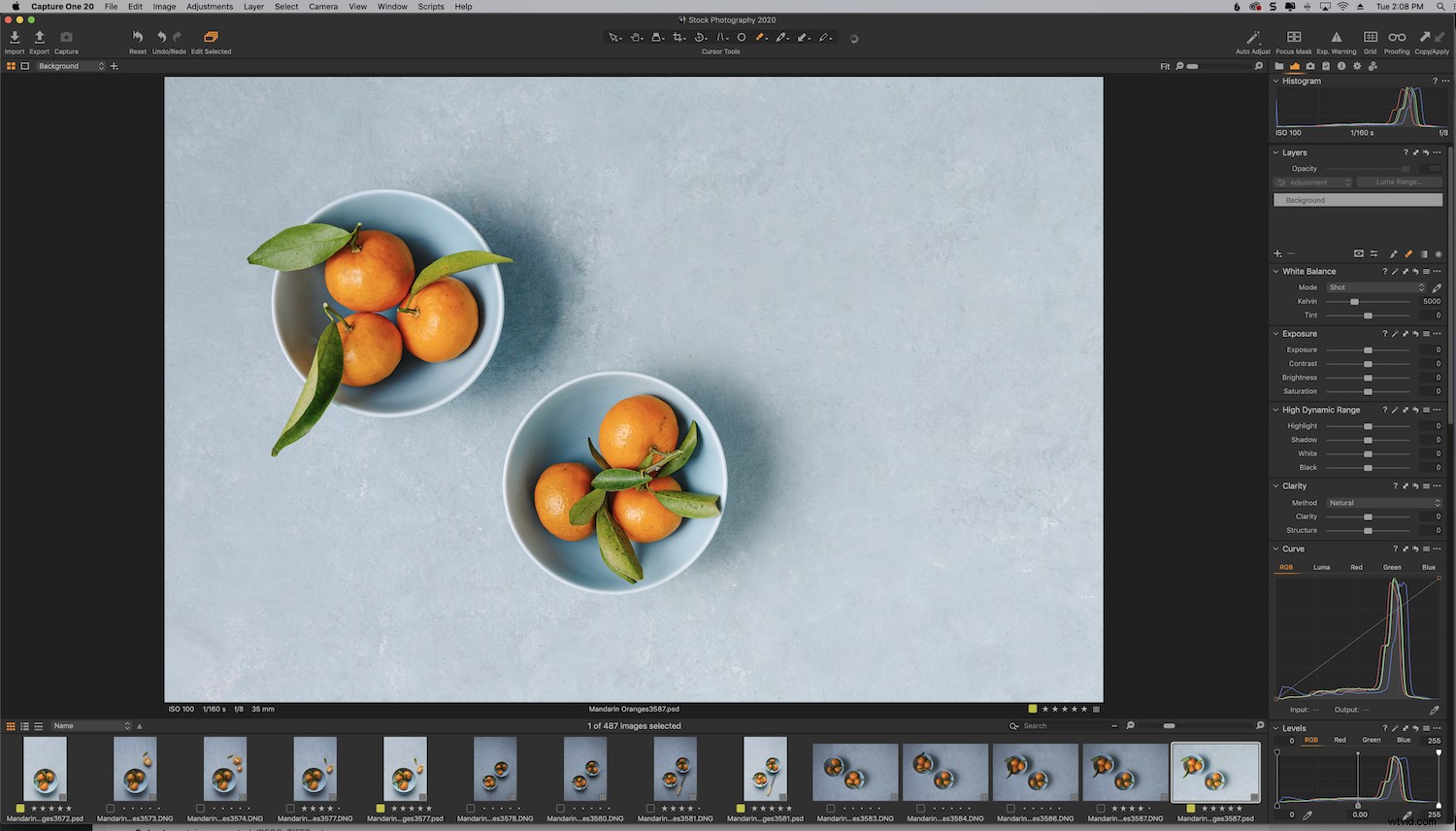
3。ツールをカスタマイズする
Capture One Proのすばらしい機能を最大限に活用するための鍵は、ツールをカスタマイズすることです。 COPのツールは高度にカスタマイズ可能であり、Lightroomから切り替えることのもう1つの利点です。
ツールを移動したり、定期的に使用するツールのみを含むタブを設定したりできます。
たとえば、Lightroomでの設定と同じように、ホワイトバランスツールを露出パネルに移動できます。
タブを右クリックして、ツールを追加または削除します。ツールを画像自体にドラッグしてフロートさせることもできます。
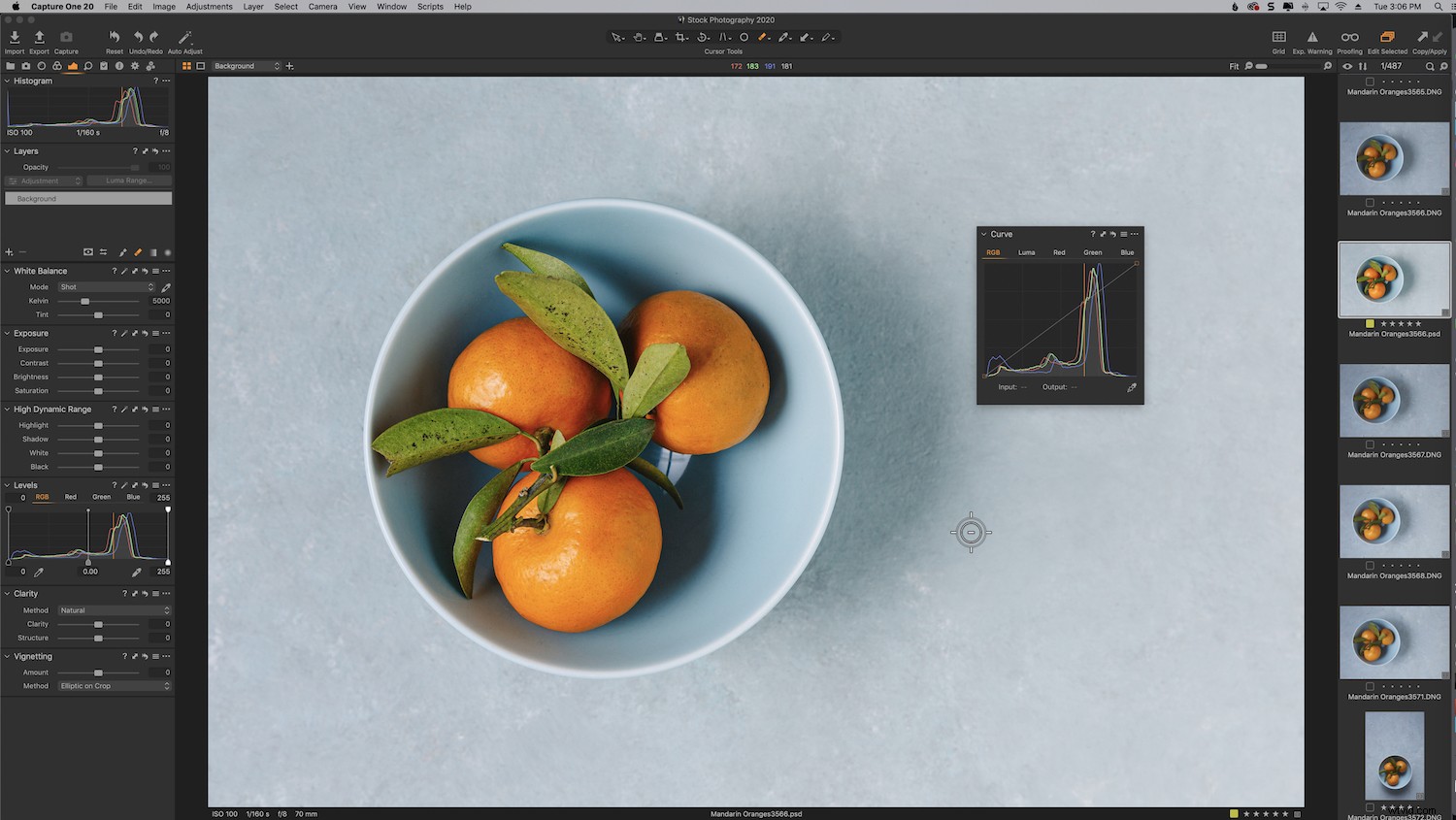
4。カタログとセッション
Capture Oneは、カタログとセッションの2つの管理システムを提供します。どちらにも長所と短所があります。
組織に関する限り、COPカタログはLightroomカタログに似ています。セッションはLightroomコレクションに似ていますが、機能が追加されていると考えてください。
カタログは大量の画像を整理するのに最適ですが、セッションは個々の撮影に使用されます。
セッションは、シンプルなフォルダーベースのワークフローを提供します。画像をインポートしなくても、コンピューター上の任意のフォルダーを参照できます。調整は画像の横のサブフォルダに配置されます。
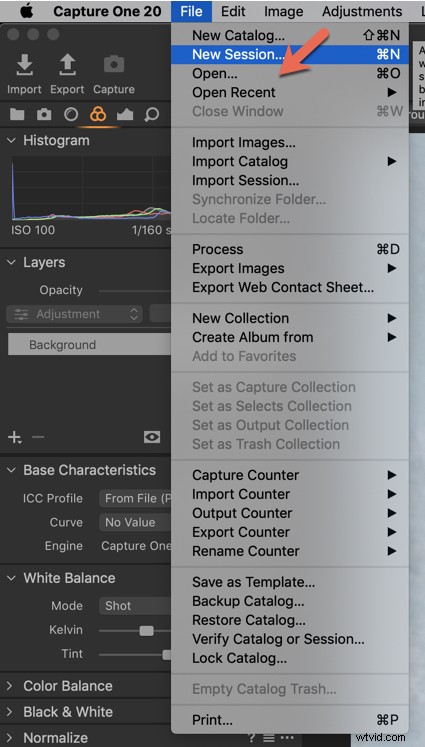
セッションは、オンセットワークフローやテザー撮影に最適であり、一般的に、より効率的なオプションと見なされています。セッションを使用すると、1つのプロジェクトのすべてのファイルをまとめて保存できます。
LightroomカタログをCOPに移行したら、必要に応じて写真を作成してセッションに構造化できます。
新しいセッションを作成すると、CaptureOneはハードドライブに5つのフォルダーを作成します。セッションの名前でメインフォルダを作成します。このフォルダには次のものが含まれています:
- キャプチャ :RAWファイルが含まれています
- 出力 :変換されたJPEG、TIFFSなどが含まれています
- 選択 :「選択」としてマークした画像
- ゴミ箱 :キャプチャ中に削除した画像。
COPセッション中に削除した画像はすべてゴミ箱に移動しますが、このフォルダから物理的に削除するまでディスクから削除されません。
カタログとセッションの両方を使用しています。ジャンルに基づいたカタログを使用することをお勧めします。
または、私のように1つまたは2つのジャンルでのみ撮影する場合は、たとえば、コマーシャル作品を編集作品、ストックフォト、または個人的な写真から分離することをお勧めします。自分に合った組織システムを作成します。
5。カラーエディタを理解する
LightroomからCaptureOneProに切り替える多くの写真家は、特に自然な肌の色合いに関しては、他のどのRAWエディターよりも色の品質が比類のないものであると述べています。実際、独自の肌の色のエディタがあります。
LightroomのHSLスライダーに慣れている場合、カラーツールは非常に新しいと感じる領域であり、慣れが必要な場合があります。
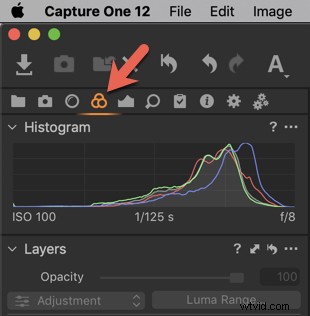
カラーエディタ–ツールアイコン
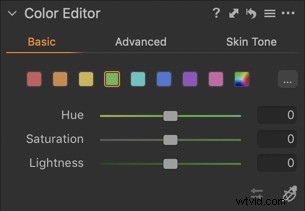
カラーエディタはマスクで使用できます。ベーシック、アドバンスト、スキントーンの3つのタブに分かれています。
[基本]タブは、カラーホイールで表される8つの色範囲と、スペクトル全体を網羅する1つの色範囲に分かれています。ここでは、色相、彩度、明度に影響を与えるスライダーを使用できます。
特定の色で作業するには、スポイトツールをクリックしてから、編集する画像の色をクリックします。エリアを垂直にスライドすると、彩度に影響します。水平方向にスライドすると、色相に影響します。
下の画像では、何も変更せずにオレンジを個別に処理しました。これは、同じ色のさまざまな色相の写真で作業しているときに、変更したい色だけをターゲットにするのに役立ちます。
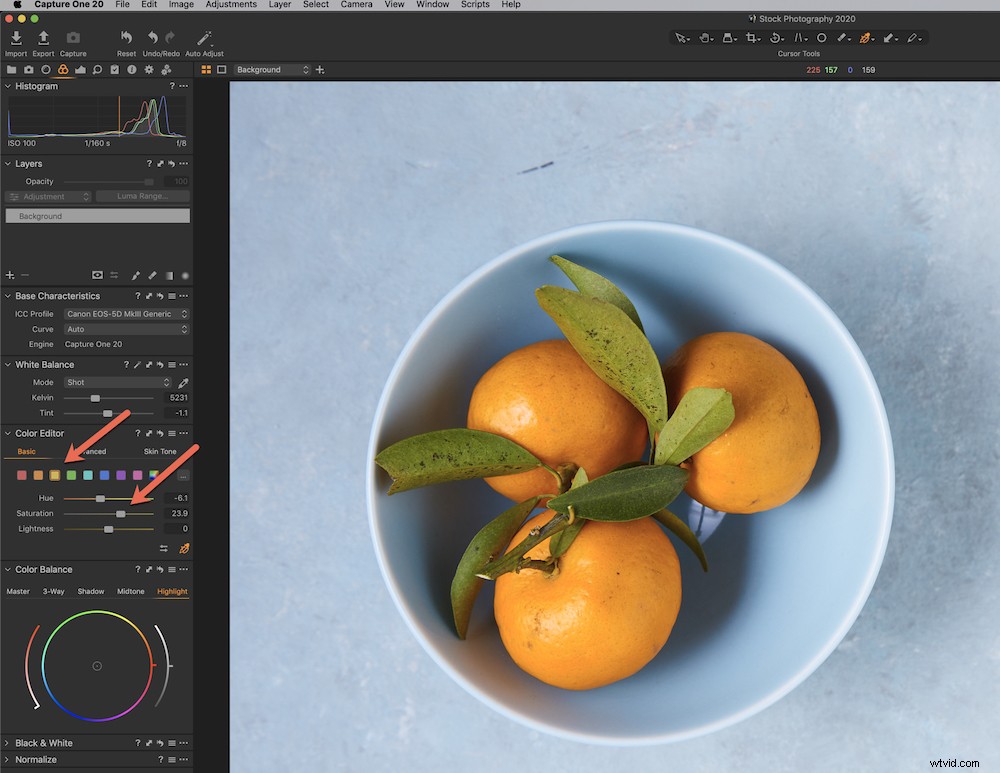
6。レイヤーの操作の練習
Capture One Proが提供しなければならない最高の機能の1つは、レイヤーで動作する機能です。
これらのレイヤーは、マスクで機能するという点でPhotoshopのレイヤーに似ていますが、Lightroomのターゲット調整のように機能します。
マスクは、レイヤーのどこに調整を適用するかを決定します。マスクは複数の方法で作成できます。たとえば、Lightroomの調整ブラシと同じようにブラシをかけることができます。
ブラシをクリックして、作業する領域にペイントします。デフォルトでは、領域は赤で示されます。ショートカット「M」を押して永続的にオンにしない限り、ペイントしているときにのみ表示されます。
ショートカットキー「E」を使用して、減算する領域を消去できます。
露出、コントラスト、透明度、彩度などを変更できます。
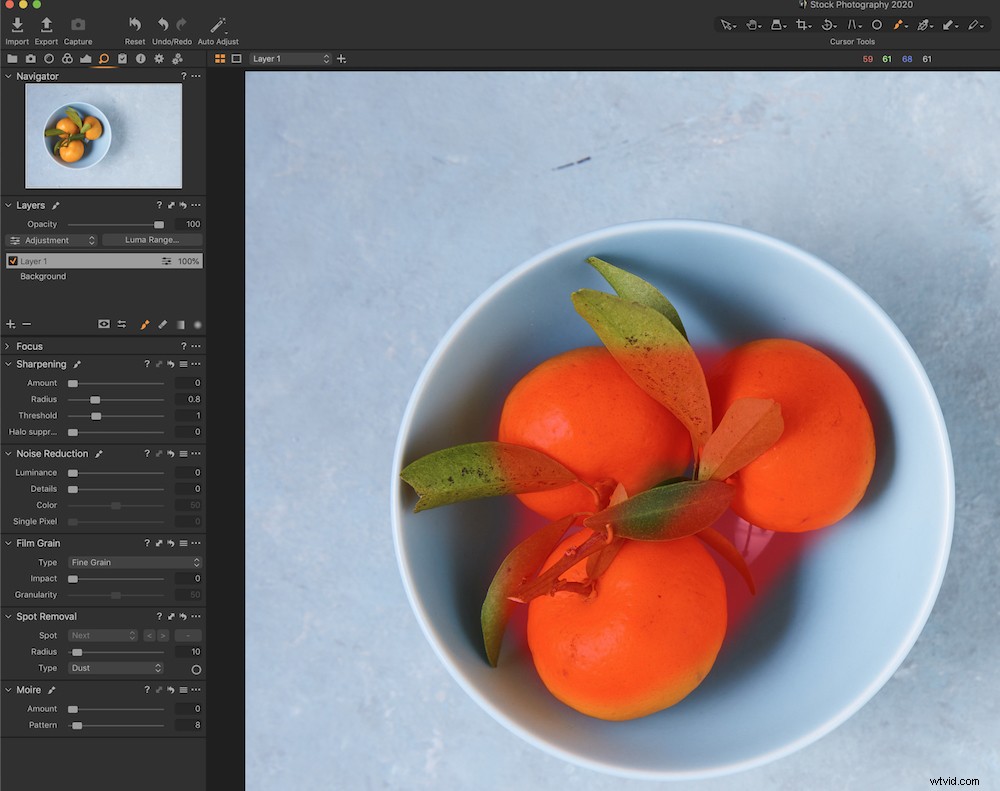
複数のレイヤーを操作するときは、画像に加えたさまざまな編集を追跡するために、必ず各レイヤーに名前を付けてください。
これを行うには、レイヤー名をダブルクリックして、新しい名前を入力します。
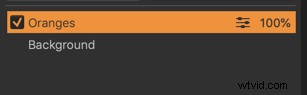
7。スタイルの作成を試してみてください
プリセットの操作に慣れていますか? Capture One Proは同じ機能を提供します。これは、Lightroomからの切り替えを躊躇しないもう1つの理由です。
Lightroomのプリセットとして知られているものは、CaptureOneProではスタイルと呼ばれます。
Capture One Proにも「プリセット」がありますが、それらには1つのツールしか含まれておらず、そのツール内からアクセスできます。スタイルには、事前に決定された外観を作成するためのいくつかのツールが含まれています。
さまざまなサードパーティからプリセットを購入できるのと同じように、Capture One Pro /PhaseOneからスタイルを購入することもできます。
無料のサンプルスタイルをテストするには、CaptureOneProからこのリンクにアクセスしてください。
8。調整をコピーします
Lightroomの場合と同じように、調整を1つの画像から別の画像にコピーできます。
インターフェースの右上隅に移動し、上矢印アイコンをクリックします。
下向き矢印アイコンをクリックして、画像に貼り付けます。
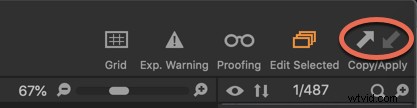
9。プロセスレシピを試す
プロセスレシピはエクスポートプリセットに似ていますが、一度に複数を選択できます。それらを設定すると、ワークフローをより迅速かつ効率的にすることができます。ダイアログボックスをいじくり回す必要はもうありません!
各レシピには、出力ファイル形式情報と場所情報が含まれています。透かし、メタデータ、シャープネスなどのオプションもあります。
ソーシャルメディアで使用するためにエクスポートする画像の特定のプロセスレシピを作成できます。解像度は低く、ソーシャル共有に最適なピクセルサイズを使用します。
または、ポートフォリオの画像を印刷したり、はがきを販促品として送信したりするためのレシピを作成することもできます。それぞれのチェックボックスをオフにすることで、複数のレシピを同時にエクスポートすることもできます。
プロセスレシピは、下のスクリーンショットの緑色で示されている[出力ツール]タブにあります。
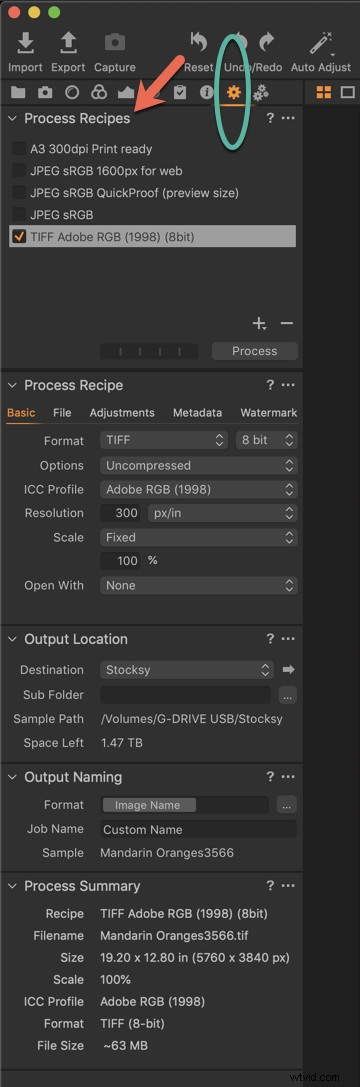
COPは、開始するためにいくつかのプロセスレシピを作成していることに注意してください。
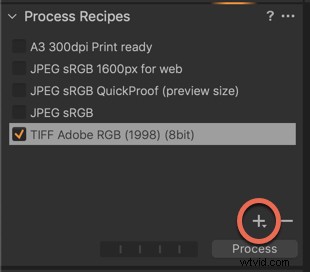
新しいプロセスレシピを作成するには、パネルの右下にある矢印をクリックします。 「Instagram」など、好きな名前に名前を変更します。
最初の図に示すように、出力場所や出力の命名規則など、写真をエクスポートするためのすべてのオプションが表示されます。
10。テザーで撮影してみてください
LightroomからCaptureOneProに切り替えることの最も優れた点の1つは、卓越したテザリング機能です。
Lightroomはここ数年でテザリング機能を改善しましたが、それでもバグがあり、クラッシュする傾向があります。 COPは、インスタントテザリングキャプチャテクノロジーにより、写真業界のテザリングをリードしています。
Lightroomのテザーキャプチャを使用すると、カメラを使用していないときもカメラがスリープ状態になります。クライアントと一緒にスタジオで作業している場合、これは大きな苦痛です。テザリングセッションを開いたままにしている限り、COPは開いたままになります。
ライブビューとレイアウトオーバーレイを使用することもできます。これは、テキストの配置を回避する必要がある雑誌の表紙や製品のパッケージを撮影する場合に非常に便利です。
Lightroomは、Canon EOS Utilityなどのカメラ独自のソフトウェアと組み合わせない限り、ライブビュー機能を備えていません。一方、Capture One Proを使用すると、ボタンをクリックするだけで自然光やストロボライトでライブビューを使用できます。
結論
これらのヒントが、LightroomからCaptureOneproへの切り替えがいかに簡単であるかについてのより良いアイデアを提供してくれることを願っています。
どのRAWエディタが自分に適しているかを決めることができるのはあなただけです。ただし、色の品質、オールインワンのワークスペース、および整理された状態を維持し、効率的なワークフローを作成するためのさまざまな方法で定評のあるCapture One Proは、チェックする価値があります。
決定に役立つ30日間の無料トライアルを試すことができます。
