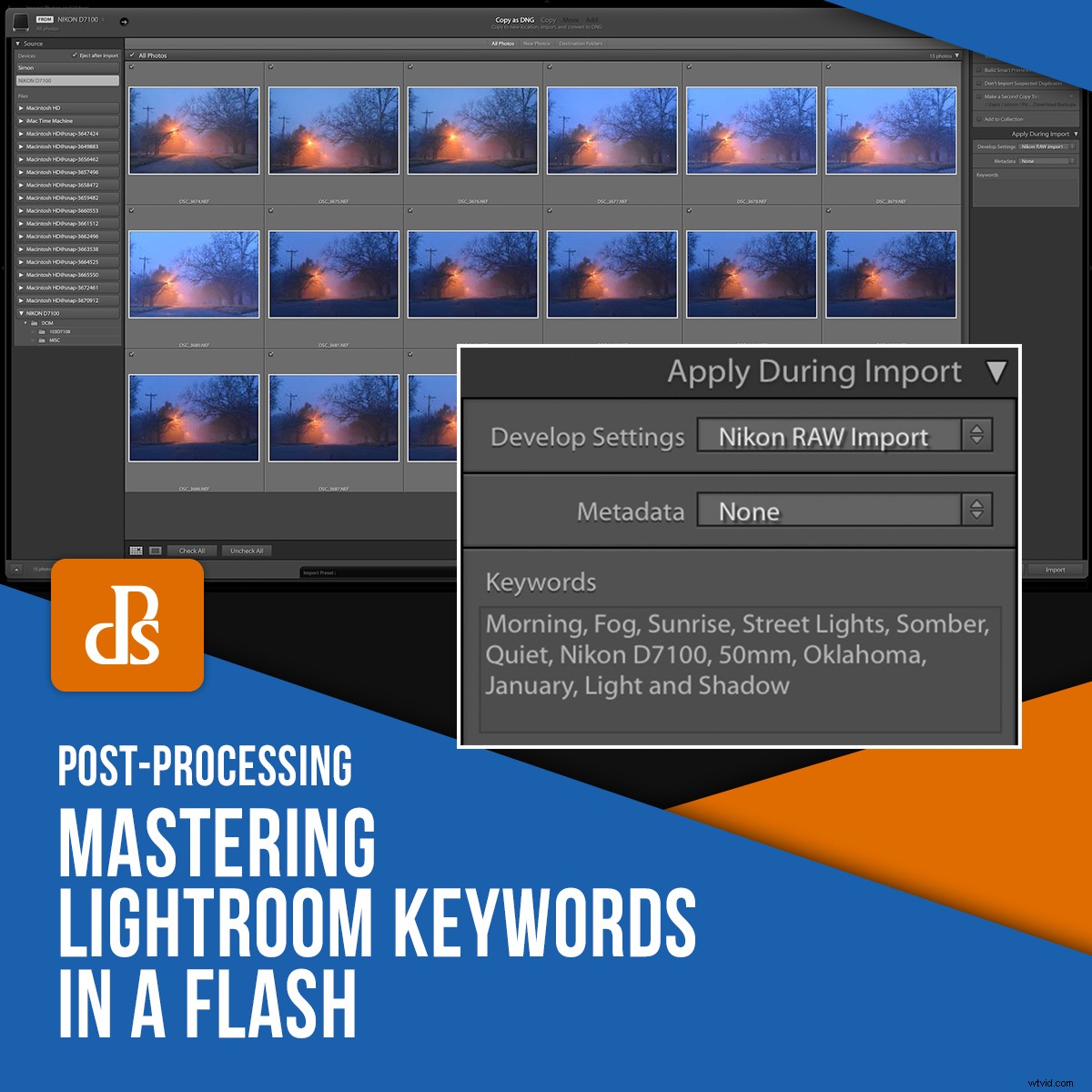
写真のコレクションが増えるにつれて、それらすべての画像を管理する方法を持つことが重要になります。 Lightroomのキーワードは、増え続けるフォトライブラリを使いこなすのに役立ちますが、それらを習得するには少し練習が必要です。 Lightroomのベテランであろうと、ソフトウェアにまったく慣れていない人であろうと、これらのヒントとコツは、多くの時間といくつかの頭痛の種を節約します。

Nikon D750、95mm、f / 3.3、1 / 250秒、ISO 250
キーワードを理解する
Lightroomのキーワードは、ソーシャルメディアの投稿のタグのようなものです。そこに含まれる特定の要素や、必ずしも見ることができない幅広いテーマに従って写真を分類するのに役立ちます。
たとえば、次のモッキンバードの写真をソーシャルメディアサイトに投稿したとします。キャプションには、画像と共有する可能性のあるテキストといくつかのハッシュタグが含まれています。

肌寒い11月の朝にこのモッキンバードを撃ちました。外に出て素晴らしいアウトドアを楽しむのはとても楽しいです! #Nature #Bird #Mockingbird #Outdoors #Oklahoma #Nikon #Sunshine #Happy
これらのハッシュタグはそれぞれキーワードと見なすことができます。画像の説明と分類に役立ちます。ニコンのカメラで撮ったのがわかりません。それでも、人々がそのタイプのギアで撮影された画像を検索している場合に備えて、#Nikonハッシュタグを使用しました。ハッシュタグ#Happyも追加しました。これは私を喜びにさせる写真だからです。
Lightroomのキーワードも同じように機能します。それらを画像に適用すると、後で写真を整理して見つける方法があることを確認できます。キーワードを適用するには少し手間がかかるかもしれませんが(それほど多くはありません!)、その作業は将来的に莫大な利益をもたらす可能性があります。

Nikon D750、125mm、f / 4、1 / 180秒、ISO 180
インポート時にキーワードを追加する
Lightroomのキーワードを追加するプロセスは非常に簡単です。 Lightroomには、作業をできるだけ簡単にするために、プロセスのこのステップを支援するツールがいくつかあります。
写真にはいつでもキーワードを追加できますが、最初に画像をインポートするときにキーワードを適用するのが最善の方法です。
私は通常バッチで撮影するので、特定のインポート操作からのすべての写真は、一般的に同様の主題とテーマを持っています。これにより、後でキーワードを入力するのではなく、キーワードをまとめて追加するのが非常に実用的になりますが、それも可能です。
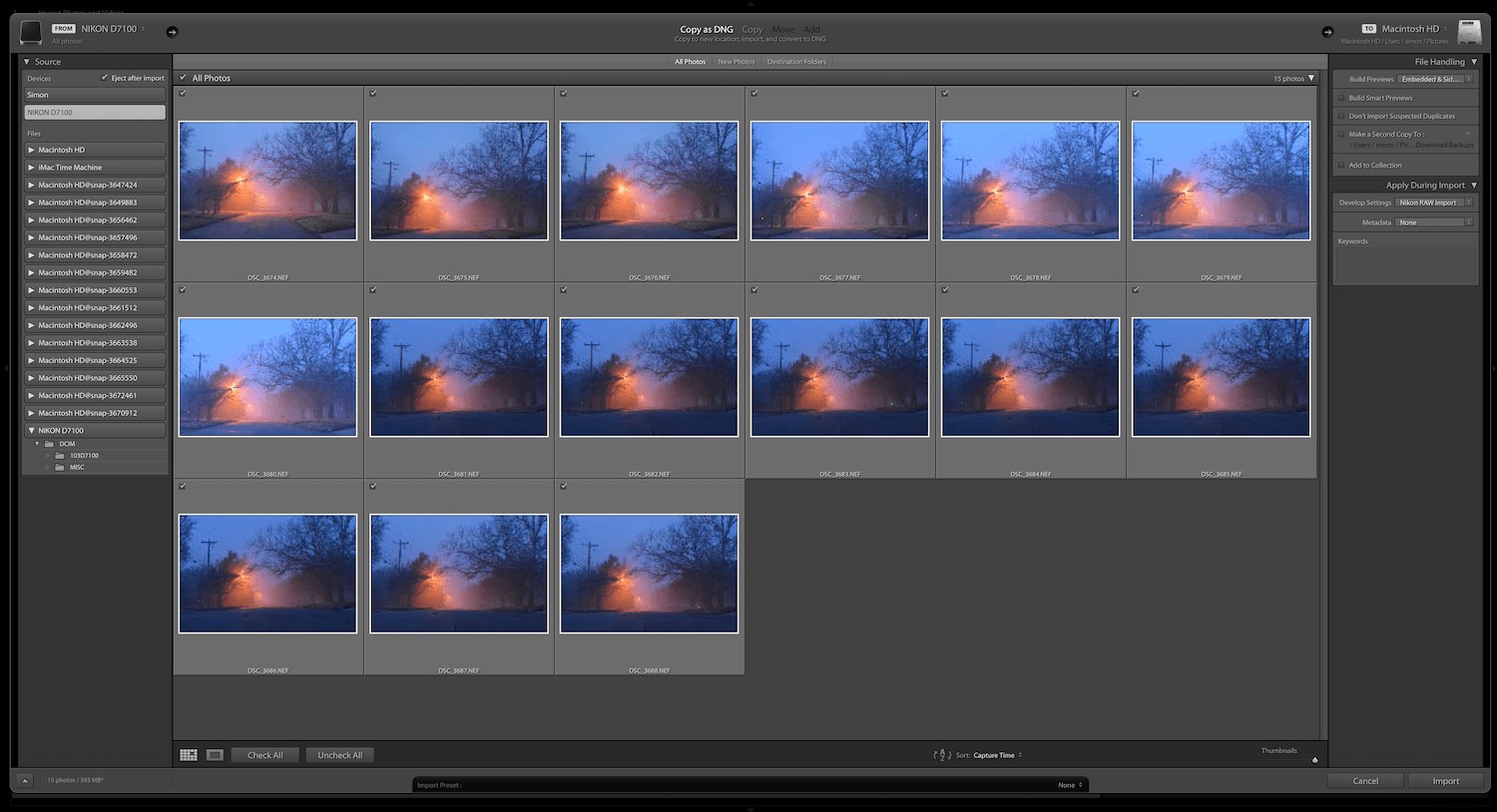
インポートフェーズ中にキーワードを追加できます。
上の写真では、霧のかかった朝に撮影したいくつかの写真のサムネイルを含むインポートダイアログを見ることができます。 Lightroomにインポートするときにキーワードを適用すると、後で同じ画像を見つけたいときに役立ちます。
インポート画面の右側には、キーワードと呼ばれるパネルがあります。ソーシャルメディアの写真にハッシュタグを追加するのと同じように、これを使用して写真を説明する一連の単語を入力できます。上の画像では、朝、霧、日の出などのキーワードを使用します。
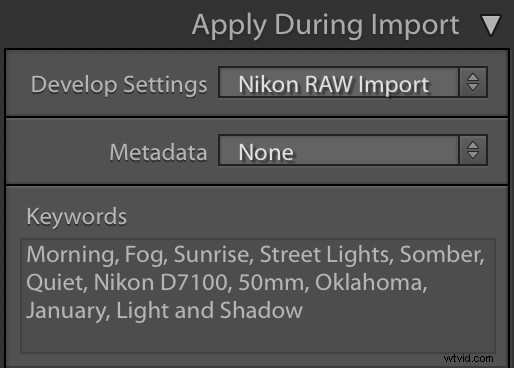
Lightroomのキーワードは、ソーシャルメディアのハッシュタグのようなものです。それらを使用して、画像だけでなく、視覚的でない側面(どのように感じさせるかなど)を説明します。
特定のキーワードセットを適用するメタデータプリセットを作成することもできます。 [インポート時に適用]パネルの[メタデータ]セクションで[新規...]オプションを選択します。
次に、[キーワード]セクションに移動し、適用するキーワードを入力します。
新しいメタデータプリセットとして保存すると、インポート時にこれらのキーワードを画像のグループにバッチとして適用できます。
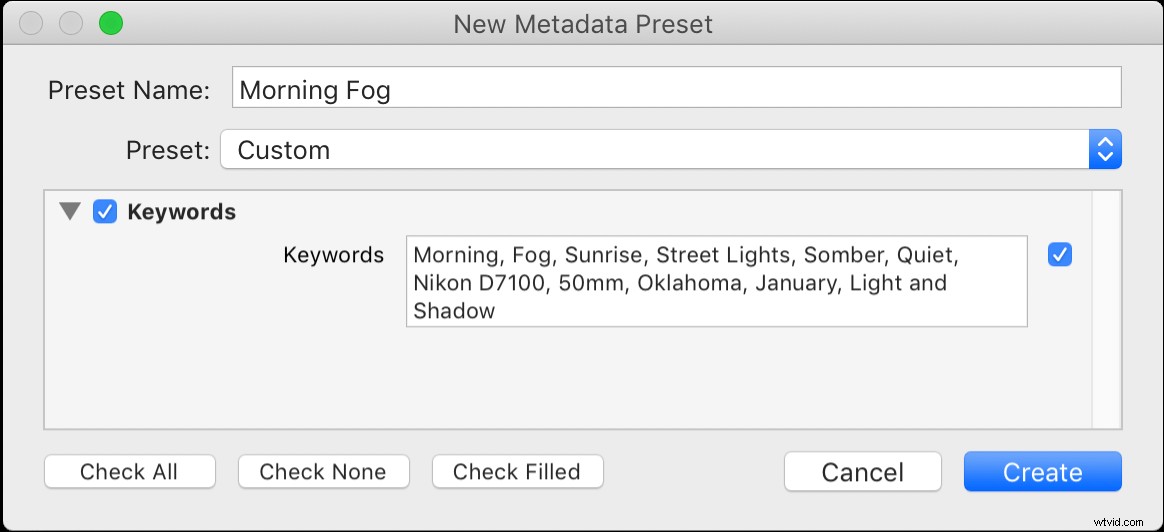
インポート中に適用する一連のLightroomキーワードを含むメタデータプリセットを作成できます。
インポート時にキーワードを適用したくない場合は、インポートの完了後にライブラリモジュールで適用できます。ある意味では、このプロセスはインポートに適用するよりも簡単ですが、すぐに(つまり、インポートするときに)実行しないと、忘れがちです。キーワードに大量の写真のバックログが発生することがあるので、すぐに完了し、後で心配する必要はありません。
ライブラリモジュールにキーワードを追加する
ライブラリモジュールで、キーワードを適用する写真を選択します。次に、いくつかの異なる方法を使用してキーワードを追加できます。
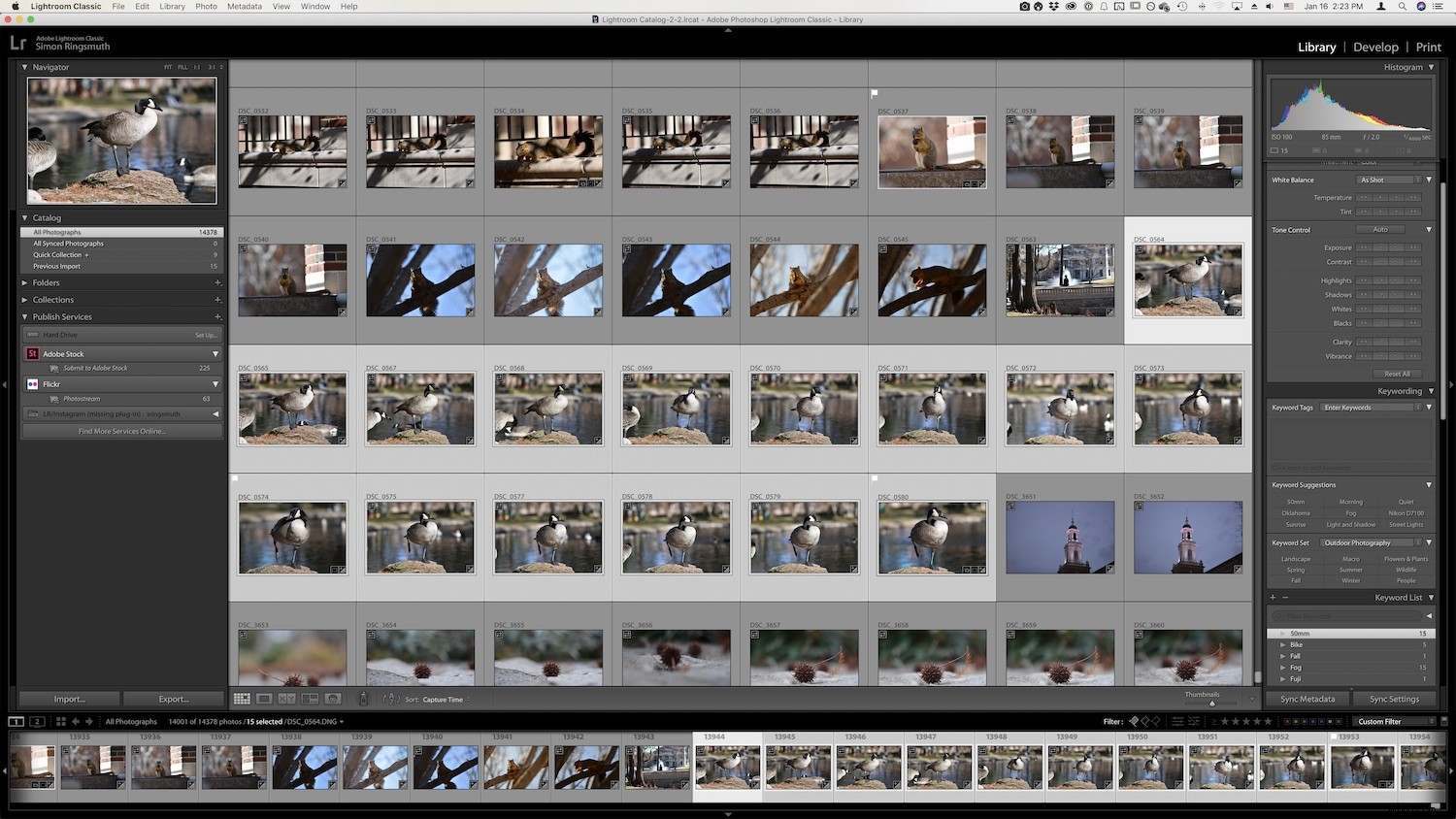
ライブラリモジュールを使用してインポートした後にキーワードを追加することもできます。
Lightroomのキーワードを入力する最もわかりやすい方法は、[キーワード]パネルのテキスト入力ボックスにキーワードを入力することです。
各キーワードをコンマで区切り、必要な数のキーワードを追加します。
Lightroomは、使用したいと思うものに基づいてキーワードの提案を提供しますが、これらが特に役立つとは思いません。
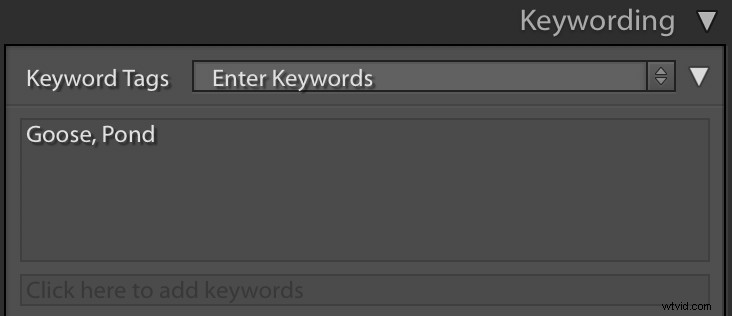
[キーワード]パネルを使用して画像のキーワードを入力し、各キーワードをカンマで区切ります。
一貫して使用しているキーワードが複数ある場合は、それらをキーワードセットに保存できます。これは、屋外写真、ポートレート写真、結婚式の写真など、特定の撮影状況で特に役立つLightroomキーワードのコレクションです。
ドロップダウンメニューをクリックしてセットを選択し、個々のキーワードをクリックして画像または選択した画像のバッチに追加します。
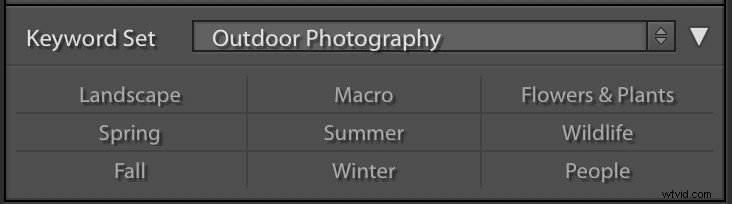
Lightroomには既存のキーワードセットがいくつかありますが、独自のキーワードセットを作成することもできます。
キーワードパネルの下を下にスクロールすると、キーワードリストと呼ばれる別のパネルが表示されます。その名前が示すように、これはLightroomでこれまでに使用したすべてのキーワードのリストです。また、そのキーワードが適用された写真の数を示す数字も表示されます。
1つまたは複数の写真のサムネイルを選択し、既存のキーワードの1つの横にあるチェックボックスをクリックして、それらを画像に適用します。
数百のキーワードがある場合は、[キーワードリスト]パネルの上部にある検索ボックスを使用して特定のキーワードを検索することで、リストを絞り込むことができます。
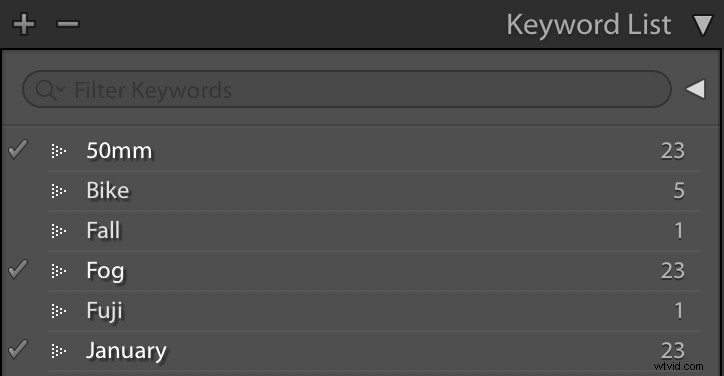
キーワードリストを使用すると、既存のキーワードを画像にすばやく追加できます
キーワードを追加するもう1つの方法は、ライブラリモジュールの下部にあるスプレー缶アイコンを使用することです。
アイコンをクリックし、ドロップダウンメニューから[キーワード]を選択します。
適用するキーワードを入力し、適用する画像をクリックします。

スプレーペイントアイコンを使用して、シングルクリックで画像にキーワードを追加するか、クリックしてドラッグすることで複数の画像にキーワードを追加します
Painterツールが特に役立つとは思いませんが、多くの写真家がワークフローで使用しています。使用方法はさまざまですが、ここで重要なのは、多くのがあるということです。 Lightroomのキーワードを写真に追加する方法。重要なことは、自分に合った解決策を見つけることです。
検索と並べ替え
キーワードを適用したら、さまざまな方法でキーワードを使用して、写真を整理および検索できます。
特定のLightroomキーワードを含む画像をすばやく検索したい場合は、キーワードリストパネルの単語の横にある矢印アイコンをクリックします。
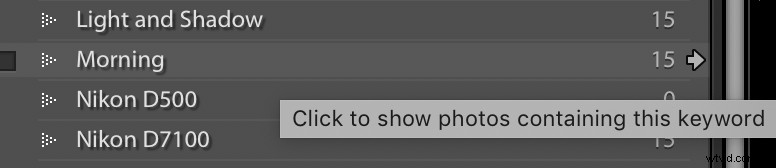
すべての画像の表示に戻す場合は、[ライブラリ]メニューを選択し、[フィルターを有効にする]オプションのチェックを外します。 Ctrl-L(Macの場合はCmd-L)を押して同じことを行うこともできます。
Lightroomのキーワードを使用して特定の画像を検索する別の方法は、フィルターバーを使用することです。
ライブラリモジュールで、[表示]メニューを選択してから[フィルターバーを表示]を選択するか、[\]キーを押します。これにより、何百もの個別の基準に従って写真をフィルタリングできる検索インターフェースが表示されます。

フィルタバーを使用すると、キーワードを含むさまざまな画像データを検索できます。
検索バーに探しているキーワードを入力すると、Lightroomは画像を即座に切り詰めて、必要な画像だけを表示します。
基準を「すべてを含む」から、「含む」、「で始まる」、「空である」など、他の6つ以上のオプションに調整することもできます。
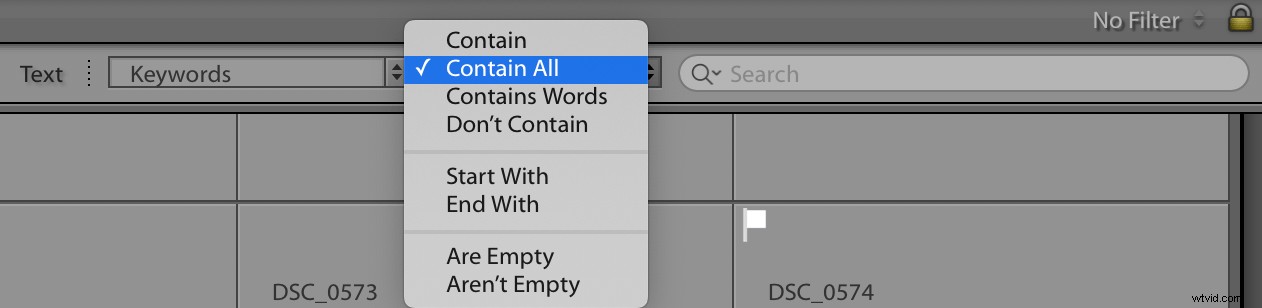
Lightroomキーワードの私のお気に入りの使用法は、スマートコレクションと組み合わせることです。これらは、設定した基準に従ってその場で入力された画像のコレクションです。
フォトセッションを行うたびに、インポート時にキーワード「PhotoSession」を割り当てます。これらは、ご想像のとおり、セッションのすべての写真を含むスマートコレクションに自動的に送信されます。
個人的な写真のスマートコレクションもあります。すべてを同じLightroomカタログに保存しているので、キーワードを使用してすべてを整理します。
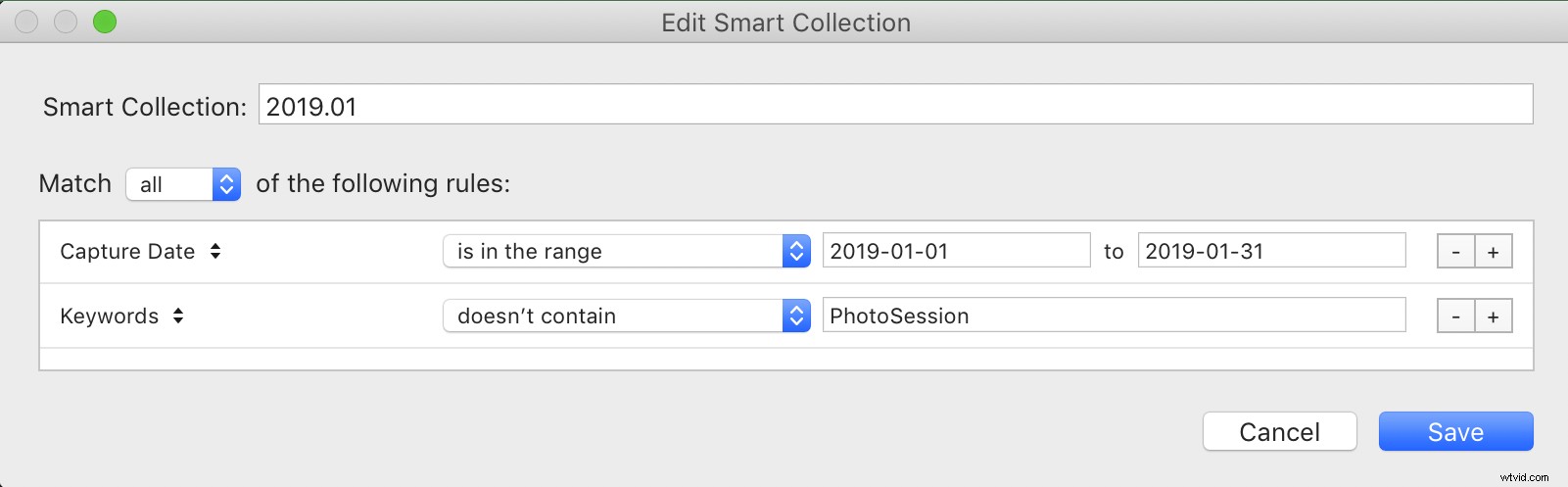
スマートコレクションは、Lightroomのキーワードを使用して写真を整理するための優れた方法です。
つまり、正式なセッションの写真とそうでない写真を考える必要はありません。 Lightroomのキーワードとスマートコレクションがこのタスクを処理してくれます。つまり、並べ替えではなく編集に集中する時間があります。

Nikon D750、180mm、f / 2.8、1 / 500秒、ISO 1800
結論
Lightroomのキーワードを使用したことがない場合は、それらがどれほど役立つか驚くでしょう。キーワードを適用するのにほんの少しの作業が必要ですが、最終的には、飼いならすのがはるかに簡単な画像のライブラリになります。
lightroomのキーワードをマスターするためのヒントやコツはありますか?以下のコメントにあなたの考えを残してください。
