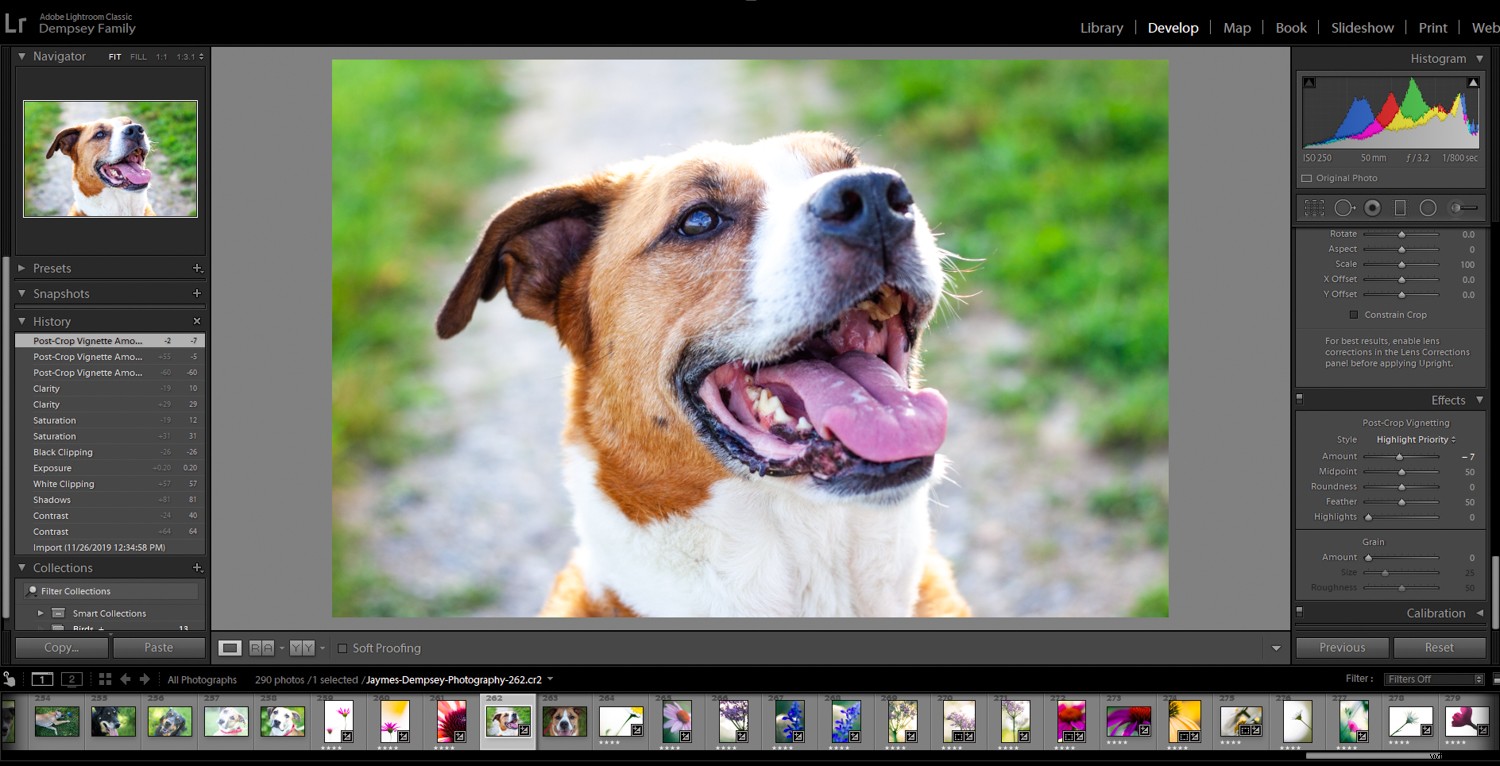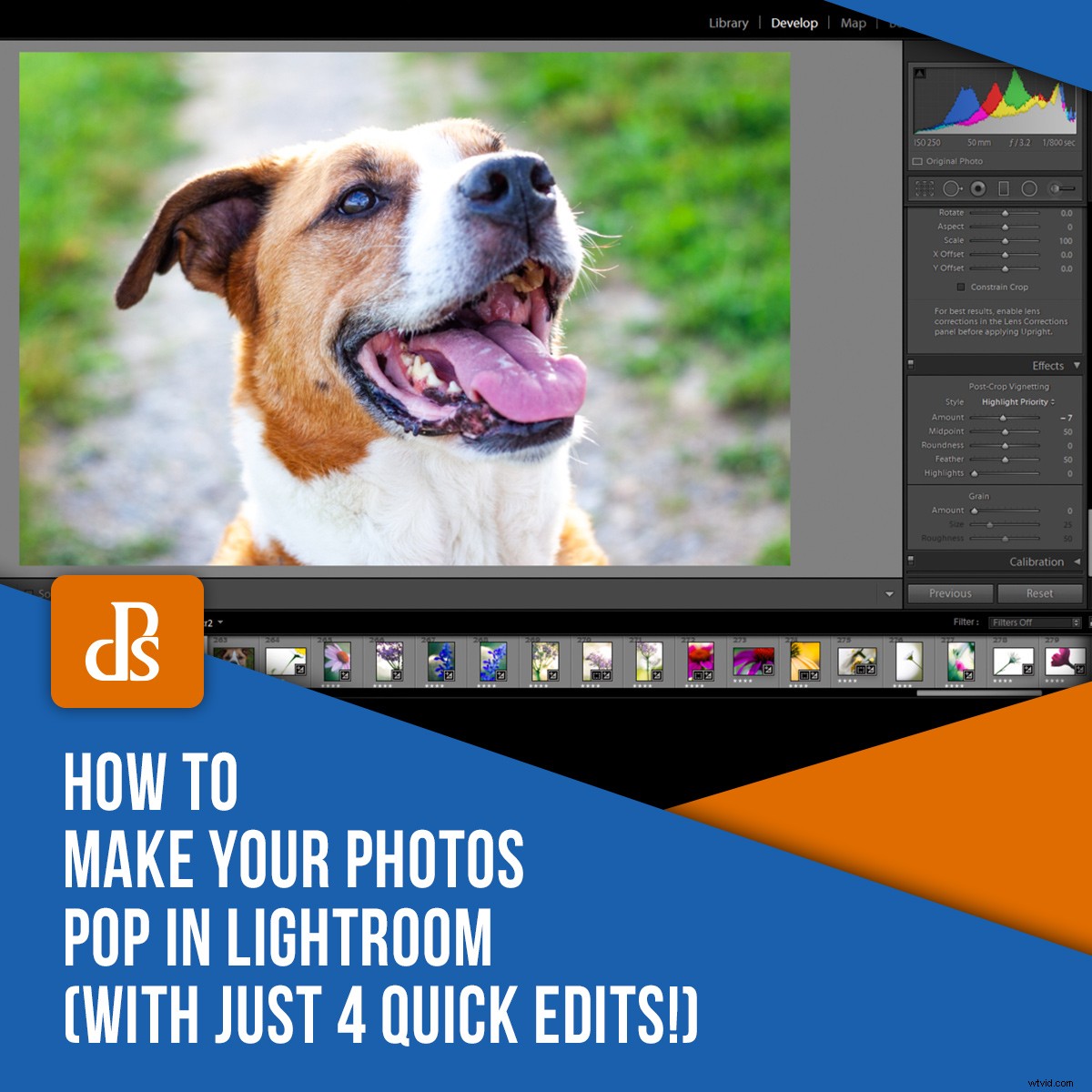
Lightroomで写真にスパイスを効かせたいですか?写真を本当にポップにするいくつかの簡単な編集が必要ですか?
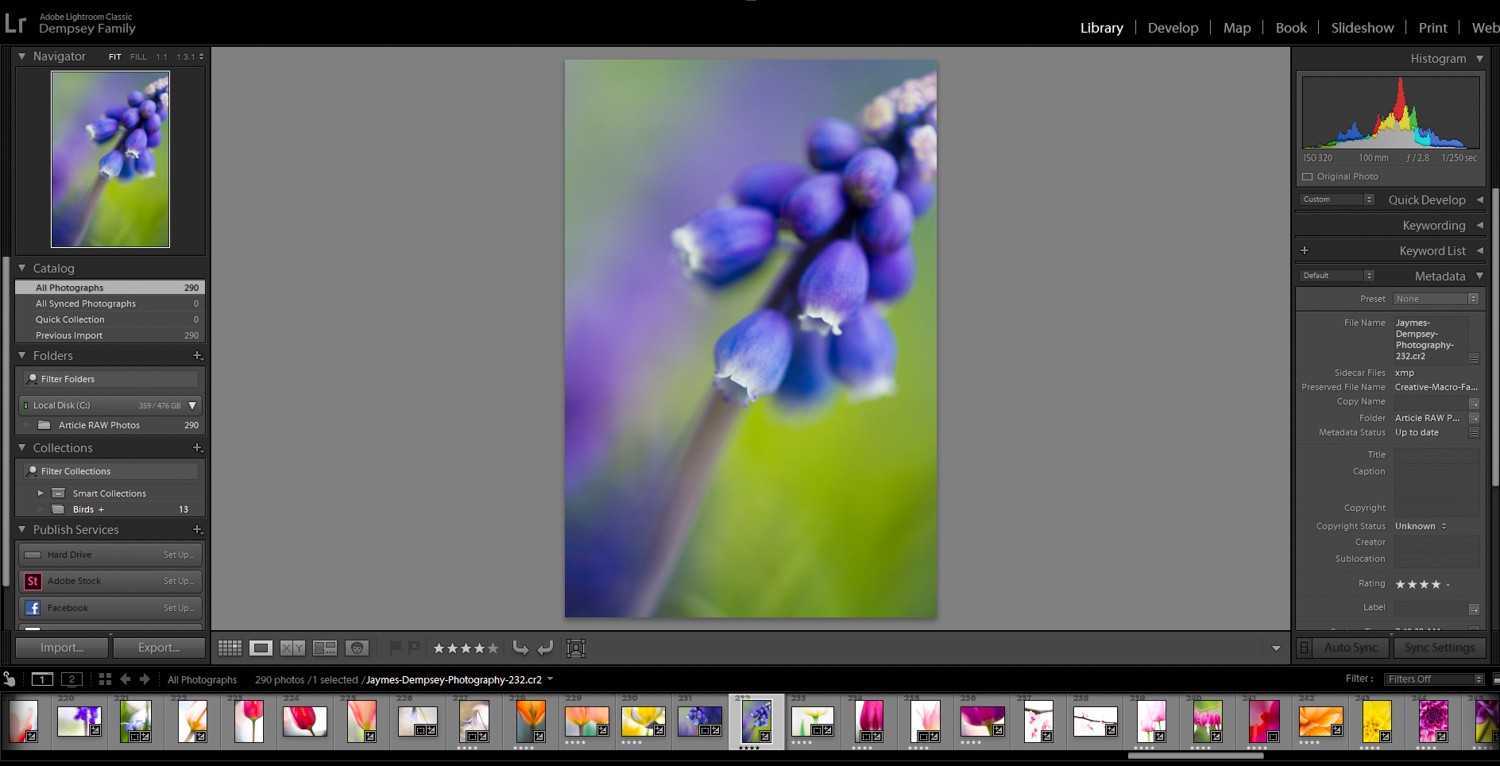
それがこの記事のすべてです。
Lightroomの後処理に絶対的な革命をもたらす4つの重要な編集を提供します。写真を目立たせる方法を正確に知っていると、離れてしまいます…
…いくつかのスライダーを動かすだけです。
いいですね
始めましょう。
1。基本パネルで全体的なコントラストを高めます
写真をポップにしたい場合は、コントラストから始める必要があります。
コントラストはパンチの効いたインパクトのある写真の生命線だからです。
コントラストは、次のように、くすんだ、退屈で、平らで、活気がないように見える写真を撮ることができます。

そして、それを片手で次のように見る価値のあるものに変えてください:

さて、コントラストが強すぎるということがあります。しかし、ほとんどの写真には、より多くのコントラストが必要です。そこで、Lightroomでそのコントラストを実際に上げる許可を与えます。写真にすでに十分なコントラストがあるように感じても、いくつか追加して、どのように見えるかを確認することをお勧めします。コントラストを上げることは、目を見張るような経験になる可能性があります。何年もの間、画像を奪っていることに気付くかもしれません。
コントラストを上げる方法はいくつかありますが、それらはすべてLightroomの開発に向かうことから始まります。 モジュール:
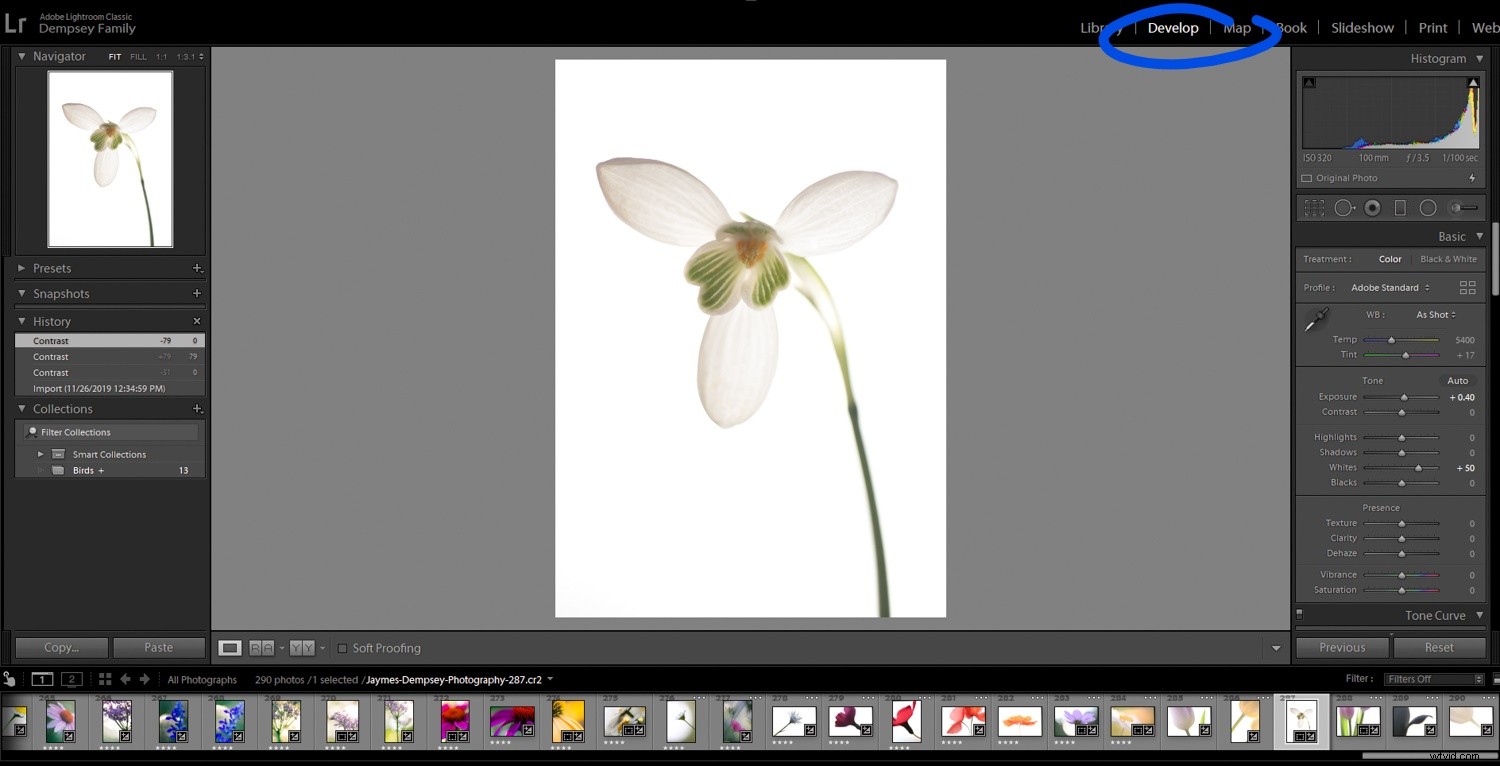
基本をご覧ください 右側のパネル:
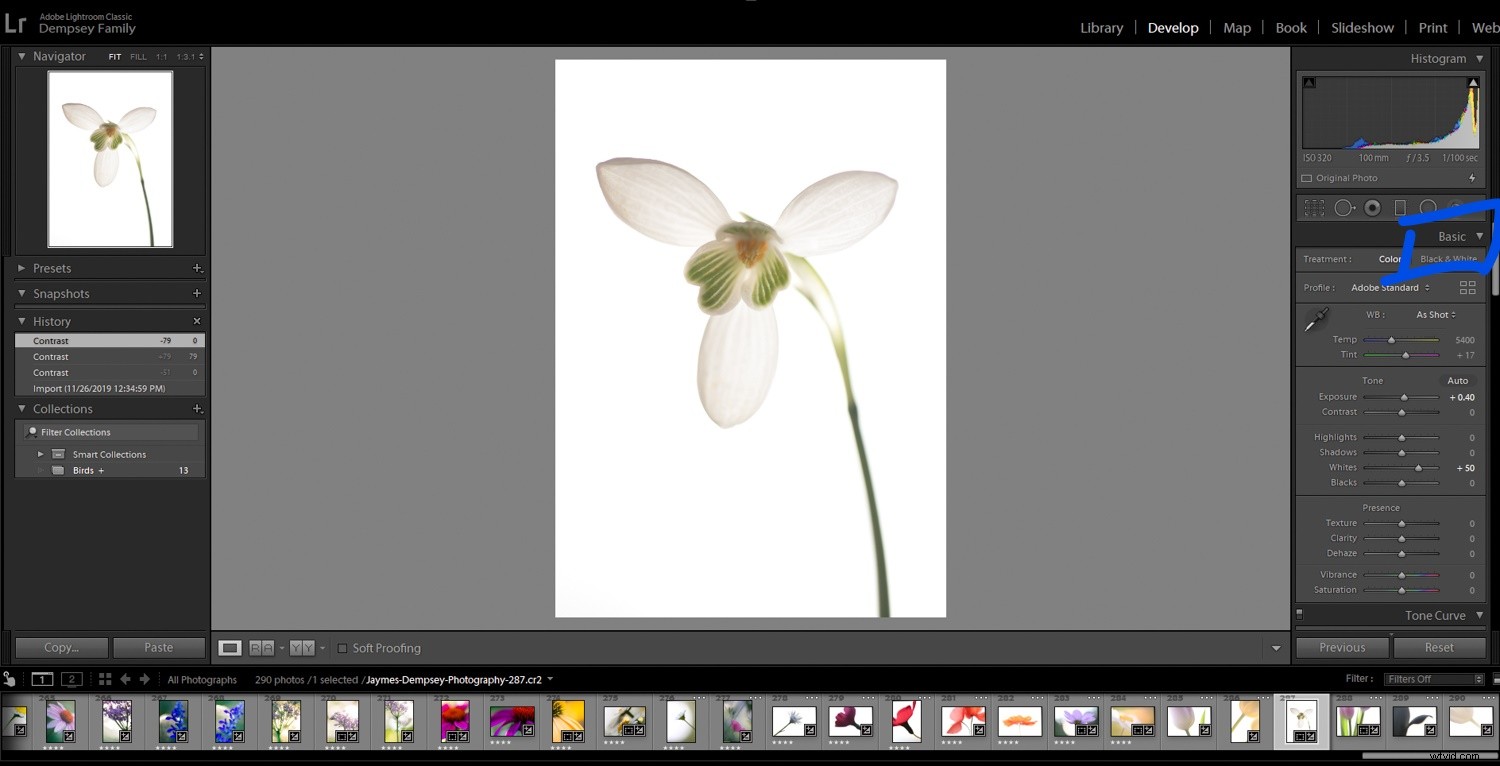
次に、写真がよりコントラストでどのように見えるかをすばやく汚い方法で確認したい場合は、コントラストを上げてください。 スライダー。
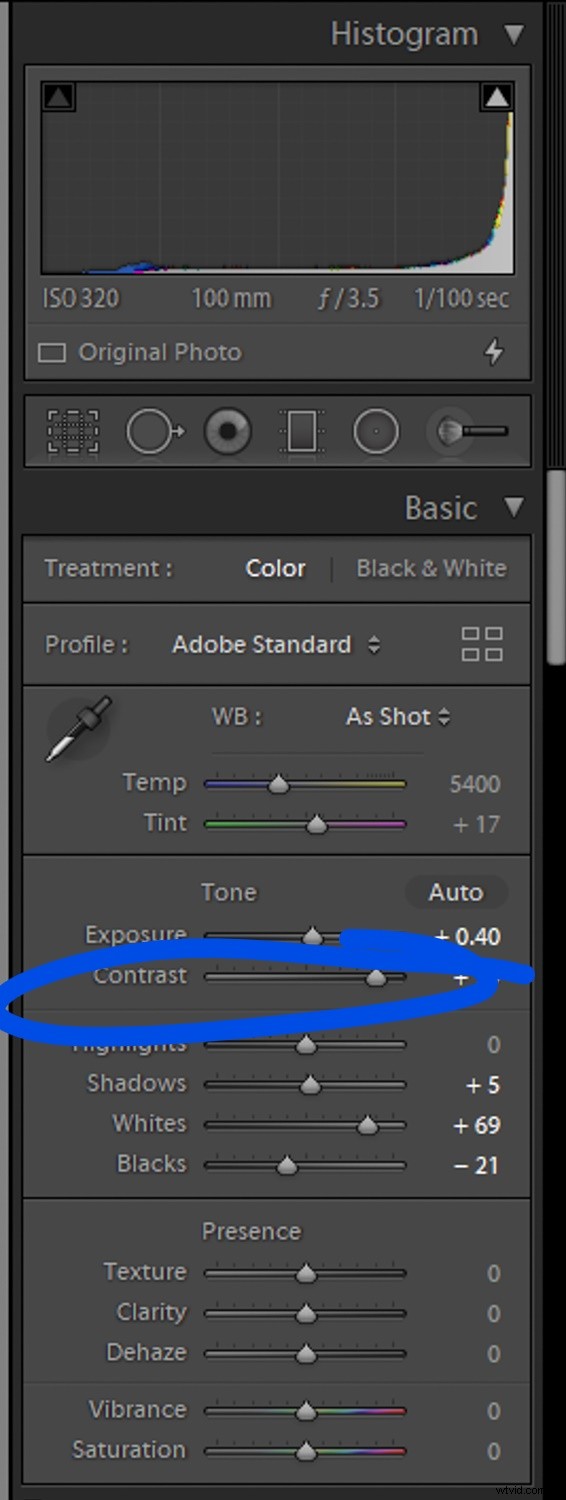
そして、多くの画像の場合、これで十分です。
ただし、さらに進めたい場合は、トーンを使用できます。 スライダー。特に、白人を育てる 黒人をドロップします コントラストと、非常に必要とされている色調範囲を組み合わせることができます。言い換えれば、これにより、写真は黒から白までのトーンのスペクトル全体に広がります(これは多くの場合見栄えがします!)。
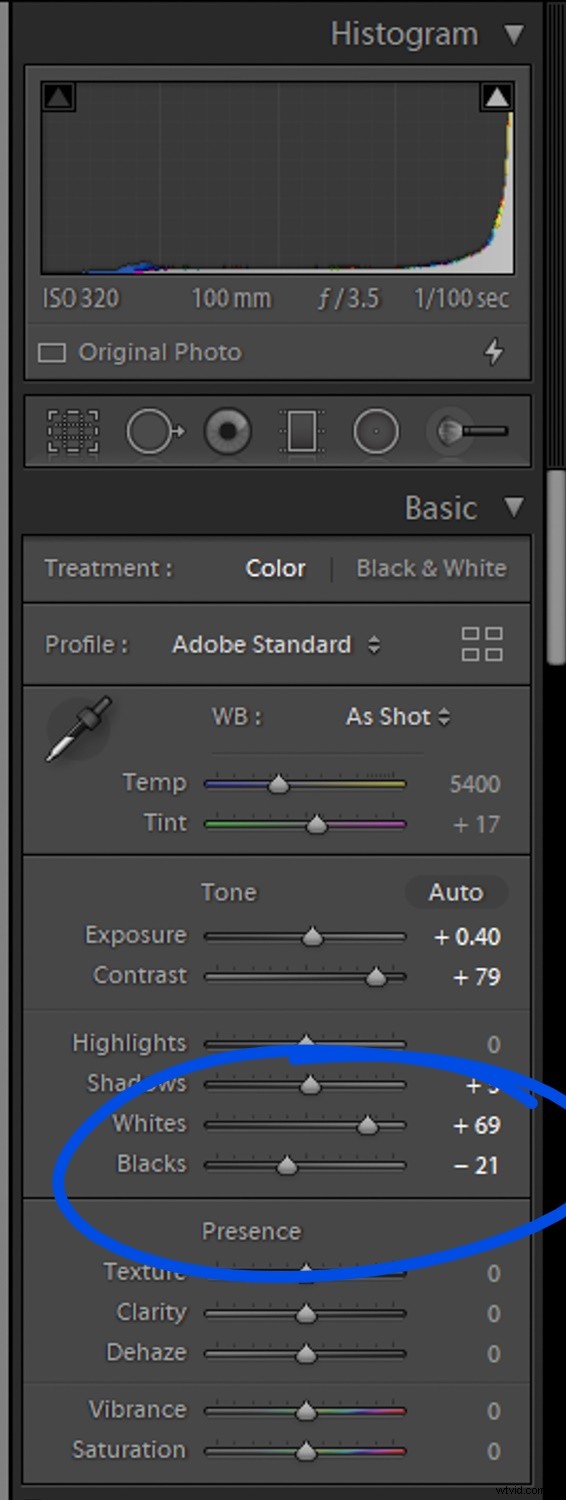
結論:
少し(または少し以上!)のコントラストが大いに役立つ可能性があります。
2。クラリティまたはテクスチャを追加して、細部にパンチを加えます
全体的なコントラストの作業が終了したら、詳細を増幅することを検討します。
それが明確さです およびテクスチャ スライダーは本当に、本当にうまくいきます。
これらのツールは両方とも基本にあります パネル、コントラストスライダーと同じように:
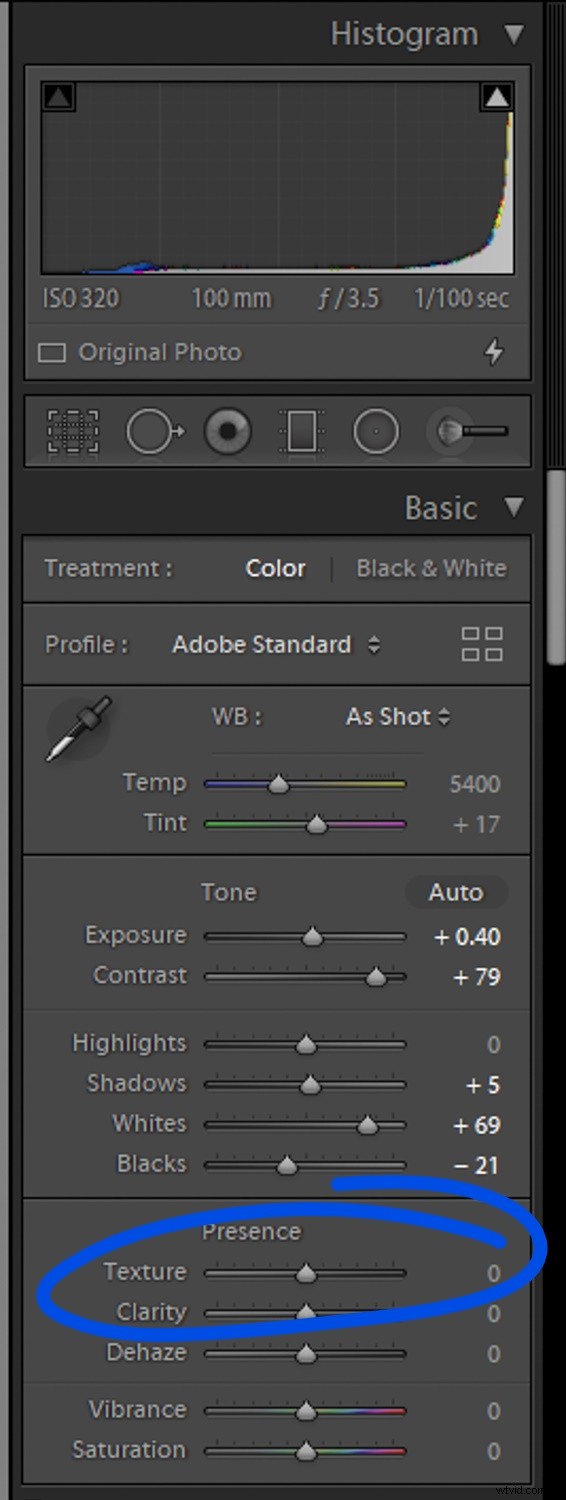
さて、明確さ 強力でパンチの効いた効果を提供します。スライダーは写真の中間調にコントラストを追加し、その結果、細部とエッジが本当に目立つようになります。前(左)と後(右)をチェックしてください:

テクスチャ 一方、はもう少し洗練されています。このスライダーは基本的に画像の細部を鮮明にします(ただし、細部はそのままにしておきます)。したがって、テクスチャは、テクスチャのある画像を処理するための優れたオプションです。岩、壁、剥離ペイントはすべて、テクスチャ調整を適用すると見栄えがします。
これは、テクスチャなし(左)とテクスチャあり(右)の同じ写真です:

Lightroomは非破壊的であるため、両方の調整を試して、どちらを選択するかを確認しても害はありません。個人的には、TextureよりもClarityを頻繁に使用しますが、どちらにも場所があり、どちらも細部を際立たせることができます。
ただし、注意点:
クラリティとテクスチャーはどちらもやり過ぎが非常に簡単です。写真がカリカリに見え始めたら、元に戻します。詳細を目立たせることはすべてうまくいきますが、物事をやりすぎたくないのです!
3。豊かな色の鮮やかさや彩度を高める
これまで、写真をポップにするためのコントラストの価値について話してきました。
しかし、色をポップにするのはどうですか?
深みのある豊かな色は、画像に多くの効果をもたらす可能性があります。この写真の色の違いを見てください:

これと(基本的なカラー編集を適用した場合):

きちんとしていますよね?そして、これを実現するのにそれほど労力はかかりません。私は定期的に活気のいずれかを使用して色をパンチアップしています または飽和 Lightroomのスライダー。関連するスライダーを右に押すだけで完了です。
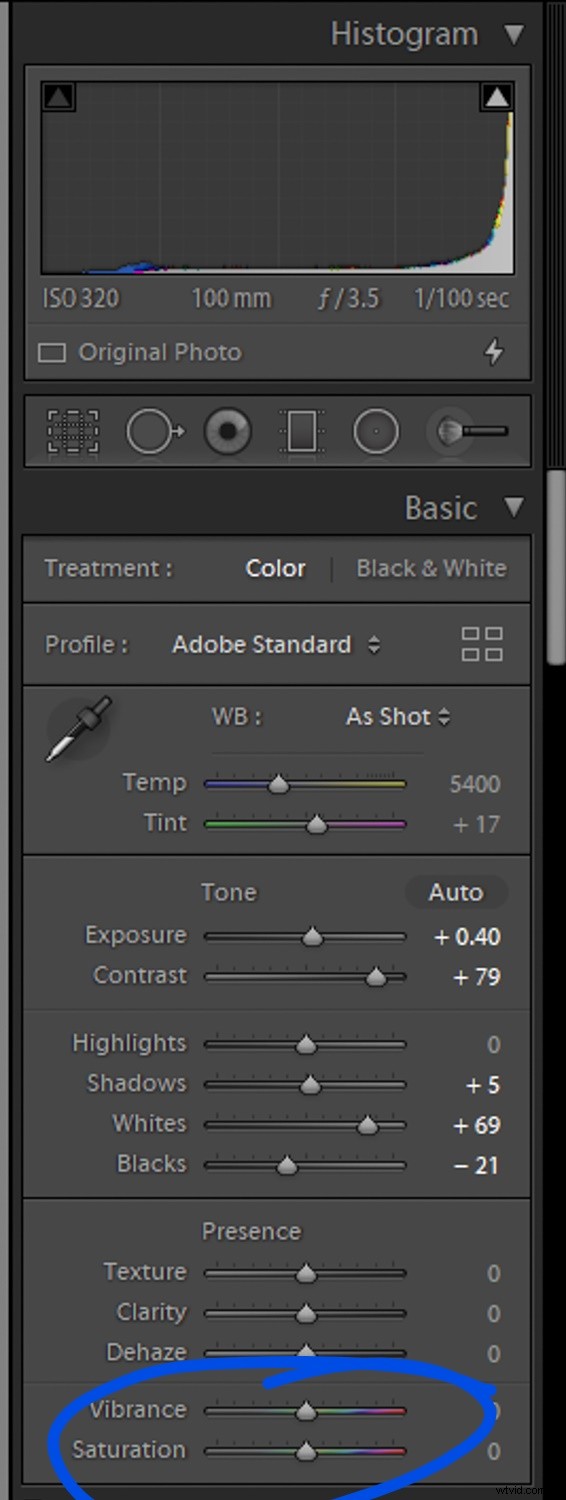
しかし、VibranceスライダーとSaturationスライダーのどちらをブーストするかをどうやって知るのでしょうか?
テクスチャとクラリティと同様に、両方のオプションをテストしても害はありません。ただし、この2つの違いを知っておく価値はあります。
飽和 スライダーは画像全体の色の強度を高めますが、鮮やかさ スライダーはより洗練されています( Smart Saturationのようなものです 道具)。鮮やかさは色の強度を高めますが、肌の色だけでなく、彩度の低い色のみを高めます。
そのため、飽和レベルの変動に対処する場合、または人が登場する場合は、バイブランスの方が適していることがよくあります。鮮やかさは、色が過飽和になるのを防ぎ、肌の色調を自然に見せます。
4。微妙なビネットを追加して、主要な主題に焦点を合わせます
写真を目立たせて目立たせる最後の方法は次のとおりです。
ケラレ。
ビネットは、視聴者が主要な被写体に焦点を合わせ続けるために、通常は写真の端に配置される暗くする効果です。
これがデモンストレーションのための(強すぎる)ビネットです:

実際、最高のビネットはほとんど知覚できません。ケラレが多すぎると、写真が泥だらけになり、プロフェッショナルではなくなります。
代わりに、次のようなビネットが必要です:

意味がわかりますか?
次に、Lightroomで美しい(ただし微妙な)ビネットを作成する方法を説明します。
開発で写真を開きます モジュール。 効果が見つかるまで、右側のパネルを下にスクロールします :
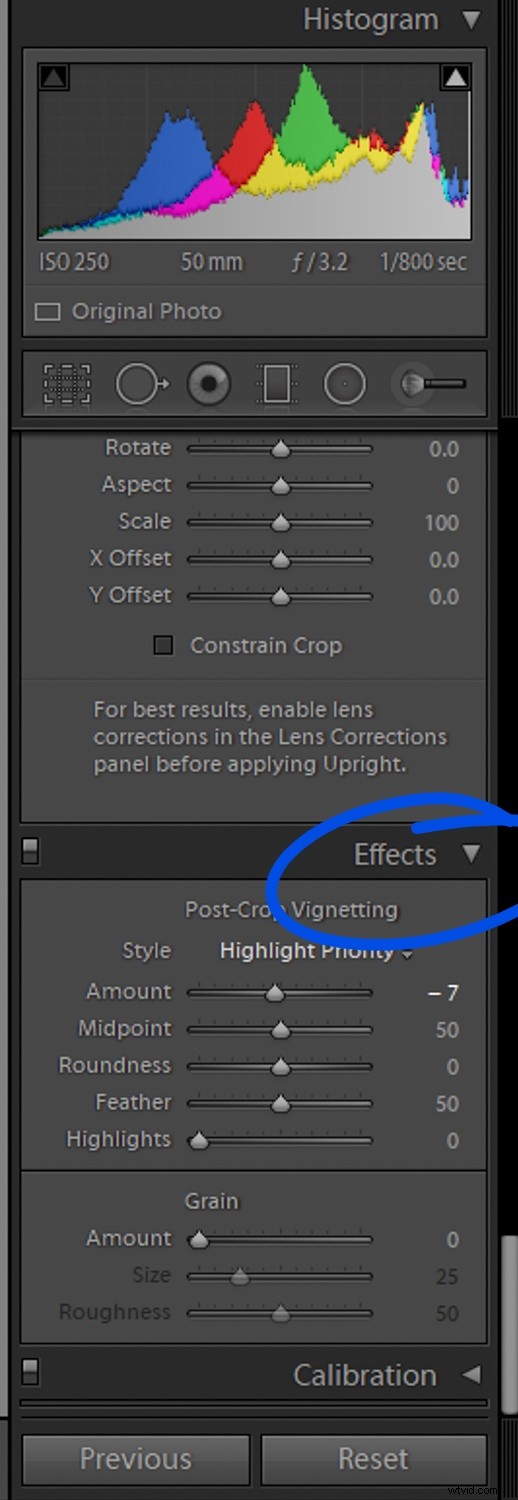
次に、トリミング後のケラレの下で 、金額をドラッグします スライダーを左端まで移動します。写真にすぐにケラレが発生することに気付くはずです。
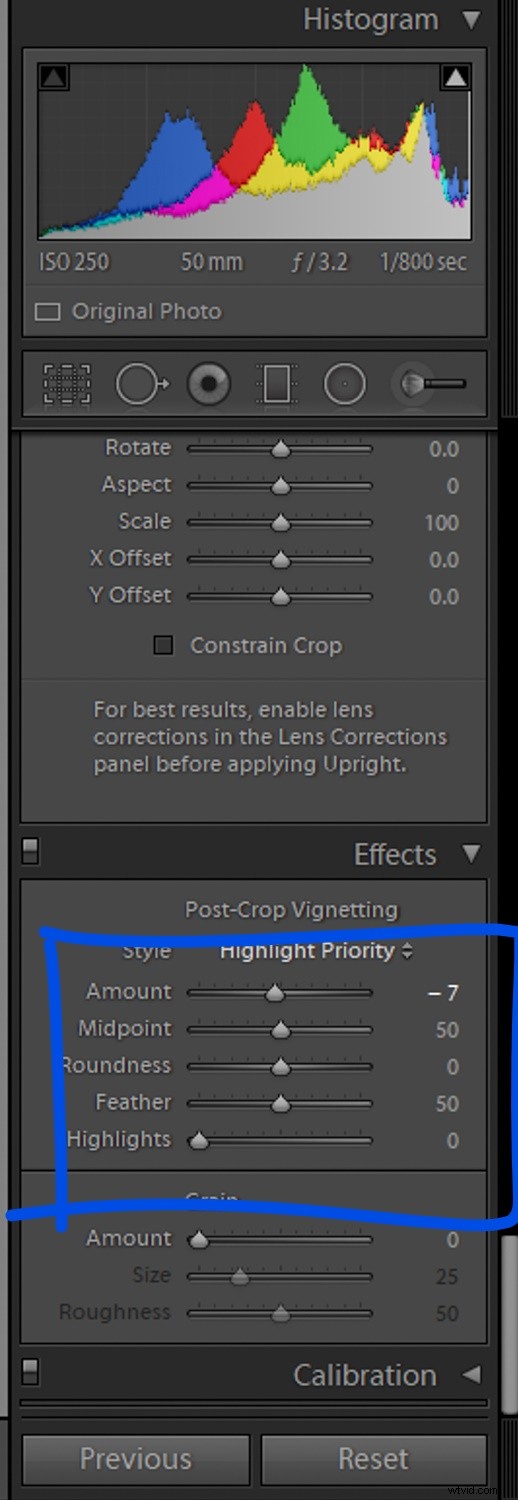
次に、被写体がフレームの大部分を占める場合は、ミッドポイントをブーストすることをお勧めします。 少しスライダーを動かして、主な関心のあるポイントがビネットの経路から外れるようにします。
また、ビネットの形状を自由に変更できます(丸み スライダー)、および遷移強度(フェザーを使用) スライダー)。 ハイライトをブーストすることで、ハイライトを保持することもできます 必要に応じてスライダー。
最後に、[量]スライダーを上げてビネットをダイヤルし直します…
…ビネットが非常にわずかで、そこにあるとはほとんど言えない状態になるまで。
以上です!これで、視聴者に焦点を合わせるビネットができ、視聴者はそれをほとんど知ることができなくなります。
Lightroomで写真をポップにする方法:次のステップ
結局のところ、写真をポップにして目を引くようにすることは難しくありません。必要なのは、Lightroomスライダーを使用した簡単な編集だけです。
以前に編集した自分の写真に戻ることをお勧めします。コントラストを少し上げて、彩度を上げて色を強調します。それがどのように見えるかをご覧ください。
これらの単純な変更が非常に長い道のりを行くことができることに驚かれることでしょう!
写真をすぐに目立たせるためのお気に入りのLightroom編集はありますか?コメントで共有してください!