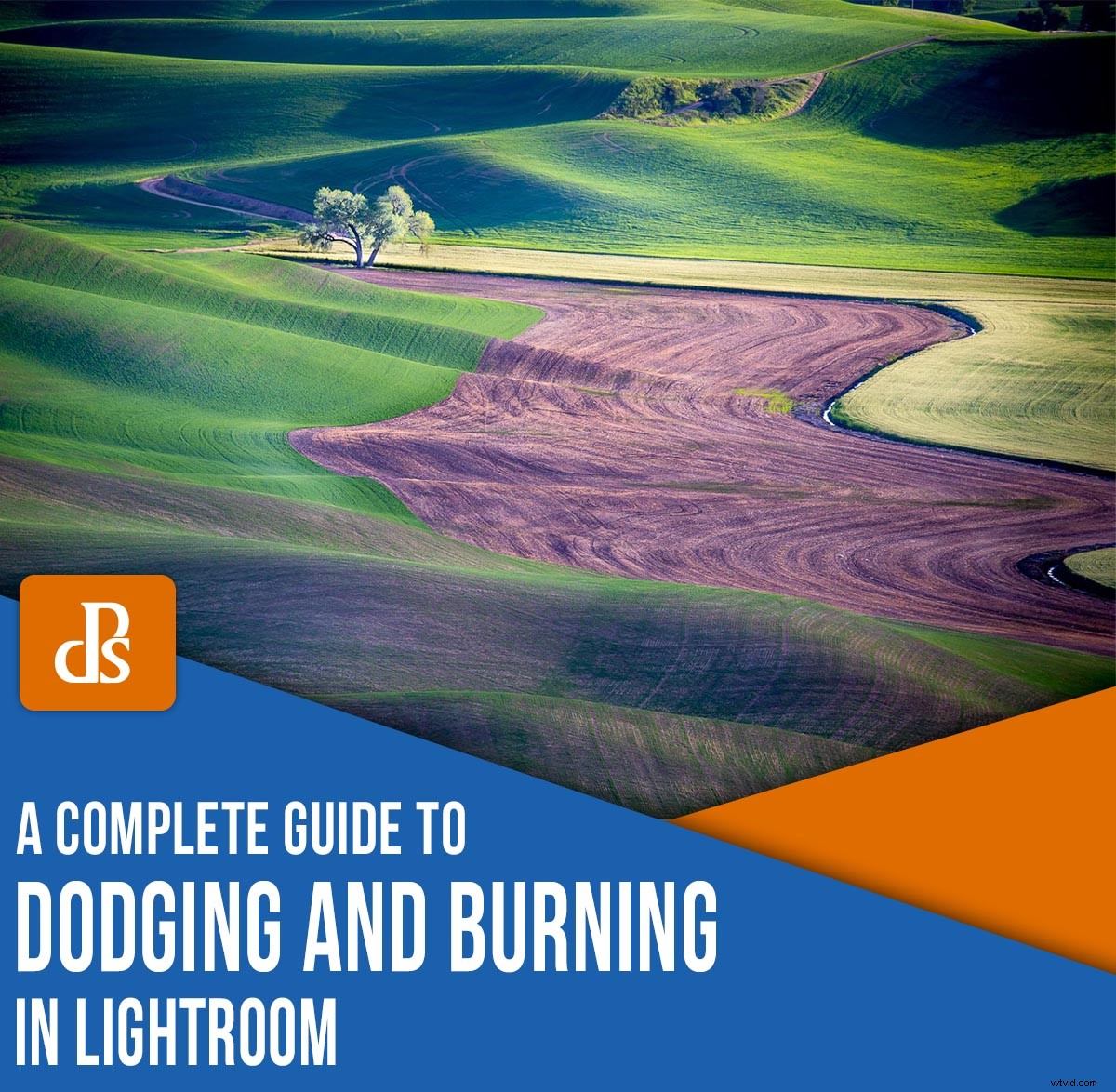
映画を扱ったことがない、または暗室に足を踏み入れたことがないデジタル写真家は、写真の初期の時代からの言葉に出くわします。 「かわして燃やす」という言葉は、当時への逆戻りです。
さて、このテクニックを使用する理由はまだ当てはまりますが、覆い焼きと焼き込みのためのツールと方法は今日はるかに簡単です。実際、Lightroomを含むほとんどの後処理プログラムで効果的な覆い焼きと焼き込みを行うことができます。
それでは、Lightroomでの回避と書き込みの内容、理由、方法を掘り下げて、この手法で写真をどのように改善できるかを示しましょう。

歴史のレッスン
Adobeの「Lightroom」は、昔の写真が撮られた場所、暗室への帽子の先端です。ガレージの隅に仮設の暗室があり、臭いのある化学薬品のタンクとトレイを思い出し、セーフライトのオレンジ色の輝きで作業し、ネガを現像し、プリントを作成しました。それは骨の折れるプロセスであり、間違いを犯したときに「元に戻す」ことはできませんでした。
標準の暗室ワークフローは次のようになりました:
- フィルムをロードします(大型の「ビューカメラ」の場合はシートフィルム、小型のカメラの場合はロールフィルム)
- フィールドでショットを撮る
- 暗室に戻り、真っ暗闇の中で、またはフィルムバッグを使用して、フィルムを現像タンクに入れます
- マルチステップの一連の化学浴(現像、リンス、停止浴、リンス、修正、リンス、フォトフロー、リンス、乾燥)でフィルムを現像します。
この時点で、ネガは反転した明暗(およびカラーフィルムを使用している場合はカラー)のフィルムになります。次に、印刷する必要があります。写真は プリント;コンピューターの画面で画像を表示できませんでした。
(後で、写真の物理的な表現であるが、プロジェクターで表示できるリバーサルフィルム「スライド」が登場しました。)
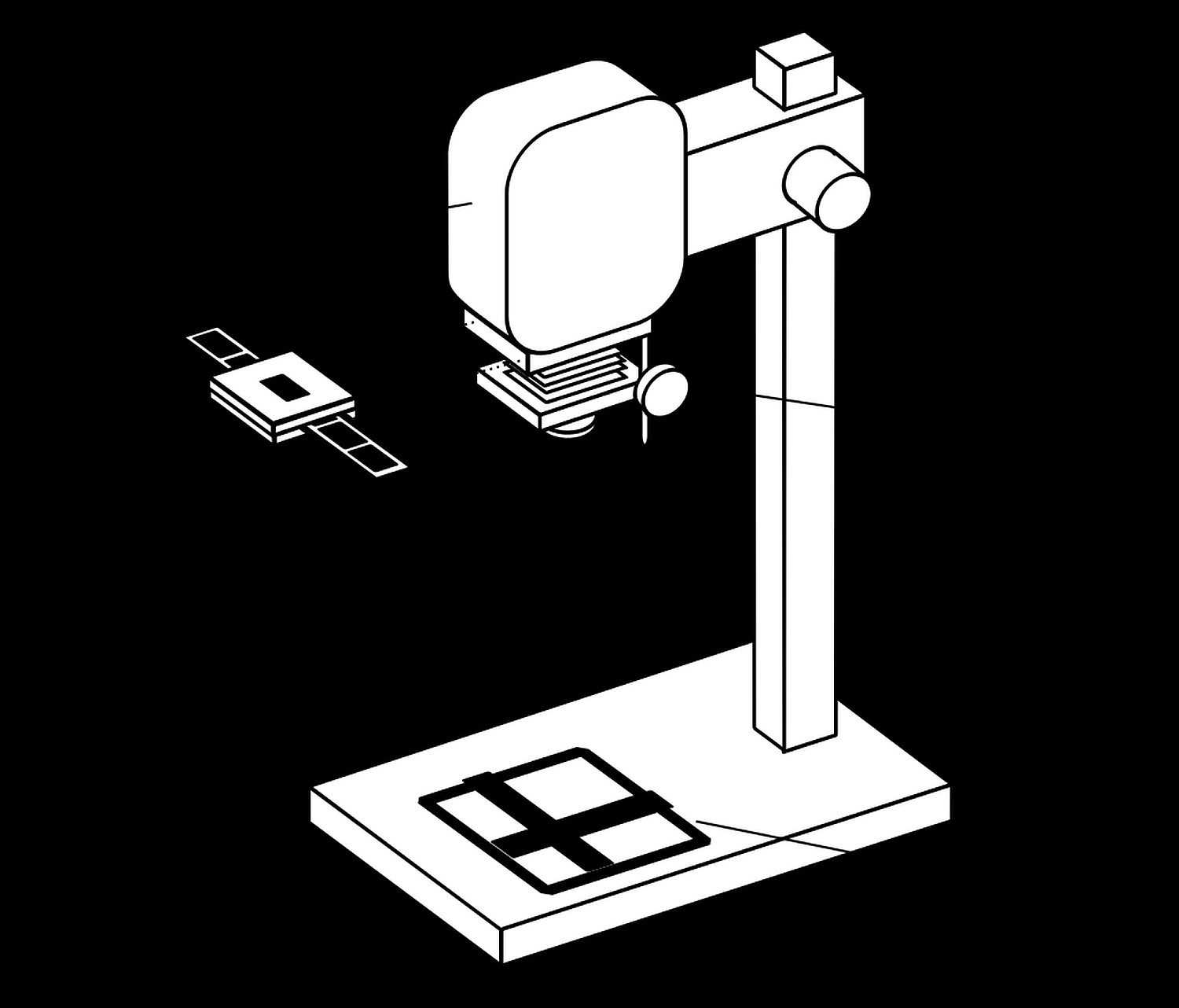
暗室ワークフローのこの時点で、覆い焼きと焼き込みの部分に到達します。
ネガを引伸機に入れます。これは、ネガ画像を写真用紙に映し出す一種のプロジェクターです。
(これはすべて「セーフライト」の下の暗室で行われ、オレンジ色では写真用紙が露出しないため、作品を見ることができました。)
ここで、適切な露出を行うために、フォト用紙を光にさらすのに必要な時間を決定する必要がありました。多くの場合、「テストストリップ」を作成します。これは、一連の増分露光を作成するプリントです(以下を参照)。もちろん、それは一連の化学浴でも開発する必要があります。
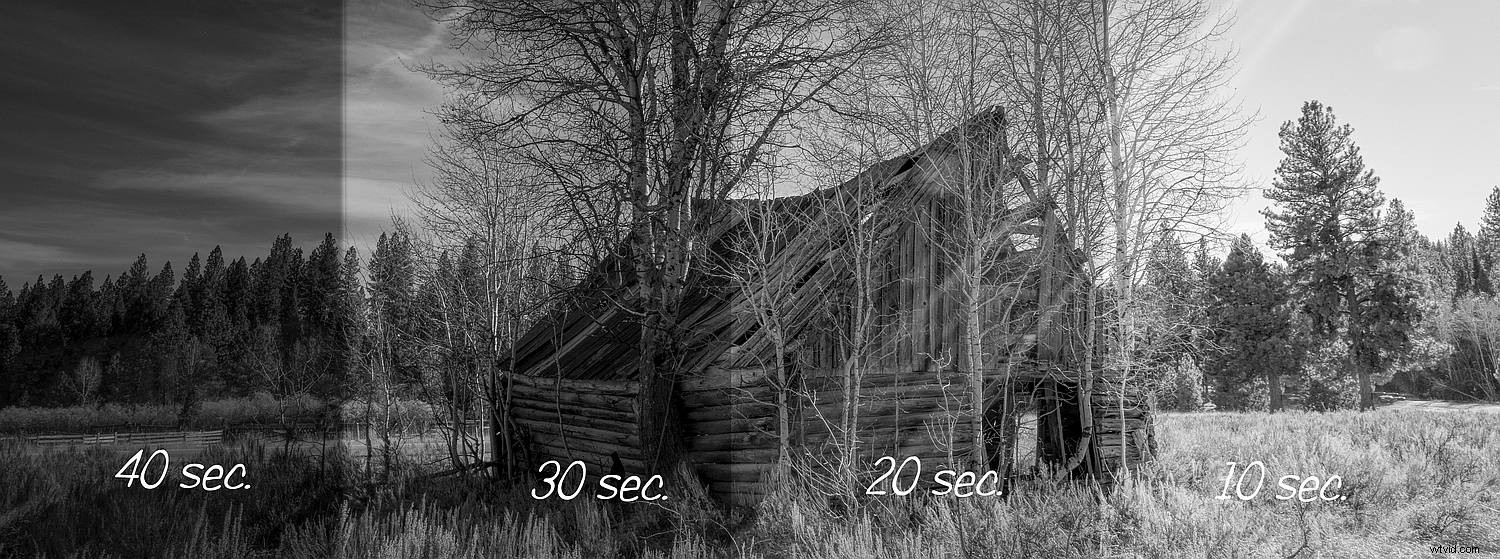
最後に、印刷する準備が整います。引伸機の下に写真用紙を置き、設定した露出時間にタイマーを設定し、開始を押します。 、および投影されたネガ画像の光に紙をさらします。
ちょっと待って!画像の一部を暗くし、他の部分を明るくしたい場合はどうしますか?
さて、紙が光にさらされた時間の長さは、画像がどれほど暗いかを決定しました。
したがって、投影された露光中に画像の一部からの光を遮断するために機器を使用した場合、または2回目の露光で、紙の選択した部分をより多くの光に露光した場合、最終的なプリントの一部を選択的に明るくしたり暗くしたりします。
フォトペーパーからの光を選択的に遮断する用語は「覆い焼き」であり、フォトペーパーの領域をより多くの光にさらす用語は「燃焼」です。

確かに、それはこれらの重要な用語を説明するためだけの長い話でしたが、少しだけ痛みを感じる必要があります。これらすべてのことを行ってから、写真用紙を作成し、時間とお金を費やして、印刷が期待どおりに行われなかったことを想像してみてください。イライラしますよね?
(あなたは…それを待つ…あなたが思っていた「巧妙な覆い焼き」ではなかったと思います。)

明るくして暗くする
デジタル写真を使えば、はるかに簡単、安価、そして安全になります。化学薬品がなく、暗闇での作業もありません。そして何よりも、完成した結果を簡単に実験、元に戻す、複製する機能があります。
そのため、Lightroom(およびPhotoshopやその他のほとんどのデジタル編集プログラム)での覆い焼きと焼き込みについては引き続き耳にし、ツールにはそのようにラベルが付けられていますが、わかりやすいものに置き換えてみましょう。
覆い焼き=軽量化。
燃焼=暗くなる。
なぜかわして燃やすのですか?
Lightroomのスライダーを使用して画像を調整する場合、「グローバル」コントロールを使用しています。これらは、画像全体に均一に効果を適用します。
たとえば、露出スライダーを増減すると、画像全体が明るくなったり暗くなったりします。
私たちがやりたいことは選択的に 画像の一部を制御して、一部の領域を暗くし、一部の領域を明るくします。これを行う主な理由は、視聴者が最初に画像の明るい部分を見る傾向があり、暗い領域に集中することが少ないためです。
したがって、画像の一部を強調したり強調したりしないようにするには、それらを選択的に明るくしたり暗くしたりすることができます。
(覚えておいてください、 lighten =dodge およびdarken=burn 。
「クイックアンドダーティ」メソッド
Lightroomでの覆い焼きと焼き込みは複雑になる可能性がありますが、非常に単純な場合もあります。これについては、このセクションで説明します。
仕組みは次のとおりです。
- Lightroomの現像モジュールで、編集する画像を表示します。スライダーを使用して、好きなグローバル調整を実行します。
- 調整ブラシツールを選択します。 「効果」という単語をダブルクリックして、すべてのスライダーをゼロにします。まず、画像内で明るく(覆い焼き)したい領域に取り組みます。
- 次に、ブラシを「ロード」しましょう。基本パネルで、露出スライダーを約+1.0までドラッグします。フェザー、フロー、密度をすべて100に設定します。これにより、効果が大きくなりすぎる可能性がありますが、何をしているかがわかりやすくなります。露出スライダーを下げると、後でいつでも明るさを元に戻すことができます。
- 明るくしたい画像の領域を選択し、ブラシでペイントを開始します。エリアが明るくなるのがわかります。 1つの領域でのみ作業します。必要なすべてのセクションをペイントしたら、[露出]スライダーに戻り、上下にドラッグして、必要な最終的な明度を取得します。 [完了]をクリックします この領域が終了したら。
- 画像の別の領域で作業するには、調整ブラシをもう一度クリックして(新しい「ピン」を追加します)、上記の手順を繰り返します。スライダーを使用した調整は、その「ピン」調整を介して行われるすべてに影響するため、複数の領域を一度に明るくするのではなく、複数の小さな領域で作業する場合は、より詳細に制御できるため、同じ程度の軽量化を適用する必要があります(回避)それぞれに。
- 画像の領域を暗くするには、同じ手順を使用できますが、露出スライダーを負(-)方向にドラッグする必要があります。
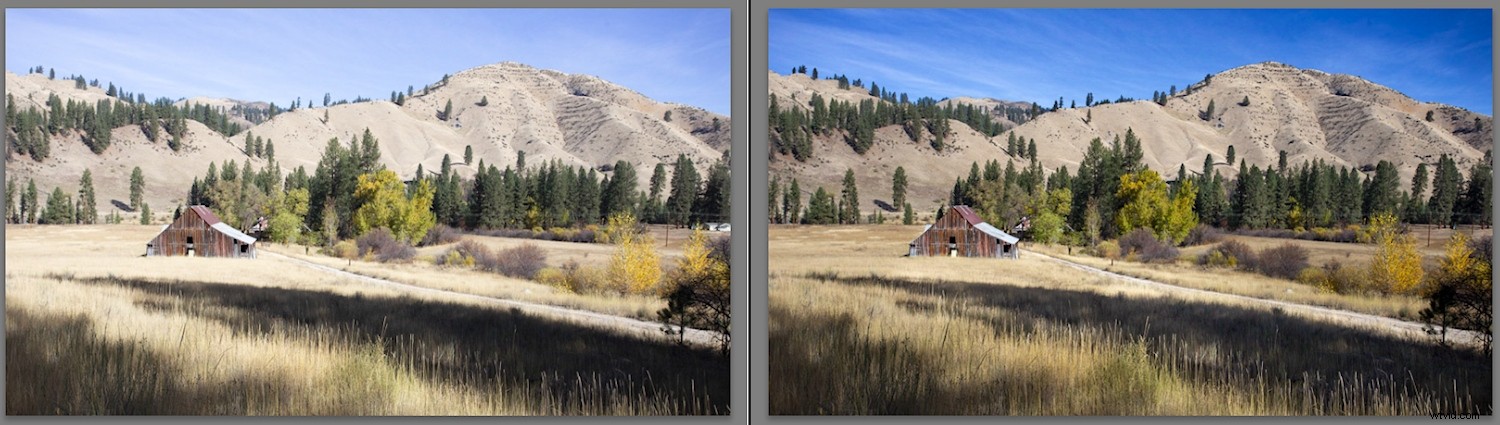
調整ブラシと露出スライダーを使用すると、画像の領域を選択的に明るく(覆い焼き)および暗く(焼き付け)することができます。
それは機能しますが、スキルを少し磨きたいかもしれません。それが次のセクションのすべてです。
取引のツール
Lightroomでの覆い焼きと焼き込みについて話すとき、使用できるツールは3つあります。
- 調整ブラシ
- ラジアルフィルター
- 段階的フィルター
これらのツールを使用すると、明暗を適用できる画像の領域を選択できます。
これらの各ツールの使用方法について説明し、これらの概念を説明するいくつかの例を見てみましょう。
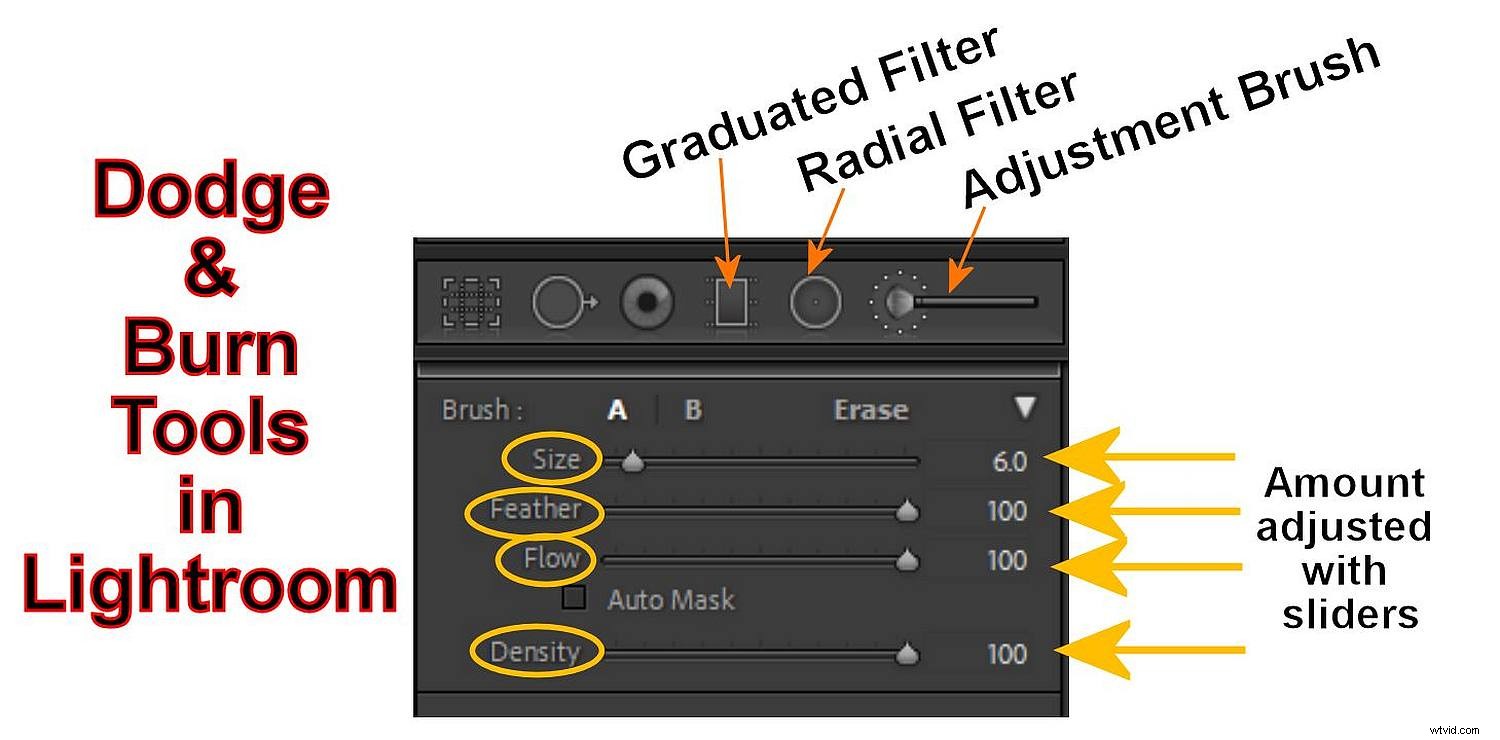
調整ブラシ
Lightroomの調整ブラシを使用すると、影響を与えたい写真の領域を選択的に「ペイント」できます。通常の絵筆ではなく、エアブラシをどのように制御するかを考えると役立つ場合があります。
調整ブラシには、次のようないくつかの変更を加えることができます。
- サイズ :ブラシのサイズを変更します。マウスホイールを回すか、左右のブラケットキーを使用するか、スライダーを使用します。
- フェザー :ブラシのエッジの硬さや効果の低下の速さを変更します。 Shiftキーを押しながらマウスホイールを回すか、Shiftキーとブラケットキーを一緒に使用するか、フェザースライダーを使用します。
- フロー :ブラシの各ストロークで効果が適用される速度を制御します。スライダーを使用してフローを調整するか、調整ブラシを選択した状態で、キーボードの数字キーを使用してフローを変更します。複数のストロークを使用すると、効果が高まります。
- 密度 :ブラシ効果の最大不透明度を制御します。たとえば、フローが100で、密度が50の場合、ブラシを1回ストロークすると、不透明度が50%で効果が適用されます。
ラジアルフィルター
ラジアルフィルターは調整ブラシのように機能しますが、ランダムにペイントするのではなく、調整が円または楕円形に制限されます。
ラジアルフィルターのサイズと形状を制御したり、エッジをぼかしたりすることもできます。さらに、効果が円の内側で発生するか、円の外側で発生するかを制御できます。
私はよく反転でラジアルフィルターを使用します チェックボックスをオンにして(円の内側のみが影響を受けるように)、[露出]スライダーと[フェザー]スライダーを使用してフィルターの強度を調整します。スポットライトのように見えるものを作成し、それを使用して画像の領域を選択的に明るく(回避)することができます。
ラジアルフィルターを使用するためのその他のヒント:
- ラジアルフィルターをドラッグして円に拘束するときは、Shiftキーを押したままにします
- 上部、下部、側面の「ハンドル」を使用して、ラジアルフィルターを他の楕円形にドラッグします
- ラジアルフィルターが作成されたら、両方向矢印が表示されるまでカーソルを図形のすぐ外側に移動し、ドラッグして図形を回転させます
- 以前に作成したラジアルフィルターピンを右クリックし、複製を選択して、別の領域で使用する別の「スポットライト」を取得します。 、次に新しいラジアルフィルターをドラッグして次の作業場所に移動します。

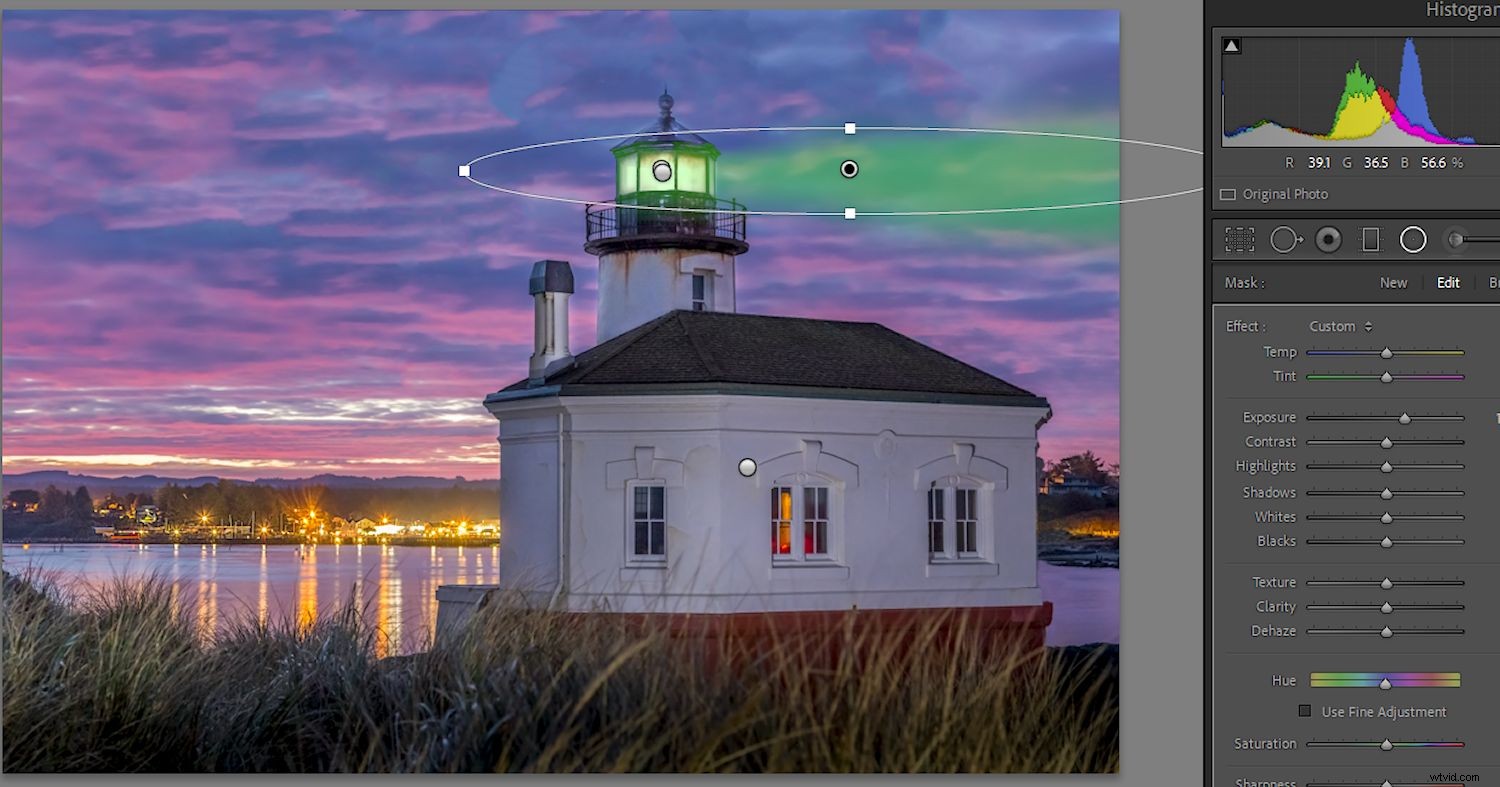

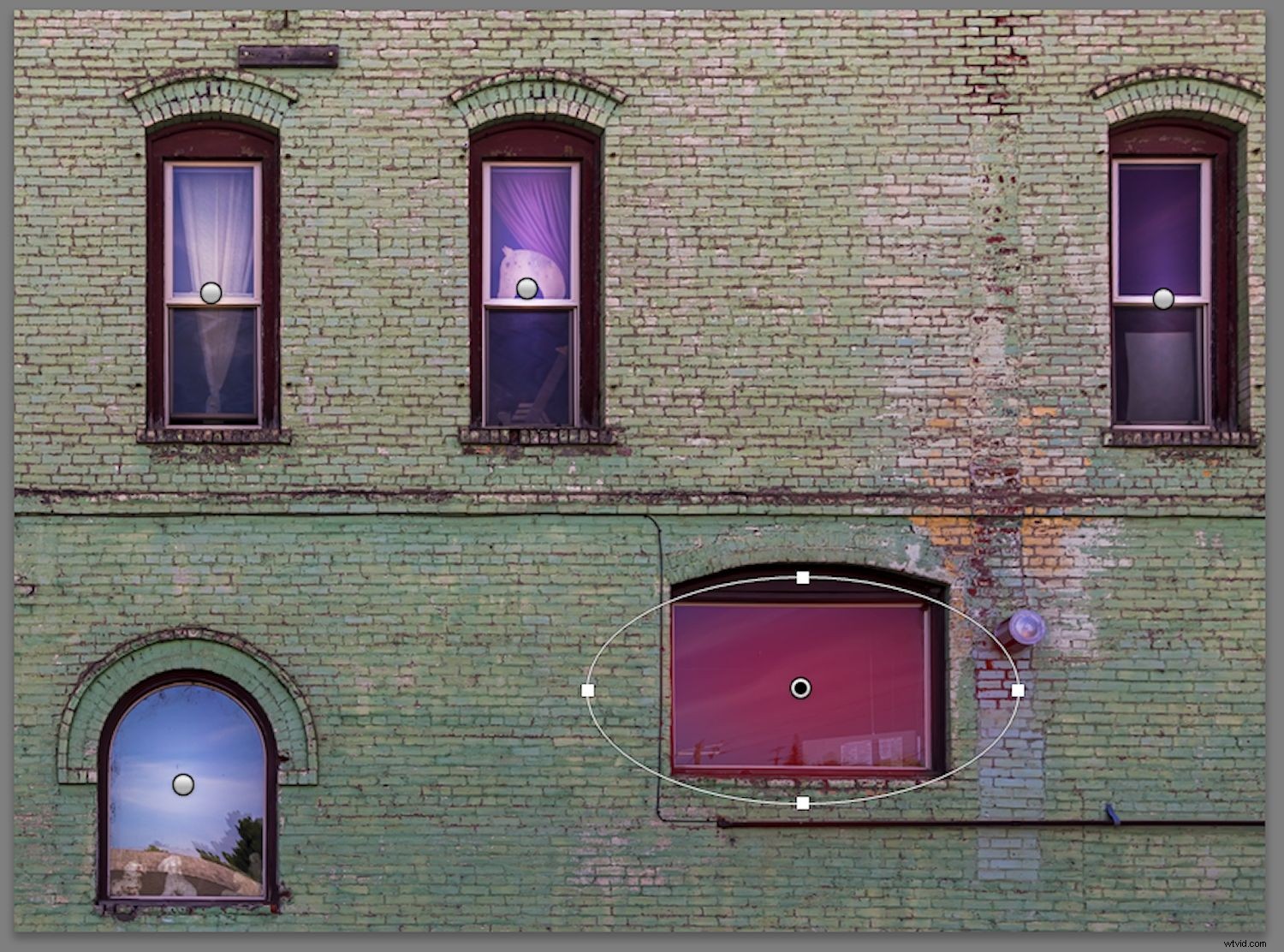
段階的フィルター
段階的フィルターは、画像の選択した領域を明るくしたり暗くしたりするのにも役立ちますが、より段階的になります。
段階的フィルターを覆い焼き/焼き込みツールとすぐに考えることはできないかもしれませんが、概念は同じです。これを使用して、画像のどの領域に影響を与えるかを選択できます。これは別のテーマですが、Lightroomで段階的フィルターと範囲マスキングを組み合わせると、選択的な覆い焼きと焼き込みの非常に強力な方法を提供できます。そのため、範囲マスキングについても読むことをお勧めします。
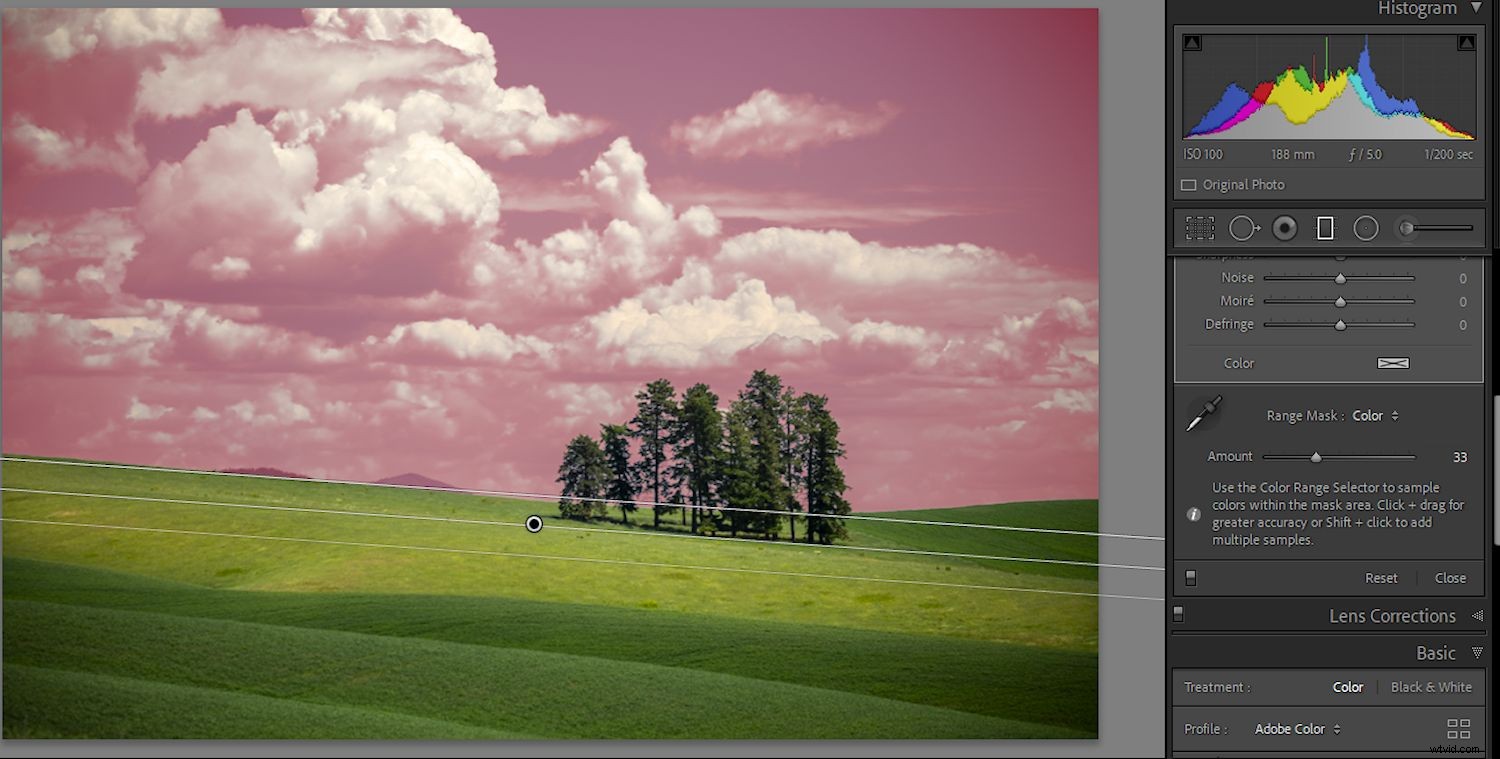
ビネット
ビネットは、写真のエッジを暗くしたり明るくしたりするために使用されます。
ビネットを使用してフレームの端を暗くすると、画像の中央の明るい領域により多くの注意が向けられ、写真の中央に視聴者を誘導するのに役立ちます。
Post-Crop Vignettingオプションは、LightroomDevelopモジュールの[Effects]タブにあります。
マスクの後ろ
選択的な覆い焼きと焼き込みに使用するツール(調整ブラシ、ラジアルフィルター、または段階的フィルター)はすべて、効果を適用する方法と場所を制御する「マスク」を作業に適用します。
多くの場合、マスクが適用されている場所を正確に確認するのに役立ちます。
覆い焼きツールと焼き込みツールのいずれかを最初に選択して操作を開始すると、Lightroomは、効果が適用されたことを示すマーカーである「ピン」を作成します。
ピンを表示するタイミング、アクティブなピン、マスクが適用されている場所を選択するためのコントロールがあります。マスクの色を選択して、編集中に最もよく見えるようにすることもできます。 Shiftキーを押したまま、「O」キーをタップするたびに、マスクは使用可能な色(赤、緑、白、黒)を循環します。作業している場所が最もよくわかる色を使用してください。
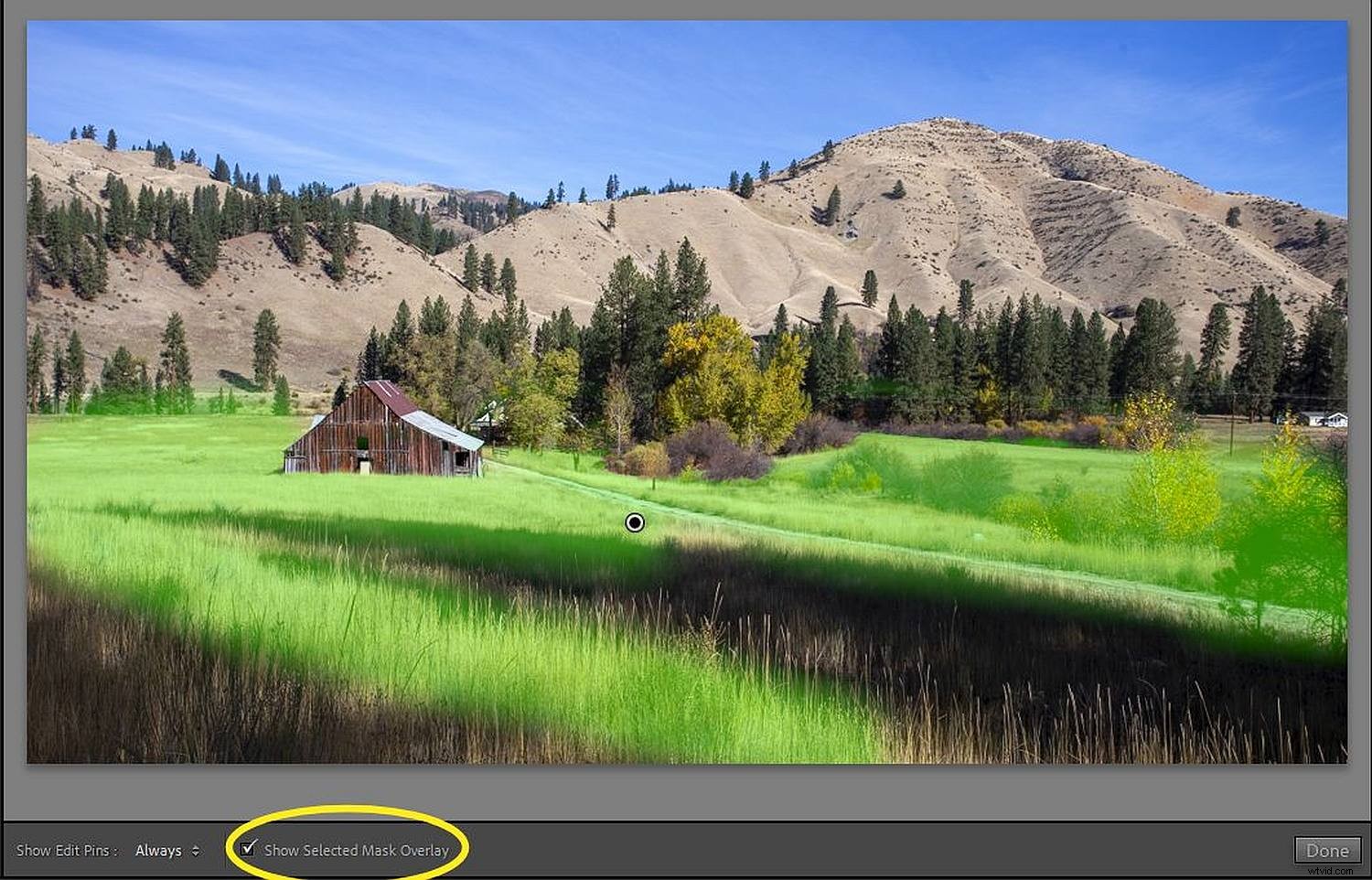
ペイントオン、ペイントオフ
覆い焼きまたは焼き込み効果を作成した後でも、選択した領域をさらに絞り込む方法があります。
それらのいくつかを簡単に見てみましょう。
- 調整ブラシ :マスクの一部を消去する必要がある場合は、オーバーレイをオンにして、何をしているかを確認します(「O」キーを押します)。 Alt(Macの場合はOption)キーを押したままにすると、ブラシピンの中央にある「+」記号が「-」記号に変わります。 Altキーを押したまま、マスクの不要な部分を消去します。
- 放射状および段階的フィルター :放射状またはグラデーションマスクを適用した後、ブラシという単語をクリックします。 (調整パネルの上部にあります)。次に、Alt / Optionキーを押したままにして、記号が「-」記号に変わるようにします。最後に、不要なラジアルマスクの部分をブラシで取り除きます。
- 自動マスク :このチェックボックスをオンにすると、調整ブラシがエッジを見つけるのに役立ち、領域を選択的にマスキングするのに役立つ場合があります。このツールがどのように機能するかを理解するために、さらに読んでおくことをお勧めします。
ヒストグラムの使用
ヒストグラムの機能の1つは、シャドウまたはハイライトのクリッピングを表示する機能です。 「J」キーをタップすると、シャドウがクリップされている場合は青で表示され、クリップされたハイライトは赤で表示されます。
すでに説明したツールを使用することで、そのような領域を選択的に明るくしたり暗くしたりすることで、そのような領域を「救助」できる場合があります。
意図的に領域を黒く塗りつぶしたり、白く塗りつぶしたりしたい画像もあります。 「J」キーを押すとクリッピングが表示され、黒く塗りつぶしたり白く塗りつぶしたりしたい領域をかわしたり燃やしたりできます。
私がこのテクニックを使用した以下の画像を見てください:

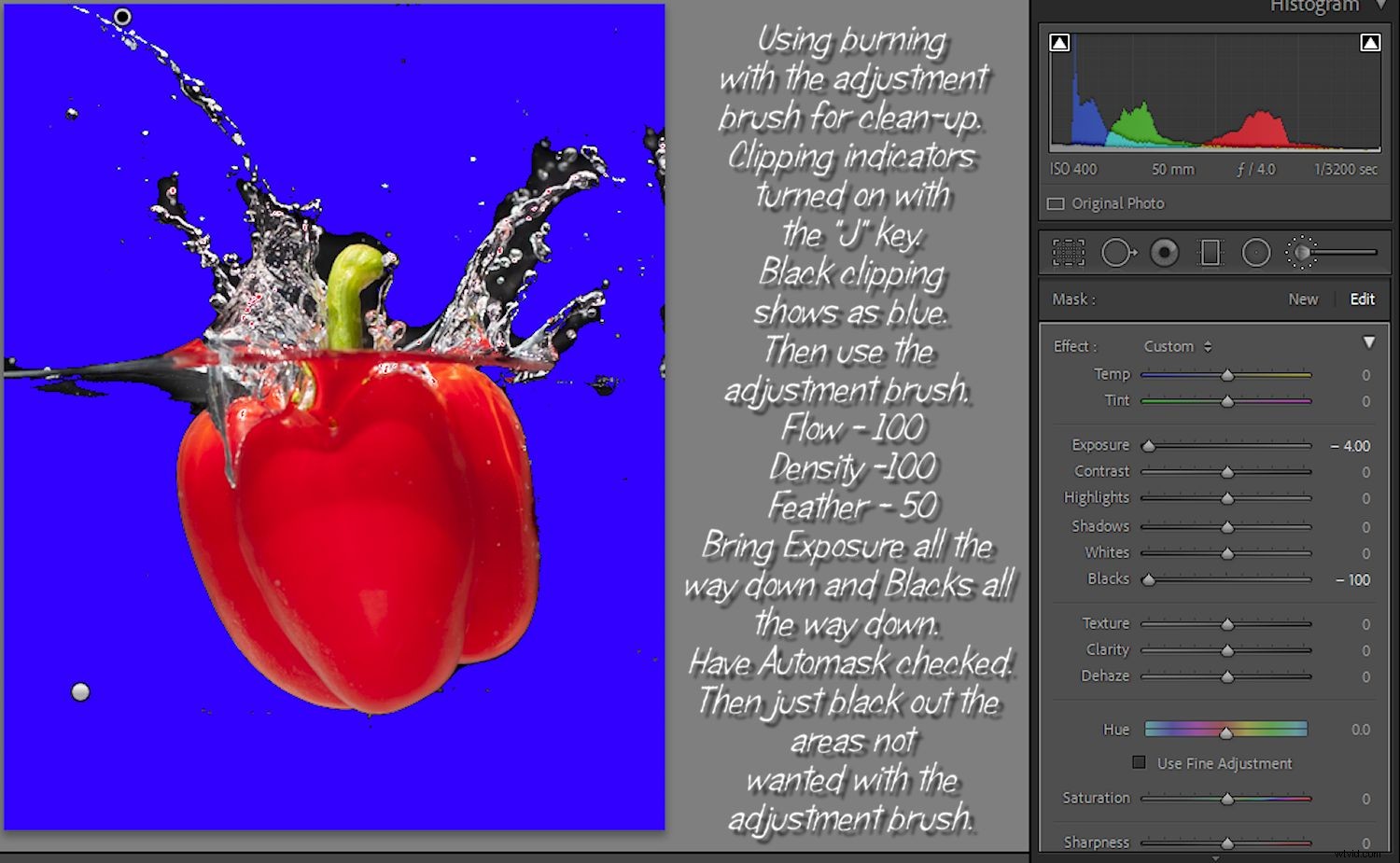

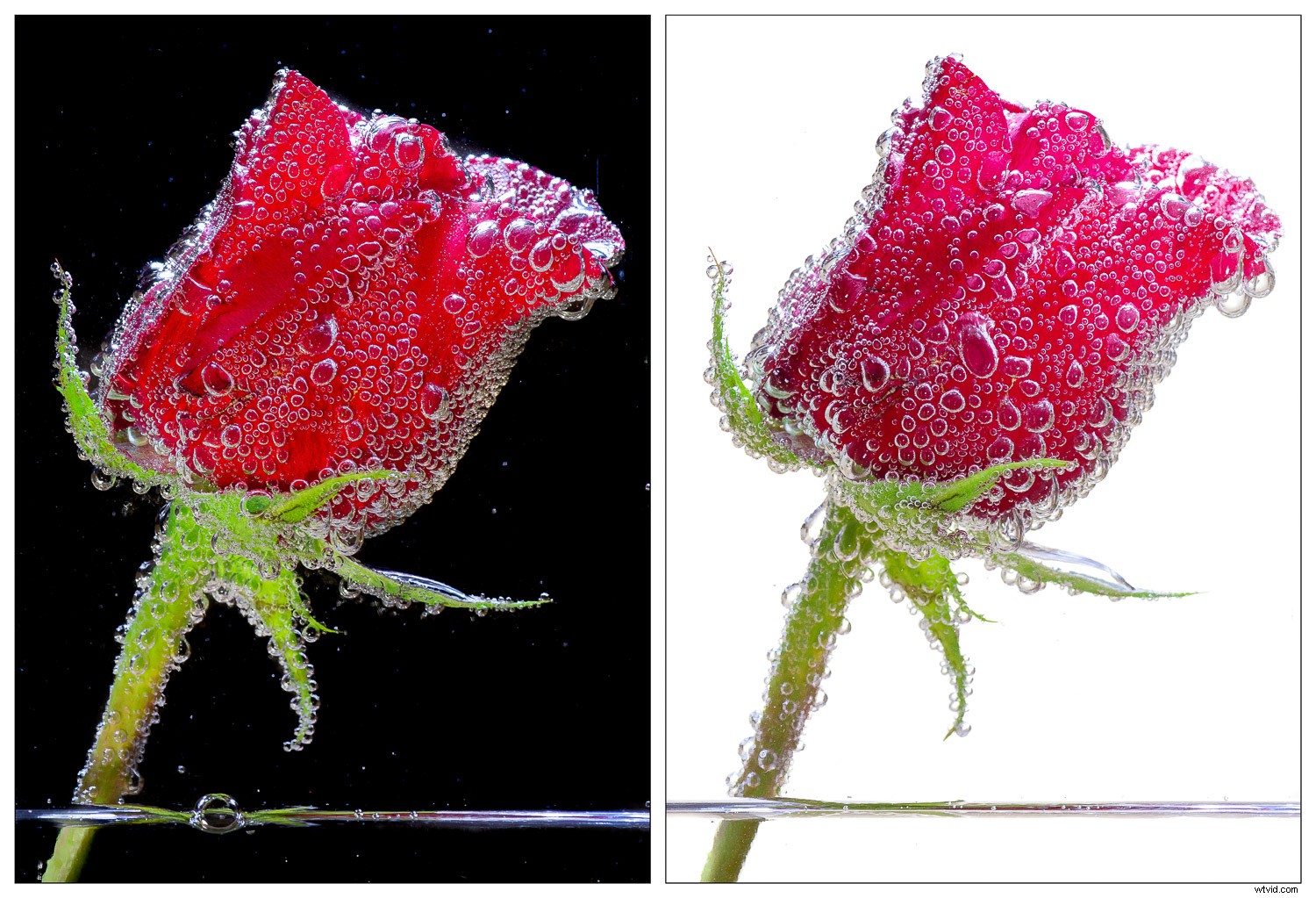
光を複雑にする
Lightroomの使い方を最初に学んだとき、フランスの写真家SergeRamelliのYoutubeビデオを見るのにかなりの時間を費やしました。彼は、覆い焼きと焼き込みについて話すとき、および覆い焼きと焼き込みを使用して画像をより面白くする方法について話すときに、「光を複雑にする」という用語をよく使用しました。
彼のチュートリアルのいくつかをご覧になることをお勧めします。以下は私が同様のテクニックで編集した画像です。

少ないほど多い
良いシェフは、少量の塩が料理の風味を高めることができることを知っていますが、多すぎると料理を台無しにする可能性があります。優れた写真編集者は、画像の操作は微妙である必要があることを学び、それ自体に注意を向けずに画像を強調します。
覆い焼きと焼き込みのセッションが終わったら、しばらく画面から離れてから、戻って画像をもう一度表示することをお勧めします。知らなかった場合、覆い焼きや焼き込みのテクニックでその領域が明るくなったり暗くなったりしたのではないかと思いますか?
効果をより微妙にするために、特に学習するときは、スライダーを少し戻す必要があることに気付くことがよくあると思います。
技術的および美的
すべての写真と同様に、覆い焼きと焼き付けには2つの側面があります。
まず、技術的な側面があります。これには、Lightroomで回避および書き込みを行うためのツールとテクニックを学ぶ必要があります。
他の要素は美的です。あなたは芸術的にあなたの画像を見る方法を理解し、あなたの視聴者の目を画像に、そして画像を通してよりよく向けるためにどこをかわして燃やすかを決める必要があります。
技術面では、ツールを学ぶための研究が必要です。美的側面には、巧妙な熟考と実践が必要です。


Lightroomでの回避と書き込み:結論
写真をかわして焼くための多くの写真編集プログラム、ツール、テクニックがあります。
一部の写真家は、Photoshop、Luminar、ON1、Corel PaintShop Pro、またはその他の数十の選択肢のいずれかを好む場合があります。
だからあなたの武器を自由に選んでください。
ただし、画像を改善するためにどのツールを使用したかを誰も尋ねないことを理解してください。選択したツールを習得し、それを上手に使いこなしてください。私にとって、Lightroomでの覆い焼きと焼き込みは、写真にセンスを加えるための1つのツールです。
さあ、あなたに:
Lightroomで回避と書き込みを行いますか?あなたは__したいですか?以下のコメントであなたの考え、ヒント、コツを共有してください!
