フードブロガーのDannyJaureguiから フードブロガーが団結する! は、代替のバーニングおよびドッジング手法を示しています。
非破壊的な燃焼と覆い焼きは、ほとんどの場合、50%の灰色の塗りつぶし層で行われます。この方法を使用することは過去に私にとってはうまくいきましたが、終了したときに最終的にどのような結果が得られるかを予測するのは難しいと感じました。最近、マスク付きの調整レイヤーを使用して焼き込みと覆い焼きを行っていますが、画像のトーンとコントラストをより細かく制御できることがわかりました。
この方法を使用する利点は、レイヤーマスクを適用すると、レイヤー調整ダイアログボックスを簡単に再度開いて、特定の領域に与える明るさまたは暗さの量を変更できることです。

暗室からデジタル
Burning&Dodgingは、印刷の特定の領域の露出を増減するために使用される従来の暗室印刷技術です。印刷物の領域を焼き付けると露出が多くなるため領域が暗くなり、覆い焼きすると露出が少なくなるため領域が明るくなります。この手法の目標は、通常、高コントラストの露出によって引き起こされる失われた情報を回収することです。
このテクニックはフォトショップで簡単に実行でき、画像を回収するのに役立ちます。ハイライトが吹き飛ばされるプリントを持ったことはありますか?それとも、影の細部を失う風景ですか?この手法は、このような状況での命の恩人であり、画像の特定の領域の全体的な色調補正に使用できます。
上のサンプル画像では、目玉焼きの下にあるレンズ豆と鶏肉が暗すぎて、重要な詳細が失われていました。また、卵の白い部分とナプキンの端のハイライトがどのように吹き飛ばされているかに注目してください。 Burning&Dodgingは、これら2つの領域を修正するのに役立ちます。
まず、暗い部分をかわします。
ステップ#1-レベル調整レイヤーを追加する
画像を開き、レイヤーパレットの下部にある[調整レイヤー]ボタンを使用して、レベル調整レイヤーを追加します。
ステップ#2 –色調調整を行う
私は主に卵の下の暗い領域に関心があるので、ヒストグラムの中央にある中間調のスクラブスライダーを使用して色調を調整します。ずんぐりしたスライダーを左にスライドさせて、領域を明るくします。画像全体がどのように明るくなるかに注目してください。パニックにならない。後でレイヤーマスクを使用してこれを修正します。今のところ、回避しようとしている領域に焦点を当てます。エリアの色調に満足したら、[OK]をクリックします。
ステップ#3 –レイヤーマスクの追加
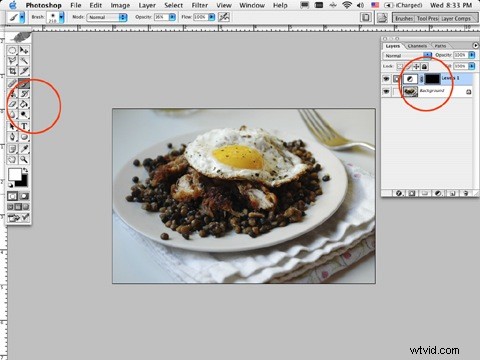
調整レイヤーを追加すると、そのレイヤーにレイヤーマスクが自動的に追加されます。調整レイヤーには2つの小さなウィンドウがあります。右側のウィンドウはレイヤーマスクです。右側のウィンドウが選択されていることを確認し、ペイントバケットツールをクリックして、黒色を選択します。画像の上にカーソルを置き、画像の内側をクリックします。黒を追加すると、調整レイヤーが非表示になります。明るい色調が必要な場合は、白を使用して調整レイヤーを表示します。
ステップ#4 –調整レイヤーを表示する
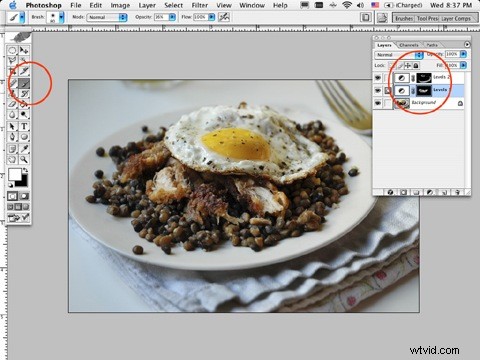
その領域に適切なサイズのブラシを選択し、不透明度を15%に下げます。白を選択し、明るくしようとしている領域、私の場合は目玉焼きの下に注意深くペイントを開始します。必要な回避レベルに達するまでペイントを続けます。
覆い焼きの量が多すぎる場合は、調整レイヤーをダブルクリックし、スクラブスライダーを右に動かして暗くします。十分ではない?ずんぐりしたスライダーをさらに左に動かします。
これと同じ手法を使用して書き込みを行うことができます。同じ手順に従って、反対方向にのみ調整してください。新しい調整レイヤーを追加し、スライダーを左に移動する代わりに、右に移動して画像を暗くします。レイヤーマスクを追加し、白を使用して、暗くしようとしている領域をペイントします。出来上がり!

ダニーはロサンゼルスを拠点とするフードブロガーです。彼のレシピはで読むことができます 丘を越えて転がる
