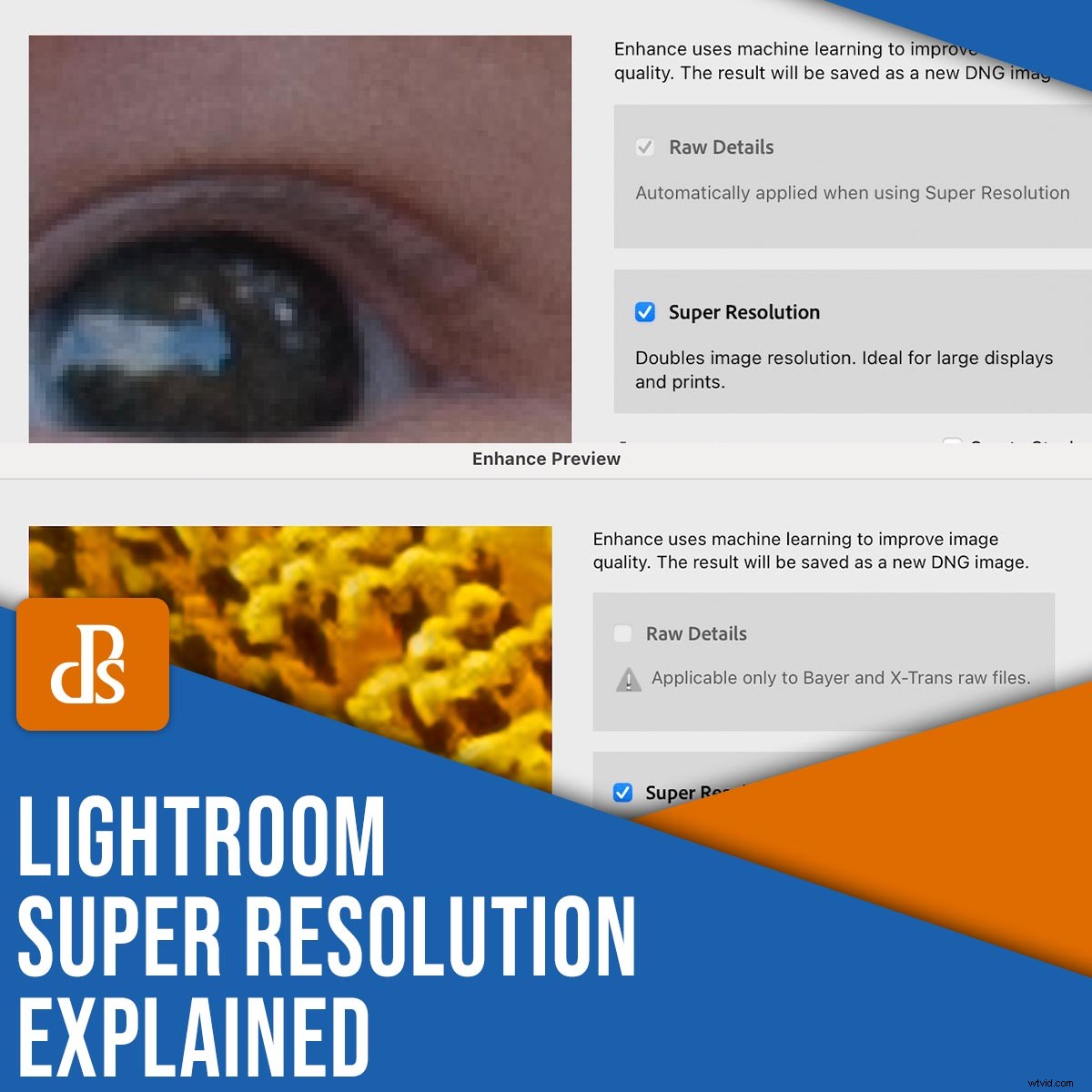
最もエキサイティングなLightroomの新機能の1つは、超解像です。 、これまではサイエンスフィクションの映画やテレビ番組にしか存在しなかったタイプの画像処理を提供します。
簡単に言えば、超解像4倍 写真の解像度を調整し、低メガピクセルの画像を高解像度の芸術作品に変換します。超解像を使用してトリミングすることもできます– way in –詳細を失ったり、画像をぼやけた混乱に変えたりすることなく。 LightroomとLightroomClassicで利用でき、写真編集ワークフローの中心になる可能性のあるツールです。
この記事では、スーパーレゾリューションの仕組みやなど、スーパーレゾリューションについて知っておく必要のあるすべてのことを説明します。 画像を拡大するためにそれを使用する方法。
したがって、Lightroomの画像解像度を向上させたい場合は、または この興味深い新しい後処理機能を理解して、読み進めてください。

Lightroomの超解像とは何ですか?
科学者で作家のアーサーC.クラークの言葉を借りれば、「十分に高度なテクノロジーは魔法と見分けがつかない」-そしてそれは間違いなく 超解像の場合のように感じます。実際には、超解像は、杖や呪文とは対照的に、高度な画像処理と長年の技術開発の問題ですが、最終的な結果は少し異世界的な感じがします。
超解像は、アルゴリズムと機械学習に基づいたデータで余分なスペースを埋めながら、画像の水平ピクセルと垂直ピクセルを効果的に2倍にすることで機能します。 6000 x 4000ピクセルの写真は24メガピクセルです(6000 x 4000 =24,000,000ピクセルであるため)。しかし、超解像で処理すると、その同じ画像は基本的に12000 x 8000、つまり96,000,000ピクセルになります。
はい、あなたはその権利を読んでいます:超解像は24メガピクセルの画像をなんと96メガピクセルの画像に変換します 。
スーパーレゾリューションは、処理するデータがはるかに多いため、RAWファイルで最適に機能しますが、JPEGやTIFFなどの他のファイルでも使用できます。これは、AdobeがPhotoshopで導入したEnhance Detailsと呼ばれるテクノロジーに基づいて構築されていますが、Super Resolutionは、処理するピクセルをさらに増やすことでさらに一歩進んでいます。一方、Enhance Detailsは、実際に解像度を4倍にすることなく画像の詳細を鮮明にする方法でした。

超解像の使用方法:ステップバイステップ
超解像の主な利点の1つは、非常に使いやすいことです。メニューや複雑なツールバーに埋もれておらず、設定できるパラメータが少ないため、混乱することは困難です。また、編集は非破壊的であるため、試してみることにマイナス面はありません。ただし、画像の解像度を4倍にすると、大量のストレージスペースが必要になることに注意してください。そのため、写真のバッチ全体ではなく、ケースバイケースで使用するのが好きですが、大量のディスクスペースにアクセスできる場合は、別の方法で選択することもできます。
ステップ1:拡張する画像を選択
超解像を使用するには、現像モジュールで画像を選択することから始めます。このテクノロジーはどの写真にも使用できますが、10メガピクセルのNikon D200などの古いカメラで撮影した写真や、極端なトリミングが必要な写真を選択するのが好きです。その結果、細部が失われました。
この例では、数年前にD200で撮影したヒマワリのJPEG写真を使用します。構図や色は良いのですが、よく見るとひまわりの中央部分がややブロック状でピクセル化しています。ただし、心配する必要はありません。超解像は、その日を救うためにここにあります!


ステップ2:超解像インターフェースを開きます
現像モジュールで画像を選択したら、写真>拡張を押します。 上部のメニューバー:
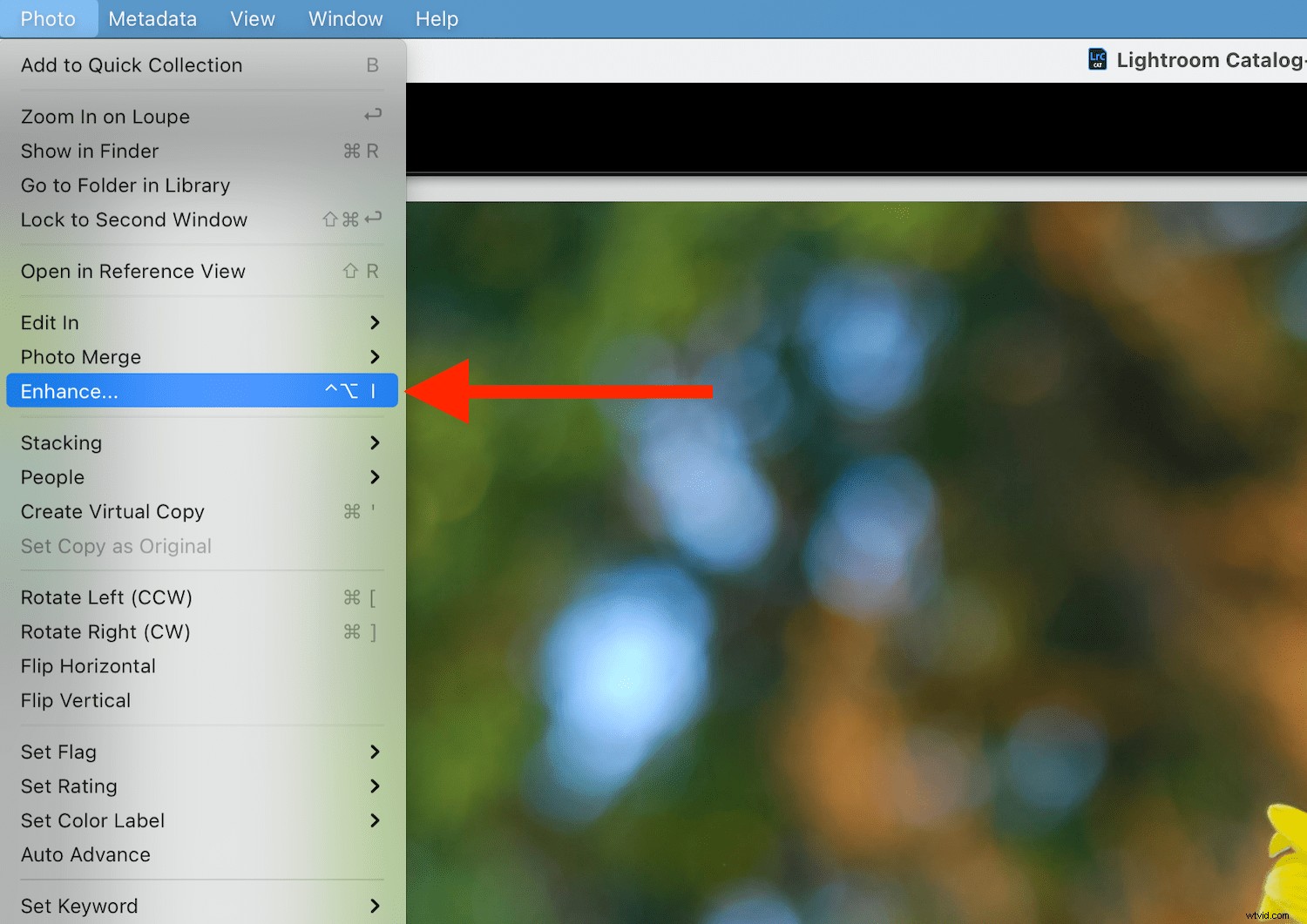
または、画像を右クリック(Macの場合はOptionキーを押しながらクリック)して、[拡張]を選択することもできます。 ポップアップメニューから。 Ctrl + Alt + Iを使用することもできます キーボードショートカット( Ctrl + Option + I Macの場合)キーボードに指を置いたままにしたい場合。
超解像インターフェースはかなり単純です:
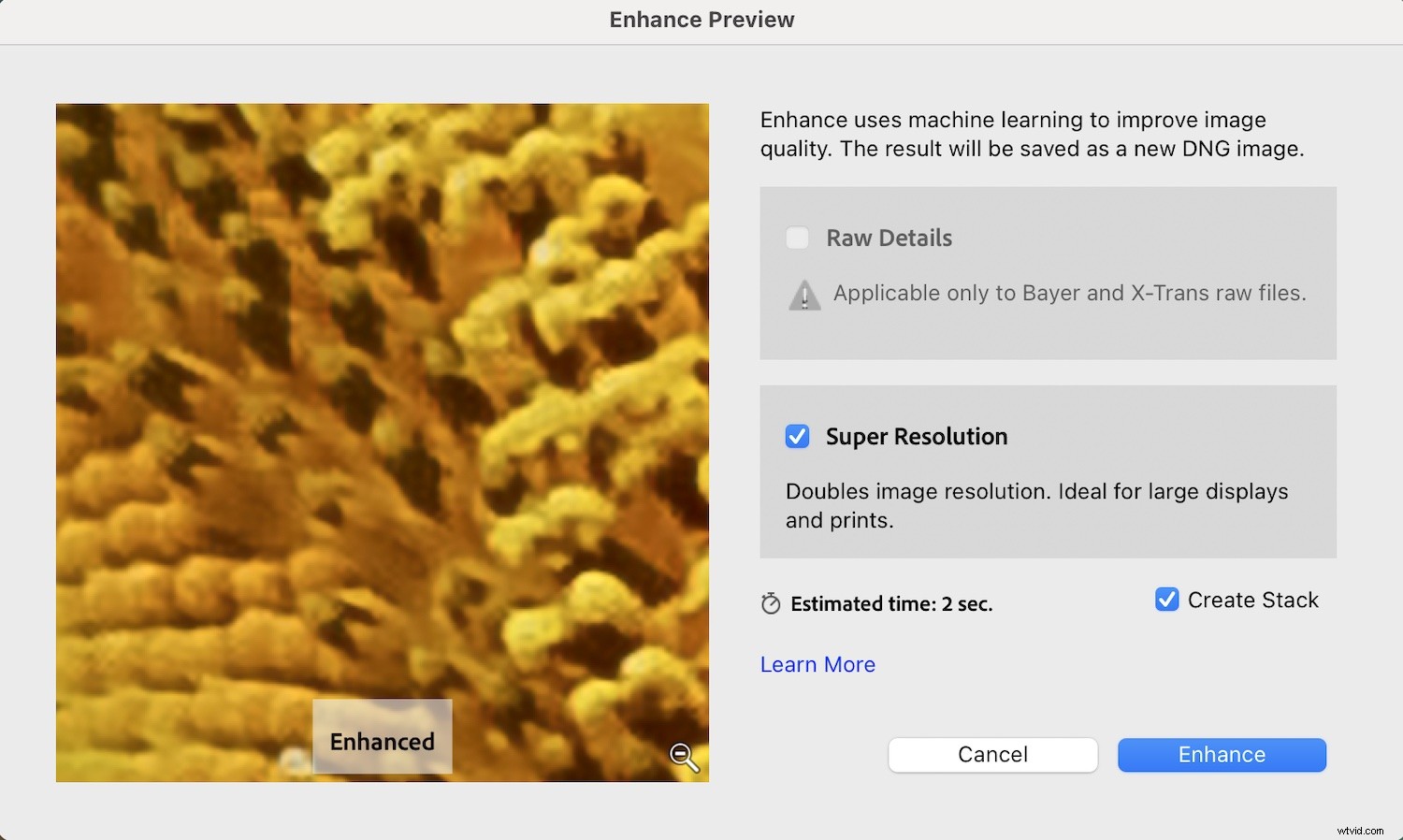
RAWファイルを使用している場合は、[Raw詳細]オプションがオンになりますが、これは明らかにJPEGファイルでは機能しません。 (BayerファイルとX-Transファイルに関する注意は、Fuji RAWファイルに適用されます。FujiRAWファイルには、特に草や木のような自然の写真に、奇妙なワームのようなアーティファクトが含まれていることがよくあります。)
プロセスが終了した後、元の画像ファイルはそのまま残り、アップスケールされた写真の新しいDNGファイルが作成されることに注意してください。 [スタックの作成]オプションでは、Lightroomの両方の画像が単一のスタックとして表示されますが、元のバージョンと超解像バージョンを別々に保持する場合は、これをオフのままにしておくことができます。
超解像プロセスの使用に関する私のお気に入りの部分は、ウィンドウの左側にある画像プレビューをクリックすることです。クリックすると、元の画像が表示されます。マウスボタンを離すと、Lightroomに拡張バージョンが表示されます。クリックしてドラッグすると、画像のさまざまな部分でこのプロセスを表示できます。また、隅にある虫眼鏡をクリックすると、クローズアッププレビューの代わりに画像全体を表示できます。このクリックアンドリリースプロセスは、超解像の驚くべき力を明らかにし、このプロセスが実際にどれほど印象的であるかを示します。
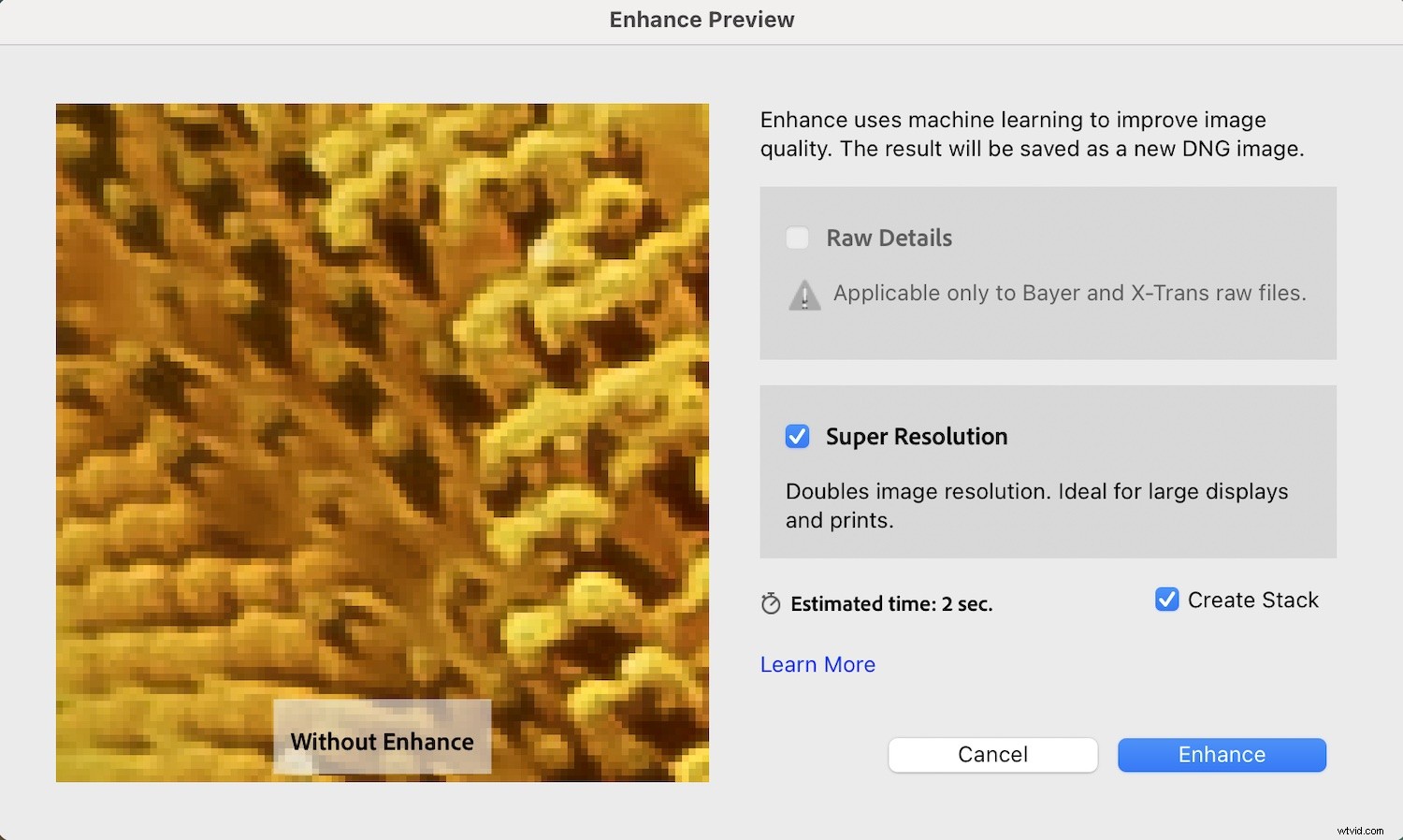
ステップ3:写真に詳細を追加します!
最後に、超解像画像を作成する準備ができたら、拡張をクリックします 。
プロセスの実行には数秒かかります。Lightroomでは、[拡張]ダイアログボックスに「推定時間」が表示されます。結果として得られる画像は、まさにそのように聞こえます。元の画像の高解像度バージョンであり、すべて現代のコンピューティングの魔法のおかげです。オリジナルに加えた編集はすべて拡張バージョンに転送され、編集内容は非破壊のままであるため、色の設定、トリミング、その他のパラメータを心配することなく調整できます。

スーパーレゾリューションのパフォーマンスはどれくらいですか?
超解像などの革新的なテクノロジーを扱うときはいつでも、期待を管理することが重要です。すばらしいですが、完璧ではありません。使用するのが理にかなっている場合もあれば、延期するのが最善の場合もあります。超解像は、花、動物、風景、地平線などの自然の被写体で最高のパフォーマンスを発揮することがわかりました。また、JPEGではなくRAWファイルを使用した場合にも最良の結果が得られます。
超解像がどれほど有用で、どれほどうまく機能するかを示す別の例として、10メガピクセルのNikonD200でプレーリードッグを撮影したショットを次に示します。これは、編集されていないRAWファイルからのもので、カメラから直接出力されます:

元のファイルは3872x2592ピクセルなので、プレーリードッグだけを表示するためにトリミングすると、結果の画像はわずか1900 x 1272、つまり2.4メガピクセルになります。 Instagramにとっては問題ないかもしれませんが、4Kコンピューターのデスクトップの背景として、または印刷して壁に掛けると、かなり見栄えが悪くなります。

[拡張]ダイアログには、この画像がアドビの特別なアルゴリズムによってどれだけ改善されるかが表示されます。
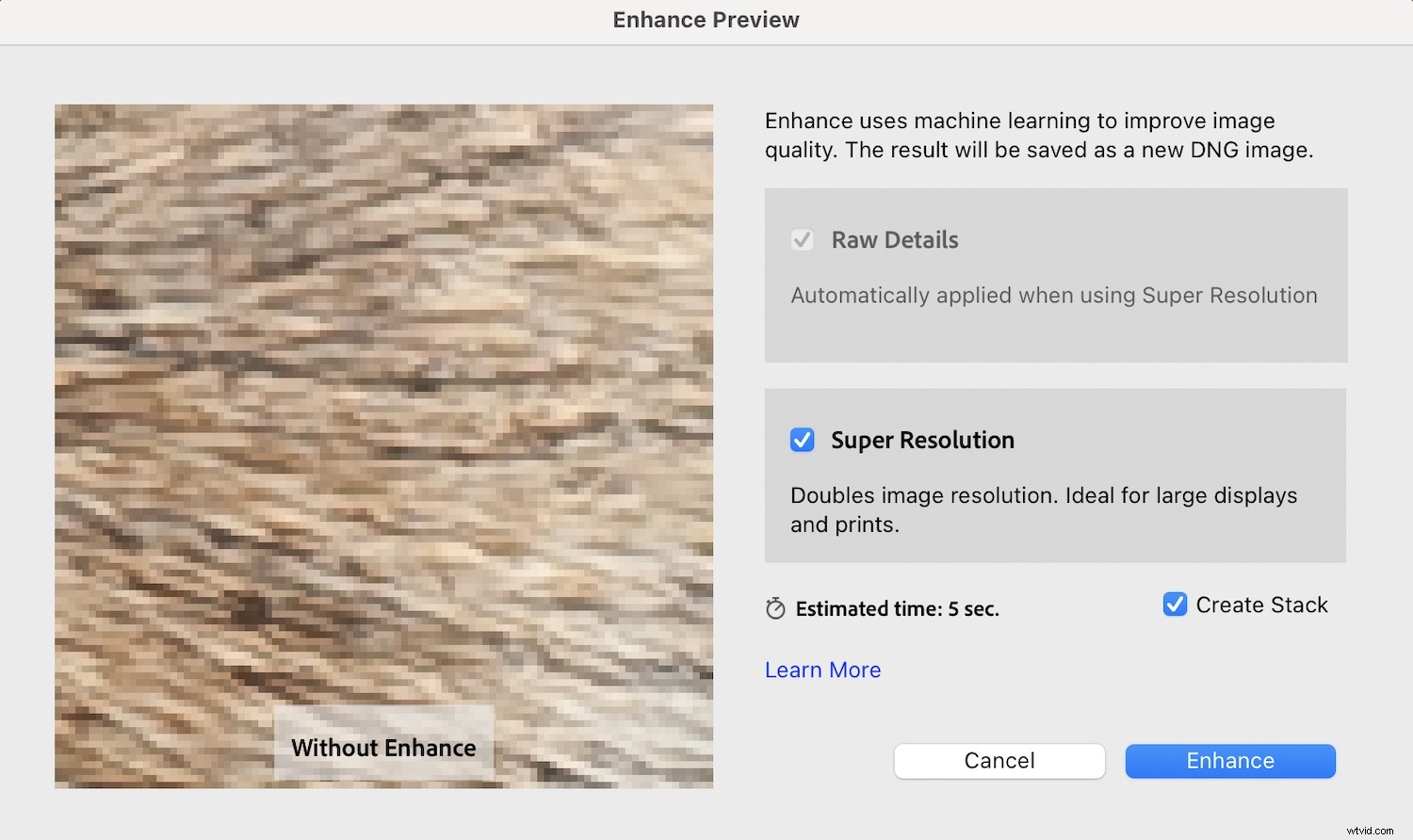
ダイアログボックスには、拡張画像のプレビューが表示されます:
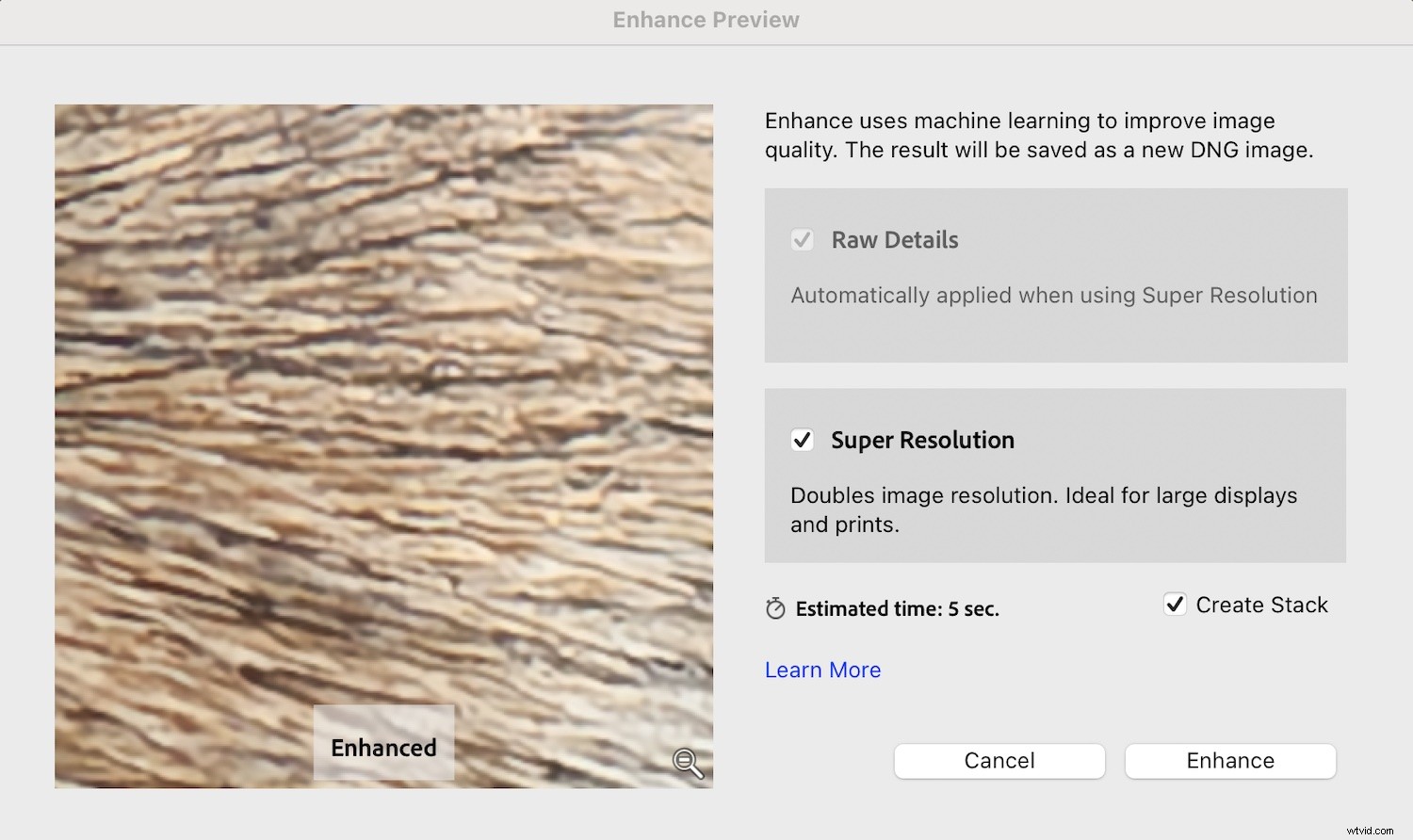
結果として得られる画像は、水平軸と垂直軸の両方で2倍の解像度になり、最終的なピクセル寸法は3800 x 2544になります。超解像はこれを9.6メガピクセルの傑作に変換し、巨大な4Kモニターでの印刷やフレーミングまたは表示に最適です。

とはいえ、超解像が思ったほどうまく機能しない状況もあります。結局のところ、これは数学であり、魔法ではないことを覚えておくことが重要です。アドビのアルゴリズムは、これまで存在しなかった薄い空気から基本的にピクセルを作成するという驚くべき仕事をしますが、十分に放っておいて元のピクセルをそのまま使用するのが最善の場合もあります。
下の画像は、10メガピクセルのNikonD200で撮影したポートレートです。印刷とフレーミングに十分な詳細が含まれていることは確かですが、超解像はこのショットからさらに絞り出すのに役立つ可能性があり、クライアントを満足させるのに確かに役立ちます。

超解像は、特に生地の質感とディテールの一部を引き出すことによって、この写真を多くの点で助けます。ただし、1つの方法では 助けて、実際に傷つく可能性があるのは、私が最も望んでいる場所、つまり目です。
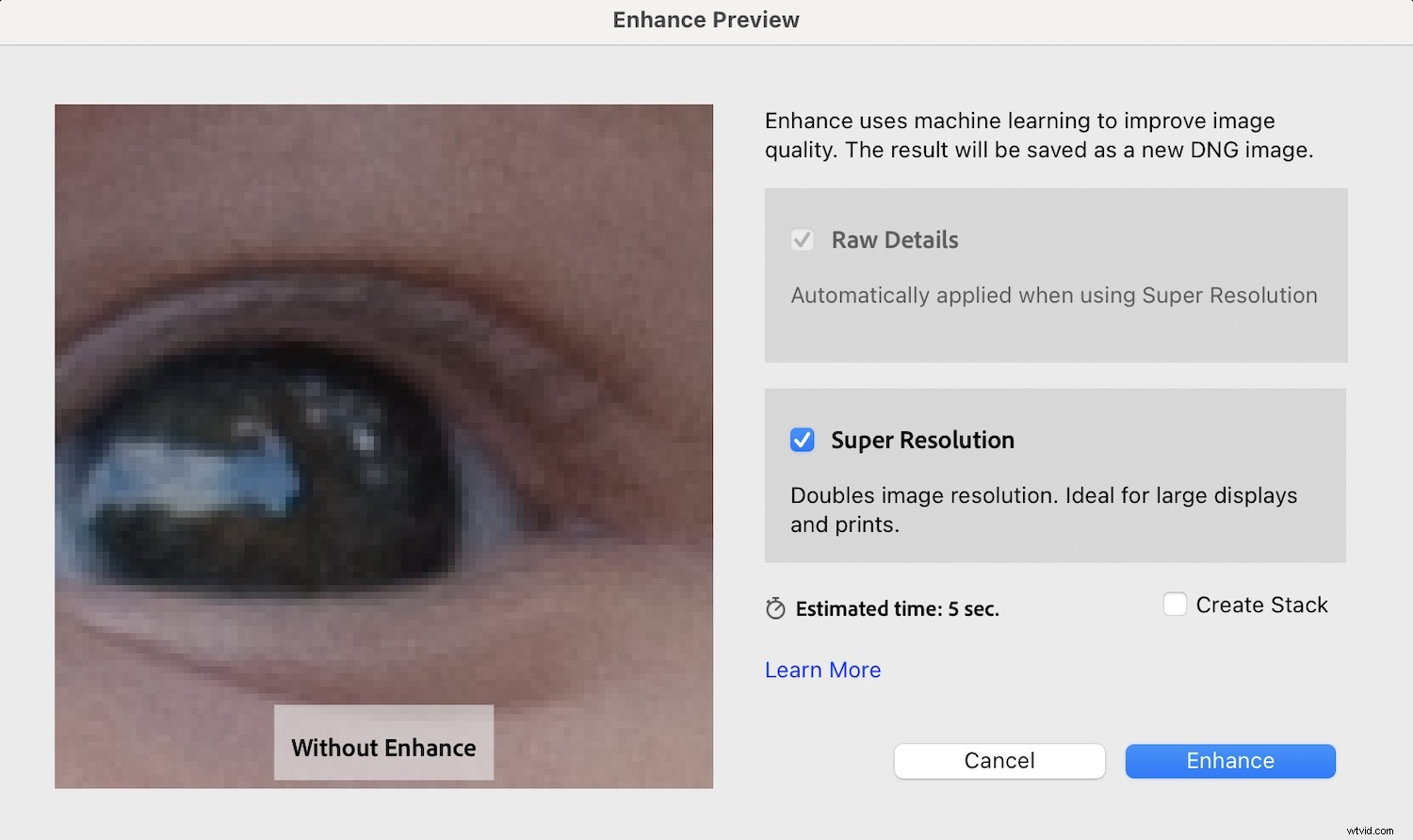
超解像アルゴリズムは、子供の目の空の反射をきれいにするのに適していますが、まつげには逆の効果があります。拡張バージョンは、元のバージョンと比較してぼやけてシャープに見えません:
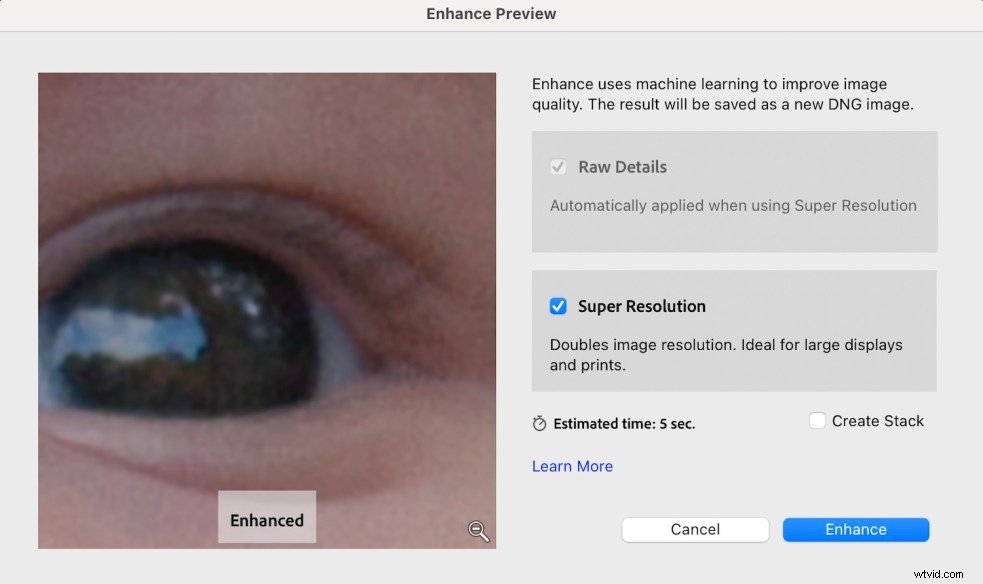
Lightroomの超解像は驚異的に機能しますが、Adobeは奇跡を実行できず、すべての画像を自動的に改善するわけではありません。それでも、私はこのテクノロジーが何をできるかに完全に感銘を受けており、自分で結果を確認するために試してみることを強くお勧めします。
超解像を使用することの欠点
人生のほとんどのものと同様に、超解像にはいくつかのトレードオフがあります。したがって、急いで画像ライブラリ全体を変換する前に、考慮すべきいくつかの警告と欠点があります。
一つには、超解像ファイルは巨大です。大規模。甚大。実際、非常に大きいため、超解像を使いすぎると、すぐにディスク容量が不足する可能性があります。たとえば、私のNikon D200からの10メガピクセルのRAWファイルは、約9メガバイトのスペースでクロックインします。当然、超解像バージョンは4倍の大きさになると予想されるかもしれませんが、そうではありません。実際、超解像ファイルは144メガバイトを超えており、元のファイルの16倍です。 たくさんが必要になります 超解像を頻繁に使用する場合、特に最新のカメラの高メガピクセルファイルに適用する場合は、ディスク容量が不足します。

超解像のもう1つの欠点は、特にファイルのバッチを操作する場合に、レンダリングにかかる時間です。 Lightroomは、エンハンスメントアルゴリズムを実行するために、画像ごとに10〜20秒必要であり、その時間は実際に合計される可能性があります。それほど多くはないように思われるかもしれませんが、3つの画像がワークフローに1分追加されます。オリジナルのサイズとコンピュータの速度によっては、10枚の画像で5分を簡単に追加できます。この追加された時間は必ずしも取引を妨げるものではありませんが、覚えておくべきことがあります。
最後に、超解像は焦点が合っていない画像を修正することはできません。はい、それはすでに鮮明な画像をさらに見栄えよくしますが、そもそも何もなかったところに鮮明さを作り出すことはできません。焦点を絞らない日を超解像が節約することを期待しているなら、あなたはひどく失望するでしょう。

いつスーパーレゾリューションを使用する必要がありますか?
欠点はありますが、超解像が絶対に優れている2つの重要な領域があり、極端なトリミングと低メガピクセルのオリジナルに使用することを強くお勧めします。
1つの重要な領域に注意を集中するため、または単にレンズが十分にズームインされていないために画像をトリミングしたい場合は、超解像が驚異的に機能します。写真の重要な部分の詳細を引き出し、画像をリジェクトからポートフォリオショットに変換できます。



超解像は、鮮明で焦点が合っていないという条件で、古い低解像度の画像に新しい命を吹き込む楽しい方法でもあります。 3メガピクセルのポケットカメラで撮影した初期のデジタル写真に戻り、超解像を適用して、細部を抽出したり、印刷用のより鮮明な画像を作成したりできるかどうかを確認するのが楽しいです。これが古いデジタル写真でもうまく機能することに驚かれるかもしれません。
Lightroomの超解像の説明:最後の言葉
超解像は、長い間最もエキサイティングな新しいLightroom機能の1つです。アドビは、ほとんどすべての一般的な画像タイプで機能し、画像を劇的に改善する機能を備えた、実用的で使いやすいツールを作成しました。
このツールは、古い画像を切り抜いて生き生きとさせるなど、特定の状況で特に便利だと思いますが、十分な空きディスク容量がある場合は、もっと多くのツールを使用できる可能性があります。完璧ではありませんが、デジタル写真の長年の問題を解決するのに大いに役立ち、このテクノロジーが将来私たちをどこに連れて行くのかを楽しみにしています!
さあ、あなたに:
Lightroomの超解像についてどう思いますか?使ってくれませんか?感動しましたか?以下のコメントであなたの考え(および強化された画像!)を共有してください。
