Lightroomのプリセットは後処理レシピです。
それらはフィルターのようなものです。ワンクリックで、画像の外観とスタイルを完全に変更できます。写真をプロ並みに見せるために、後処理のマスターである必要はありません。
この記事では、LightroomClassicとLightroomCCにプリセットをインストールする方法を紹介します。


プリセットのインストール方法
Lightroomにはいくつかのプリセットが付属していますが、それらはWeb全体でも広く利用できます。無料のプリセットもあれば、作成した写真家が販売するプリセットもあります。
あらゆる種類の写真のプリセットを見つけることができます。風景、ポートレート、スポーツ写真に興味があるかもしれませんが、いつでも好きなものを見つけることができます。独自のプリセットを作成することもできます。
いくつかの手順を理解すれば、インストールプロセスは簡単です。
プロセスは、使用しているソフトウェア、LightroomClassicまたはCCによってわずかに異なります。
プロセスは、モバイルデバイスのLightroomプリセットと同期する必要があります。
好きなプリセットを見つけることから始めます。
ステップ1:プリセットをダウンロードする
まず、プリセットまたはプリセットバンドルをハードドライブにダウンロードします。この記事では、FilmSpeckOneのプリセットを例として使用します。横向きのプリセットとして設計されていますが、私はあらゆる種類の写真に使用しています。 $ 0.00の支払いオプションを選択して、バンドルを無料でダウンロードします。
デスクトップやダウンロードフォルダなど、簡単にアクセスできる場所を選択してください。
プリセットが.zipファイルとしてダウンロードされる場合は、手順2に進みます。そうでない場合は、手順3に進みます。
ステップ2:ファイルを解凍する
プリセットがコレクションに含まれている場合は、インポートする前に解凍または解凍する必要がある場合があります。
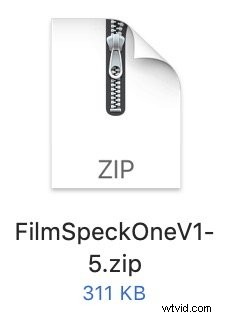 Macでは、.zipファイルをダブルクリックして解凍します。 PCでは、圧縮ファイルをダブルクリックして、[すべて抽出]ボタンを選択します。 [抽出]をクリックします。
Macでは、.zipファイルをダブルクリックして解凍します。 PCでは、圧縮ファイルをダブルクリックして、[すべて抽出]ボタンを選択します。 [抽出]をクリックします。
.zipファイルの横にフォルダが表示されます。
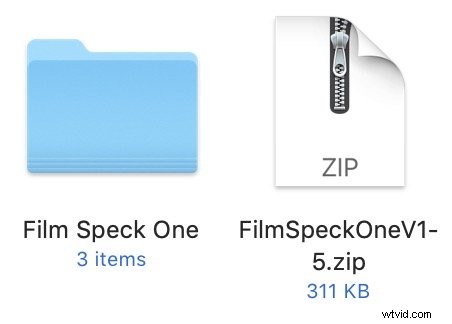 フォルダ内に他のファイルがある可能性がありますが、プリセットファイルの拡張子は「.lrtemplate」になります。 。ステップ3では、単一のプリセットファイルと、フォルダに収集された複数のプリセットをインストールする方法を説明します。まず、プリセットをLightroomClassicにインポートします。クラウドベースバージョンのLightroomを使用している場合は、下にスクロールします。
フォルダ内に他のファイルがある可能性がありますが、プリセットファイルの拡張子は「.lrtemplate」になります。 。ステップ3では、単一のプリセットファイルと、フォルダに収集された複数のプリセットをインストールする方法を説明します。まず、プリセットをLightroomClassicにインポートします。クラウドベースバージョンのLightroomを使用している場合は、下にスクロールします。

ステップ3:プリセットLightroomClassicをインポートする
Lightroom Classicを開き、開発モジュール(キーボードショートカット「D」)に移動します。
LightroomClassicプリセットをインストールするにはいくつかの方法があります。まず、単一のプリセットをインポートする方法を説明します。
シングルプリセット
左側のパネルのプレビュー画像の下に、[プリセット]領域が表示されます。見出しの横にある「+」記号をクリックします。
- [プリセットのインポート]を選択…。
- プリセットファイルに移動します。
- [インポート]を選択します。
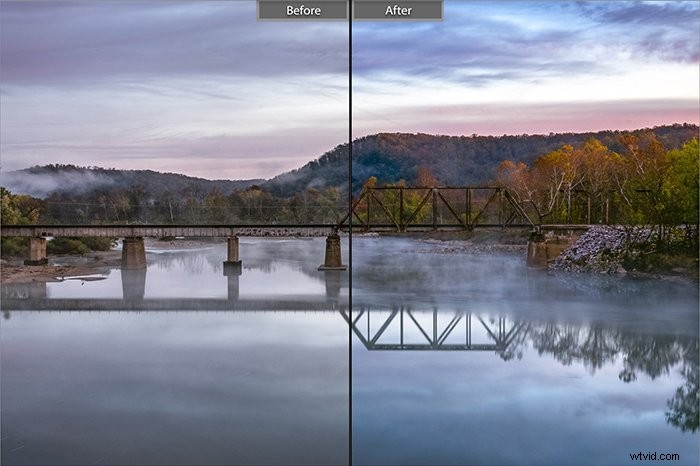
ファイルはユーザープリセットフォルダにインストールされます。
プリセットコレクション
プリセットのインポートを使用して、必要な数のプリセットをインストールできますが、それらはすべてユーザープリセットフォルダーに配置されます。プリセットのコレクションをダウンロードした場合は、それらを独自のフォルダーにまとめておくとよいでしょう。
これを行うには、パソコンで[プリセットの開発]フォルダを見つけます。 LightroomClassic>設定に移動します 。
- [プリセット]タブを選択します
- [他のすべてのLightroomプリセットを表示]ボタンをクリックします
- Lightroomフォルダーを開きます
Lightroomフォルダーに、DevelopPresetsフォルダーが表示されます。
Lightroomプリセットを含む新しいフォルダーをDevelopPresetsフォルダーにドラッグします。
Lightroomを再起動すると、新しいフォルダーとプリセットが[プリセット]パネルに表示されます。
このプロセスを紹介する短いYouTube動画を作成しました。
ステップ3:プリセットLightroomCCをインポートする
LightroomCCとLightroomClassicのプリセットは別の場所にあります。 Lightroomを開き、画像を選択し、右端にある開発ツールのいずれかを選択します。下部には[プリセット]ボタンがあります。
LightroomCCにプリセットをインポートするプロセスは少し簡単です。同じプロセスを使用して、単一のプリセットまたはコレクションをインストールできます。個別のプリセットではなくフォルダーをインポートすると、Lightroomは新しいフォルダーを作成します。
- Lightroomを開き、ファイル>プロファイルとプリセットのインポート…を選択します
- プリセットファイルに移動します。
- [インポート]を選択します。
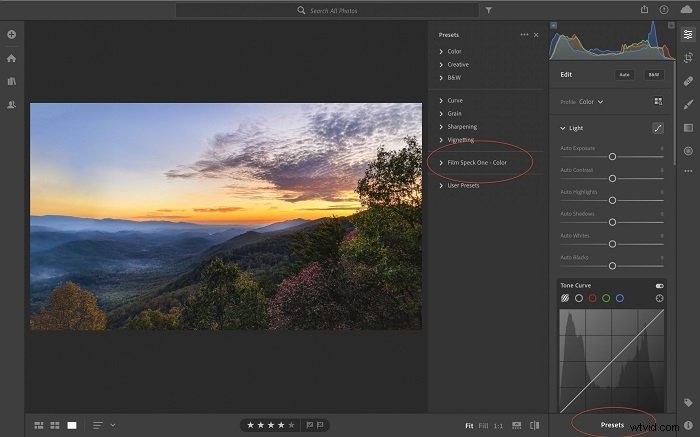
プリセットをLightroomにインポートすると、Lightroomモバイルプリセットは自動的に同期されます。
プリセットをLightroomClassicからLightroomCCに同期するには、最初にLightroomを開きます。 ファイル>プロファイルとプリセットのインポート…を選択します 次に、上記のプロセスを使用して、[プリセットの開発]フォルダーに移動します。すべてのフォルダを選択し、[インポート]をクリックします。
結論
この記事では、Lightroomのプリセットをインストールする方法について説明します。 LightroomClassicとLightroomCCではプロセスが少し異なります。どちらの場合も、[インポート]を選択します。 Lightroom Classicでは、このオプションはプリセットパネルの横にある+記号です。 CCでは、オプションは[ファイル]ドロップダウンメニューの下にあります。
プリセットをインポートすると、それらの使用を開始する準備が整います。画像を選択し、プリセットをクリックします。設定はすぐに更新され、新しい外観になります。
Lightroomのプロになるには、Lightroomでの簡単な編集コースをお試しください。
