誰かのポートレートを撮るときは、通常、結果の写真でその人の目を飛び出させたいと思うでしょう。
この記事では、Lightroomで目を明るくして強調する方法を紹介します。
目を強化するためのLightroomの手順
Lightroomで実行できるすべてのことと同様に、同様の結果を達成するための手順は常に複数あります。 Lightroomを使用して目を飛び出させる方法を知っている最善の方法を紹介します。
これらの手順のさまざまな組み合わせを試してみることをお勧めします。目の色を強調したり、不自然な目の色を修正したりする他の方法を見つけることができます。
ステップ1:調整ブラシ
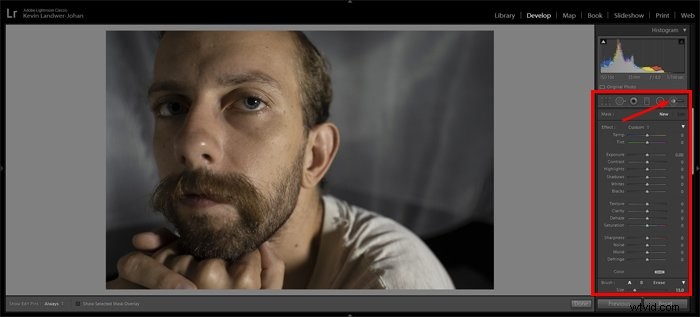
現像モジュールで作業したい写真を開きます。調整ブラシをクリックして選択するか、「k」キーを押してブラシを選択します。
目を拡大します。 「o」キーを押して、オーバーレイをアクティブにします。これにより、ブラシで作業しているときにペイントしている領域を確認できます。
次に、虹彩と白目をペイントします。
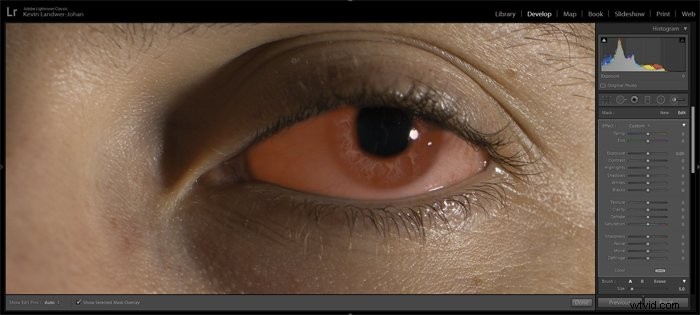 ステップ2:露出を調整する
ステップ2:露出を調整する
もう一度「o」キーを押すと、オーバーレイが非表示になります。気が散る場合は、「h」キーを押して小さなドットを非表示にします。
次に、スライダーを使用して、ペイントしたばかりの領域の露出を調整します。露出を上げるために右にスライドさせます。ほとんどの場合、最小限に増やしたいと思うでしょう。
ドラッグする代わりに、スライダーの横に数字を入力できます。このようにして、より正確にすることができます。マウスにスクロールホイールがある場合は、スライダーをクリックしてから、スクロールホイールを使用して調整することもできます。
ズームアウトして、画像全体に対する調整の影響を確認します。パネルの下部にある[リセット]オプションの横にあるトグルを使用して、調整のオンとオフを切り替え、前後を比較できます。
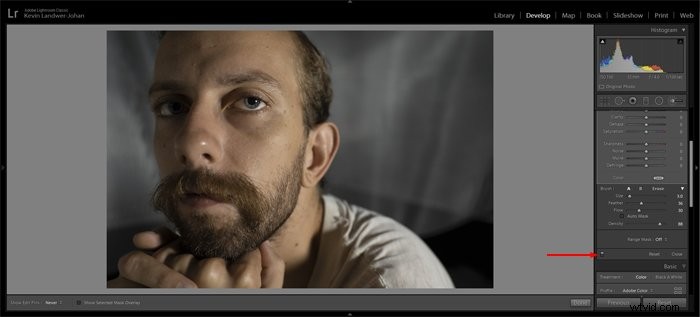
両目が均等に照らされている被写体の場合は、同じブラシを使用して両目を調整できます。
私の例の画像では、目が同じように照らされていないため、2つの別々の調整ブラシを使用しました。
ステップ3:追加の調整
このステップでは、新しいブラシを作成するか、ラジアルフィルターマスクを使用して虹彩を調整できます。手順1と2で行ったように、調整ブラシを選択し、虹彩の上にペイントします。
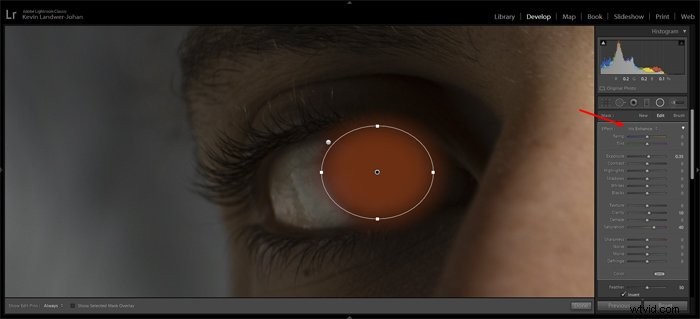
または、ラジアルフィルターを使用して、虹彩の上に楕円をドラッグします。この方法を使用する場合は、[反転]チェックボックスをオンにして、楕円の内側の領域のみが変更の影響を受けるようにする必要があります。
パネル上部の[効果]ドロップダウンで、IrisEnhanceプリセットを選択できます。これを選択した後でも、任意のスライダーを手動で調整して虹彩を微調整できます。
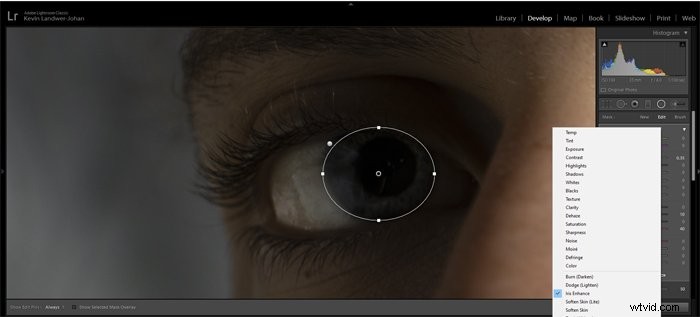
ここで使用する主なスライダーは次のとおりです。
- テクスチャ、
- 明確さ、
- シャープネス
- 飽和。
次のことも調整することをお勧めします:
- 色温度
- 露出
- コントラスト、
- デハゼ。
この2番目の調整セットを使用すると、目の色を強調できます。これが目を青くする方法です。
Lightroomでスライダーを調整するときと同様に、極端なことは避けてください。微妙な変更を組み合わせることで、画像の整合性を維持できます。スライダーを極端に押すと、アーティファクト、バンディング、その他の技術的な問題が発生する可能性があります。
目を飛び出させるための関連する質問
Lightroom CCで目を白くするにはどうすればよいですか?
上記の手順に加えて、ブラシツールを使用して、白目で血管を除去または減少させることができます。
ブラシツールをもう一度選択し(k)、サイズを小さくします。目を拡大すると、作業したい血管にペイントが始まります。オーバーレイ(o)をオンにして、ペイントしているものを簡単に確認できるようにすることを忘れないでください。
ヒント:トップメニューの[ツール]、[調整マスクオーバーレイ]の順に移動して、マスクオーバーレイの色を変更できます。緑に切り替えると、血管をペイントするときに見やすくなります。
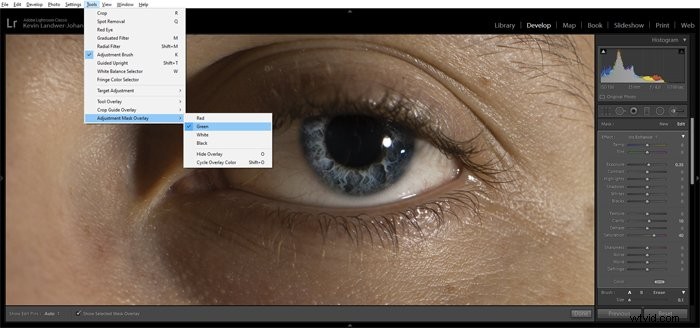
ペイントが終了したら、次のスライダーを調整します。
- 露出(わずかに増加)
- 明確さ(それを減らす)
- シャープネス(それを減らす)
より漫画のような結果を探しているのでない限り、調整を微妙に保ち、目を自然に見せることを目指してください。誰もが目に見える血管を持っているので、それらを完全に取り除くことは不自然に見えます。
Lightroom CC Mobileで目をポップにするにはどうすればよいですか?
Lightroom Mobileでは、目を飛び出させることができます。上記の手順で説明したのとほぼ同じ方法で、選択オプションを使用して目の上にペイントするだけです。
エリアを選択したら、[ライト]オプションのスライダーを使用します。 [効果]タブと[詳細]タブで他のツールを見つけることもできます。
Lightroom CCは赤目を修正しますか?
赤目に関する問題は以前ほど一般的ではありませんが、Lightroomを使用して問題が発生したときに修正できます。開発モジュールで、Lightroom赤目補正ツールを選択するだけです。
画像の患部をクリックし、目が円で覆われるまでドラッグします。瞳孔のサイズを手動で調整し、瞳孔を暗くします。
Lightroom CCで歯を白くすることはできますか?
はい、この記事で概説したのとほぼ同じテクニックを使用して、歯を白くすることができます。歯をペイントしたら、主に露出スライダーと彩度スライダーに集中して歯を明るくします。

結論
Lightroomで写真を調整するときは常に、最終目標を念頭に置いておくとよいでしょう。始める前に希望する結果を描くことは、あなたが行う選択をより正確にするのに役立ちます。
最終的な画像をできるだけリアルに見せたい場合は、ポスターや漫画のように見せたい場合とは異なる編集を行います。それを現実に保つことは、通常、より小さな調整を行うことを意味します。
スライダーを急に動かすと、不自然に見える写真が簡単に作成される可能性があります。
