写真編集プログラムに関しては、アマチュアとプロの両方の写真家の間で最も人気のあるものの1つはAdobePhotoshopです。 Lightroomよりも複雑に見える可能性があり、すべてのトリックを習得するには確かに時間がかかりますが、Photoshopには、画像のレタッチに役立つ4つの後処理ツールが用意されています。これらのツールは、見つけて実装するのが非常に簡単です。この記事では、特にシアトルのスペースニードルの画像をレタッチしているときに、どのように機能するかを説明します(下)。私はホームオフィスからこの景色を眺めることができますが、問題は、望遠レンズ以外のものを使用して写真を撮ると、それ以外の場合はきれいな街並みの画像に電柱の残骸とワイヤーが入ることです。
スペースニードルの画像をレタッチするために使用する4つのPhotoshopツールを次に示します。もちろん、この画像をレタッチして同じまたはさらに良い結果を達成する方法は他にもありますが、これらは、Photoshopの基本的なスキルを強調する迅速で簡単な方法です。

Photoshopの画像を変更する前に、最初に注意することは、Photoshop内では、注意しないと写真のピクセルと詳細に永続的な変更を加える可能性があるということです。これが、元の画像データを上書きしないように、非破壊編集を実行していることを常に確認したい理由です。
PhotoShopでこれを行うにはいくつかの方法があります。これから紹介するツールの場合、非破壊編集の最良のテクニックは、調整レイヤー内で作業するか、別のレイヤーでレタッチすることです。 [レイヤー]パネルの下部にある[新しいレイヤー]アイコンをクリックすると、新しいレイヤーを作成できます。 前のたびにこれを繰り返します 画像に新しい編集プロセスを採用し、レイヤーをダブルクリックして名前を変更し、そのレイヤーで行った編集プロセスを思い出せるようにします。
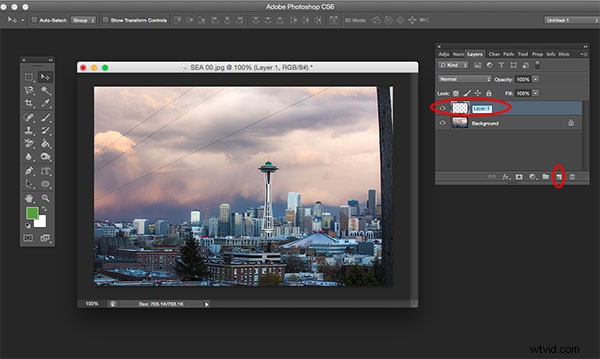
1。スポットヒーリングブラシ
まず、画像の左上隅にある細いが迷惑な送電線に取り組みましょう。まず、スポット修復ブラシを使用します。 Photoshopが提供する3つの画像修復ツールの1つであるこのブラシは、画像の不要なテクスチャを別の領域の優れたテクスチャに置き換えることで、画像をシームレスに修復します。
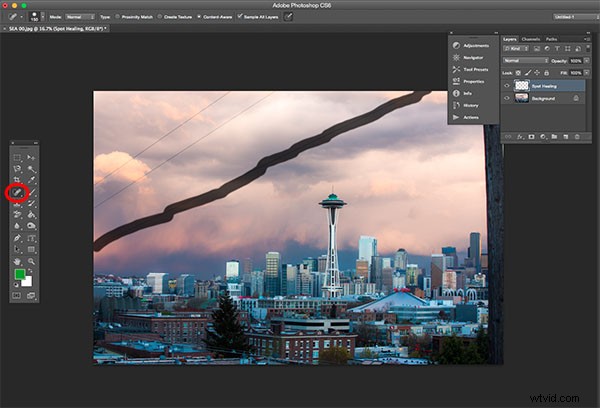
これを使用するには、[ツール]パネルに移動し、[スポット修復ブラシ]を選択します。他の修復ツールやパッチツールと一緒にグループ化されます。上部のオプションバーで[すべてのレイヤーのサンプル]オプションがオンになっていること、およびコンテンツ対応(PhotoshopバージョンCS5以降)または近接一致(Photoshop CS4以前)がオンになっていることを確認してください。次に、画像の問題のある領域を拡大し、置換または修復する領域をクリック(またはクリックアンドドラッグ)します。ブラシのサイズを調整するには、キーボードの左([)および右(])ブラケットキーを押します。間違えた場合は、Ctrl + Z(Windowsの場合)またはCommand + Z(Macの場合)を押して元に戻します。この例では、スポット修復ブラシをクリックしてドラッグし、細い電力線を横切って消去しました。
この例では、スポット修復ブラシをクリックしてドラッグし、細い電力線を横切って消去しました。これが最も簡単な使用方法です。ただし、一部の領域が不適切にブレンドされているように見える可能性があるため、特に高コントラストのエッジの近くで大きなチャンクでスポットヒールを試みる場合は注意が必要です。正確さを期すために、より効果的なアプローチは、一度に領域全体を修復しようとするのではなく、スポット修復ブラシを使用して画像の小さなチャンクを修復することです。
注意すべきその他の重要な設定は、ブラシのサイズと硬さです。これは、下の写真の設定パネルに従って調整できます。修復ブラシは自動的にピクセルをブレンドするため、最良の結果を得るには、より高い硬度値を選択することをお勧めします。
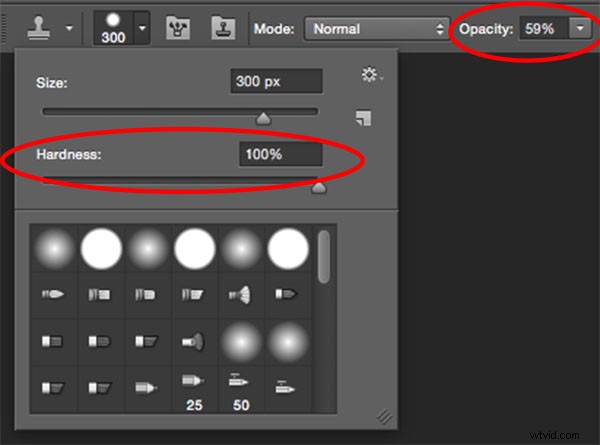
2。クローンスタンプツール
電力線を取り除く別の代替方法は、別のPhotoshopエッセンシャルを使用することです。これは、ピクセル間のクローン作成に使用されるクローンスタンプツールです。スポット修復ブラシと同様に、このツールを使用して画像の不要な領域を置き換えることができますが、修復ブラシとは異なり、コンテンツを意識した自動ブレンドは実行されません。クローンスタンピングは、アイテムやパターンを複製したり、ブランドロゴを削除したり、電力線を削除したりするのに最適です。これは、この例で行うことです。
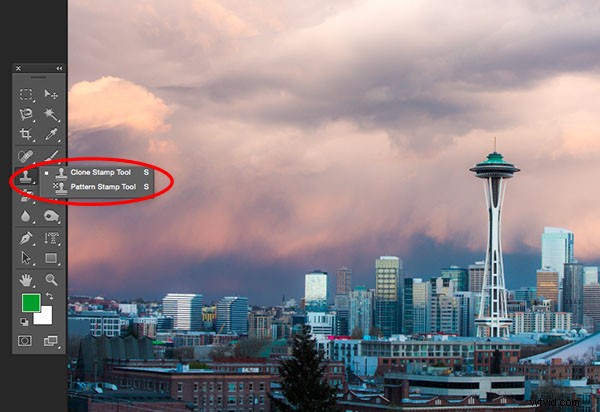
スタンプのクローンツールを使用するには、最初に新しいレイヤーを作成してから、ツールバーからスタンプのクローンツールを選択します。このツールはスポット修復ブラシと同様に機能しますが、クリックを開始する前に、クローンを作成する領域にカーソルを置きます。 Altキーを押しながらクリック(Windowsの場合)またはOptionキーを押しながらクリック(Macの場合)して、クローンのソースを定義およびサンプリングします。シームレスなクローン作成結果を提供するために、必要な数のクローンソースを再サンプリングして再定義してください。
シームレスなクローン作成結果を提供するために、必要な数のクローンソースを再サンプリングして再定義してください。結果がリアルに見えるようにするには、ズームインして、同じパターンが何度も複製されていないことを確認することが重要です。スポット修復ブラシと同じ設定に従って、選択したサイズと硬度の設定に注意してください。これらの設定によって、クローンツールがレイヤーをサンプリングしてクローンを作成する精度が決まります。パターンや詳細が多い領域のクローンを作成する場合は、よりスムーズな結果を得るために、硬度の値を低くし、クローンの不透明度を低くして作業するのが最適な場合があります。
3。魔法の杖
次に、画像の右側にある電柱の残骸を取り除きましょう。それを排除する最も簡単な方法は単純な切り抜きですが、別の方法は、魔法の杖ツールを使用してそれを選択して置き換えることです。これはPhotoshopの最も古い選択ツールの1つであり、多くの写真家に喜びや苦痛をもたらします。マジックワンドは非常に使いやすく、ツールバーのアイコンをクリックしてから、選択する画像の領域をクリックするだけです。ここで物事が複雑になる可能性があります。マジックワンドは、色調と色に基づいてピクセルを選択します。つまり、最初に必要な領域よりも多くの領域を選択する傾向があります。これを修正する最も簡単な方法は、オプションバーで許容値を試してみることです。魔法の杖が選択する領域が多すぎる場合は、許容値の小さい値を入力してから、領域を再選択します。
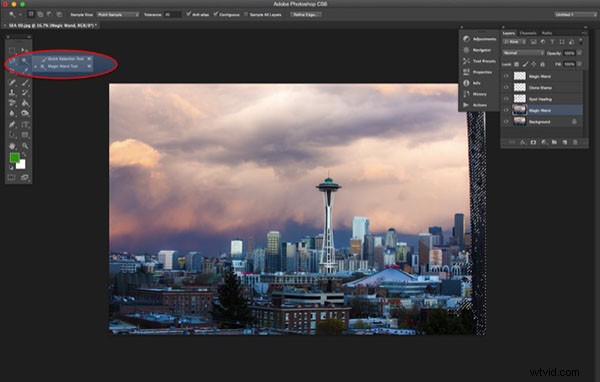
4。コンテンツアウェアフィル
電柱の適切な領域を選択したら、その領域を埋めます。キーボードのShift+Deleteを押すと、以下のポップアップボックスが表示されます。 Content-Awareが選択されていることを確認してから、OKを押します。 Photoshopは、周囲の領域のピクセルをサンプリングし、それに応じて選択した領域を塗りつぶします。結果は完全ではない可能性があります。ここで、前述のスポット修復ブラシとクローンスタンプツールを使用すると、塗りつぶされた領域をよりシームレスにすることができます。
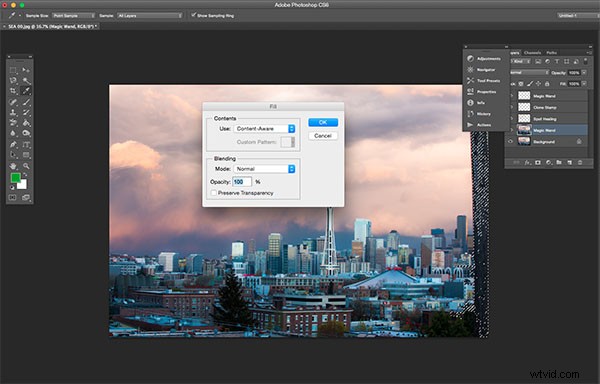
最終的なレタッチ画像を以下に示します。スポット修復ブラシ、クローンスタンプ、クイック選択、コンテンツ対応の塗りつぶしを使用して、左上隅の電話回線と右側のポールの残骸が削除されました。

この簡単なチュートリアルでは、すべての写真家が精通している必要があるいくつかの非常に重要なツールを紹介しましたが、それらのすべての可能な使用法を説明していないことに注意することも重要です。これらのツールを使用するための実用的で創造的な方法は他にもたくさんあります。それらについてさらに学ぶために、さらに調査を行うことをお勧めします。しかし、すばやく編集してツールに慣れるために、これらは始めるための親しみやすい方法です。
