ゲストブロガーのHelenBradley(from www.projectwoman.com )は、PhotoshopのLABカラーモードを使用して写真にパンチを与える方法を示しています。
写真に彩度の高い素敵な色を見るのが好きですが、キャプチャした色が被写体に正義をもたらさないことがあり、シーンがどのように見えたかを覚えていません。色を強調すると、光沢のない画像が完全に揺れる画像に変わる可能性があります。そのため、写真の色が不足していることに気付いた場合は、これを改善するために私が行うことを説明します。プロセスは途方もなく単純で、選択を行う必要がなく、単純なアクションとして記録できます。これは私の種類の修正です…すばやく、簡単で、非常に強力です。

LABに関する一言
修正では、LAB色空間が使用されます。これは頻繁に使用される色空間ではなく、他のほとんどのプログラムでは使用できないため、PhotoshopElementsなどでこの効果を模倣することはできません。ただし、LABはPhotoshopで何年も使用されています。
RGB色空間では、赤、緑、青のチャンネルを操作し、CMYKでは、シアン、マゼンタ、黄色、黒のチャンネルを操作します。 LABには3つのチャネルがあります。 L、a、b。 Lチャネルは明度チャネルであり、調整すると、画像の明度のみが調整され、画像の色は変更されません。これにより、LabはRGBやCMYKとは一線を画します。これは、他のモードではないLABで色と明度が分離されているためです。
ラボでは、2つのカラーチャンネルはaとbです。チャネルには、画像の緑とマゼンタの色情報が含まれています。 bチャネルは、画像の青と黄色の色を管理します。これらのチャネルを見ると、色情報のみが含まれ、明るさのデータが含まれていないため、非常に明るく見えます。
LABのように明度を色から分離することにより、他の色空間では困難または時間がかかる調整を行うことができます。ただし、そうは言っても、この修正は動物、風景、街並みに最適だと思いますが、人々のクローズアップには効果がありません。人々にとって、それは自然な肌の色調を破壊する傾向があります。
ラボで修正する方法
このLAB修正が機能していることを確認するには、色が含まれているが、カラーブーストを使用できると思われる画像を選択します。
ステップ1
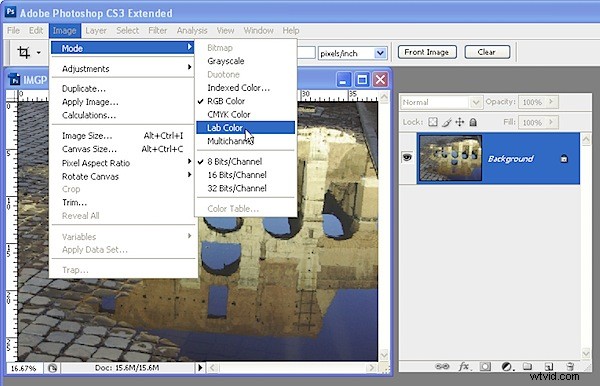
Photoshopでフラット化された画像を開いた状態で、[画像]>[モード]>[LABカラー]を選択します。平坦化された画像で作業している場合、画像のタイトルバーにLAB/8以外は表示されません。
ステップ2
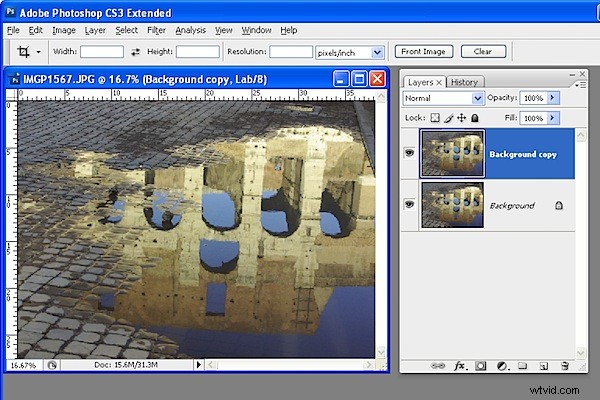
画像を右クリックして[レイヤーの複製]を選択し、画像の背景レイヤーを複製します。この背景レイヤーの複製を調整して、後で背景レイヤーにブレンドできるようにします。
ステップ3
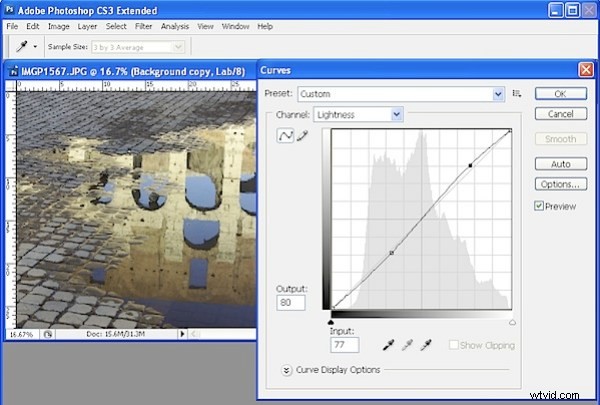
[画像]>[調整]>[曲線]を選択して、複製された背景レイヤーに曲線調整を適用します。調整レイヤーは、RGBに戻ったときにフラット化するだけでよいため、使用しないでください。
カーブダイアログでは、Lチャンネルが画面に表示されます。必要に応じてカーブをドラッグして調整できるように、明度と暗さの値のみを含むこのチャネル。
ステップ4
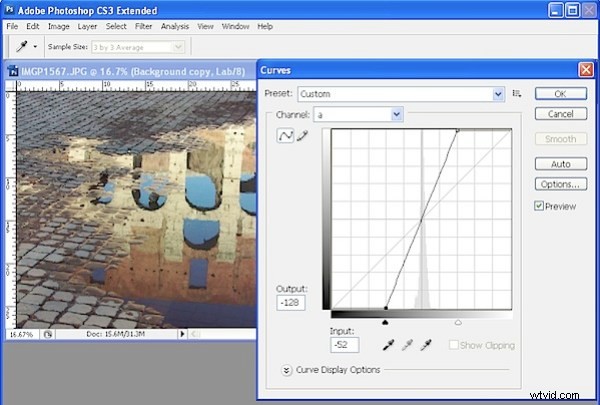
チャネルを選択します…これはマゼンタ/グリーンのチャネルです。標準のPhotoshopセットアップでは、左側が緑、右側がマゼンタです。曲線の下端を2〜3マス内側にドラッグします。次に、曲線の上端を同じ数の正方形の内側にドラッグします。ドラッグする正方形の数は関係ありませんが、曲線がグリッドの中央を横切るように、両端で同じ数をドラッグする必要があります。これにより、画像に誤って色かぶりが発生するのを防ぐことができます。
ステップ5
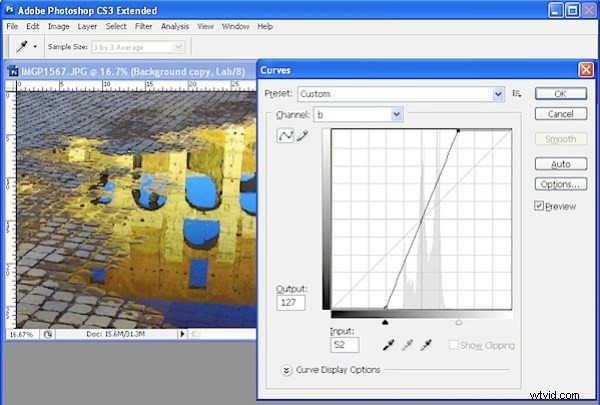
曲線を調整したら、b曲線でこのプロセスを繰り返します。この時点で、画像はおそらく非常に怖いように見えます。ただし、この段階で色が少なすぎるのではなく多すぎるように、調整を十分に強くする必要があります。 [OK]をクリックして、曲線を一番上の画像レイヤーに適用します。
ステップ6
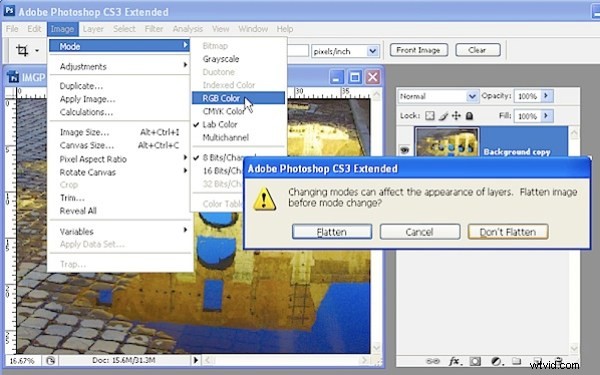
RGBモードに戻るには、[画像]>[モード]>[RGBカラー]を選択します。プロンプトが表示されたら、[平坦化しない]オプションを選択します。両方のレイヤーをRGBモードに戻したいので、これは重要です。
ステップ7
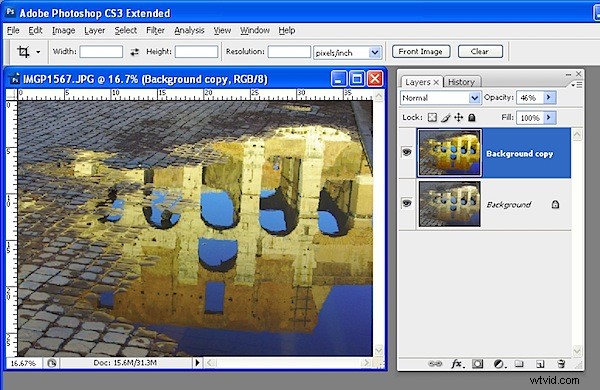
次に、最上層の不透明度スライダーを0にドラッグして元の画像を表示し、画像に必要な色が得られるまでスライダーをゆっくりと上に戻します。完了したら、結果を保存します。
これを数回実行すると、色がどれだけ向上し、どれだけ速く実行できるかがわかります。修正をアクションとして記録すると、ワンクリックで修正を実行してから、不透明度を調整するだけで済みます。
場合によっては、最上層のブレンドモードを変更すると、満足のいく結果が得られることがあります。ブレンドモードリストのオーバーレイ、ソフトライト、ハードライト、ビビッドライト、リニアライト、ピンライトのグループ化のブレンドモードが最良の結果をもたらします。最上層を複製し、各コピーに異なるブレンドモードを適用して、画像の異なる領域を引き出すこともできます。
したがって、写真に目を見張るほど美しい色を作成したい場合は、このようなラボカラーフィックスがまさに必要なものである可能性があります。
下の画像は、左側の元の画像と、右側の画像に適用されたLABカラーフィックスを示しています。右側のバージョンでは、LABを機能させ、結果のレイヤーをブレンドする以外の調整は使用されていません。




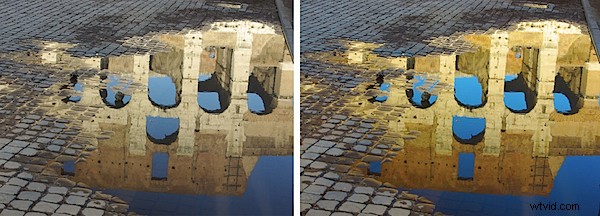
ポストスクリプト:LABカラーモードとそれを使用して実行できる修正について詳しくは、DanMargulisの著書「PhotoshopLABColor:The Canyon Conundrum and Other Adventures in theMostPowerfulColorspace」をご覧ください。 …これは、Labのマスター自身によるLabに関する最も信頼のおける本です。
HelenBradleyのブログ www.projectwoman.com/phototips.html そしてあなたは彼女のウェブサイトにアクセスすることができます www.projectwoman.com 。
