露出は、写真撮影で最も一般的な問題である可能性があります。画像が露出不足(暗すぎる)、露出過多(明るすぎる)、またはかすんでいる低コントラストの霧で洗い流された場合でも、不適切な露出は他の点では良いショットを台無しにする可能性があります。
多くの基本的な写真編集プログラムは、露出を微調整するための「明るさ」と「コントラスト」のコントロールを提供しますが、Photoshopのレベルツールを使用することを好みます。これは、より正確な微調整を提供し、シャドウ、ハイライト、写真の中間調。
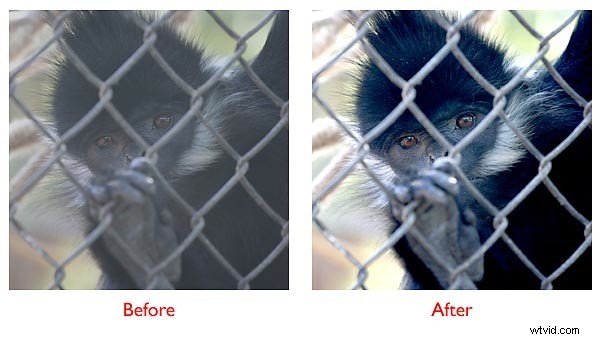
Photoshopの[画像]>[調整]>[レベル]からレベルツールにアクセスできますが、そのようにすることはお勧めしません。
代わりに、私は常にレベル調整レイヤーを作成することを好みます。
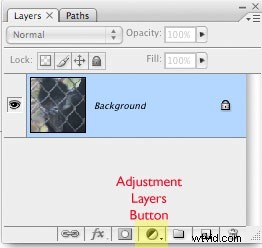
調整レイヤーを作成することにより、後で調整を修正したり、不透明度を変更したりするオプションを保持できます。調整レイヤーには、レイヤーマスクも付属しています。画像の一部にのみ調整を適用する場合に備えて(これは別のトピックです)。
[調整]>[レベル]を選択するだけでなく、レベル調整レイヤーを作成すると、柔軟性と制御が大幅に向上します。
レベル調整レイヤーをすばやく作成するには、Photoshopのレイヤーパレットの下部にある[調整レイヤー]ボタンをクリックします。次に、ドロップダウンメニューから[レベル]を選択します。
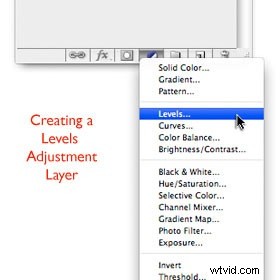
開いたウィンドウに、画像内の暗いピクセルと明るいピクセルの範囲を表すヒストグラムが表示されます。左側が黒、右側が白です。
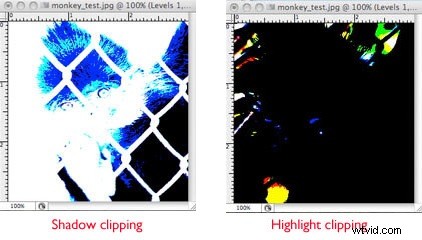
ヒストグラムの下には、写真の光の値を設定するための3つのスライダーがあります。左から右に、それぞれブラックポイント、ミッドポイント、ホワイトポイントを表しています(この画像ではピンク色で強調表示されています)。
このヒストグラムは、色あせた低コントラストの写真の典型的なものです。ヒストグラム曲線の「黒」または左端がボックスの左端に到達しておらず、ヒストグラムの「白」または右端がボックスの右端に到達していないことがわかります。
理想的に露出された写真では、通常、カメラと目に利用できる明暗の範囲全体を最大限に活用したいと考えています。つまり、画像の最も明るいピクセルを真っ白にし、画像の最も暗いピクセルを真っ黒にします。このような写真では、代わりに濃い灰色から薄い灰色までの色調の範囲であり、コントラストの低い画像になっています。
画像の色調範囲をすばやく修正して拡大し、完全な明暗スペクトルを利用するには、ヒストグラム曲線の端に触れるまでブラックポイント(左端)スライダーを右にドラッグします。次に、ホワイトポイント(右端)スライダーをヒストグラム曲線の端に触れるまで左にドラッグします。 [OK]をクリックすると、Photoshopに画像の明るい値を再マッピングして、最も暗いピクセルが黒になり、最も明るいピクセルが白になり、残りが適切に分散されるように指示します。
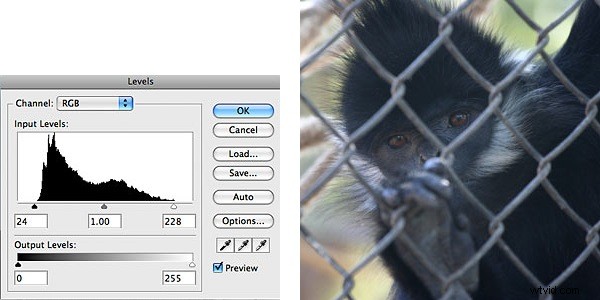
これをレベルの「標準調整」と呼びます。これは、露出調整の最も一般的な開始点です。もちろん、特定の画像に適しているかどうかは、常に目で確認する必要があります。
こちらの写真では、この標準的な調整は大幅に改善されていますが、動物の顔と目を影から外して画像の焦点にしたいので、さらに進んでいきたいと思います。
画像の中点を明るくするために、中点スライダー(中央のスライダー)を左に動かします。この調整により、サルの顔と目が明るくなり、影からそれらの詳細が引き出されます。 (これは、フィルフラッシュを使用したい写真の調整に役立ちます。)
しかし今では、中間調を明るくした結果、ほとんどの黒が失われました。そこで、ヒストグラムの曲線の内側で、ブラックポイントスライダーをさらに右に引くことにしました。同様に、ハイライトをもう少し飛び出させるために、ホワイトポイントスライダーをヒストグラム曲線の端の内側でさらに左に引くことにしました。
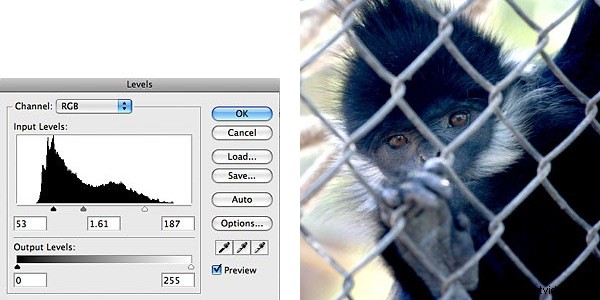
このようにヒストグラムの曲線の内側に黒または白のポイントを移動すると、シャドウまたはハイライトが「クリップ」され、それらの領域の詳細が失われます。基本的に、Photoshopに「これより暗いすべてのピクセルを純粋な黒として扱う」またはハイライト側の純粋な白として扱うように指示しています。
Photoshopには、シャドウまたはハイライトのクリッピングがどこから始まるかを正確に確認できる優れたトリックが用意されています。 Altキー(PC)またはOptionキー(Mac)を押しながらスライダーをドラッグすると、色が表示され始め、シャドウまたはハイライトがクリップされているピクセルを示します。
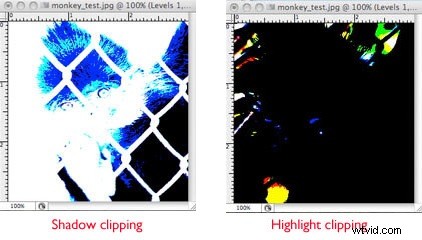
これは、他の領域での露出を改善するために、シャドウまたはハイライト領域の詳細をいつ、どの程度失うかを決定するのに役立ちます。
この種の調整は、試行錯誤によってのみ行うことができます。 「標準的な調整」以外に、厳格なルールはありません。写真を見て、希望の外観になるまで調整するだけです。
この場合、最終的なヒストグラムで、Black Point、White Point、およびMidPointスライダーを配置して、全体的なコントラストを高め、動物の目と顔を引き立たせていることがわかります。ただし、ハイライトとシャドウ。
Photoshopでは、これらすべてに数秒しかかかりませんでした。
また、調整レイヤーを使用したので、気が変わったら後で戻って、このレベル調整をさかのぼって変更できます。これを行うには、レイヤーパレットのこのレイヤーにある調整レイヤーアイコンをダブルクリックします(この画像ではピンクで強調表示されています)。
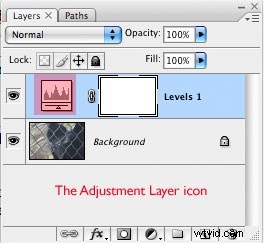
多くの写真編集プログラムにある「明るさ」または「コントラスト」コントロールを使用するよりも少し複雑ですが、Photoshopレベルツールが露出を調整する簡単で強力な方法である理由がわかると思います。
作者について :Phil SteeleはSteeleTraining.comの創設者であり、写真、Photoshop、Lightroomなどに関する無料のチュートリアルを見つけることができます。
オフカメラフラッシュ撮影に興味がある場合は、彼のオンラインコース「プロ並みのヘッドショットとポートレートを予算内で小さなフラッシュで撮影する方法」を確認することをお勧めします。
