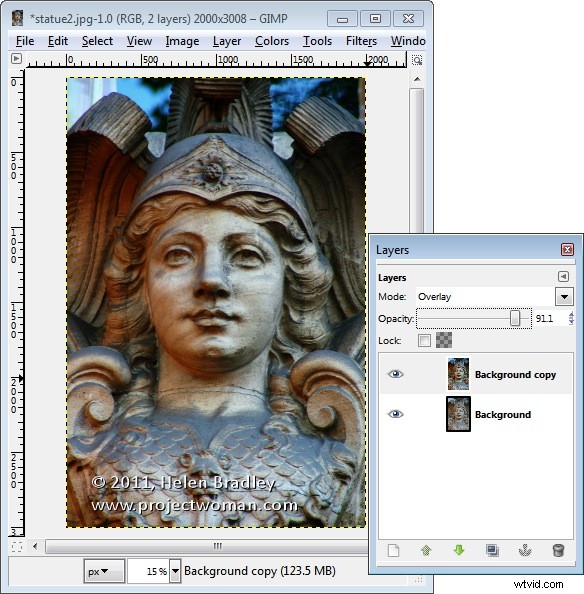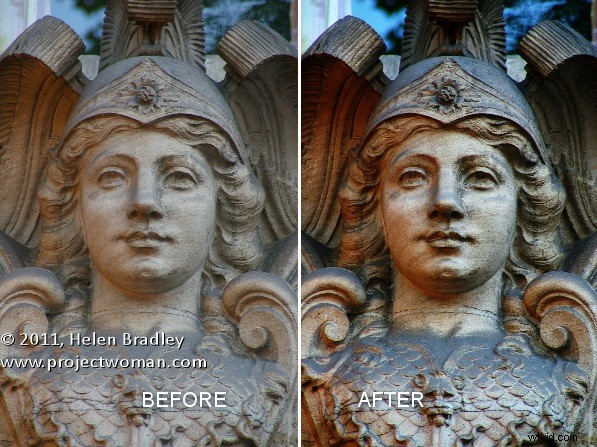
少し前に、「Ho-Hum ColorをWOWに変えてください!」というブログ投稿を書きました。 LAB色空間を使用して画像を調整する「Photoshopを使用」。 Photoshopの代わりにGimpを使用している方のために、このブログ投稿では、今回Gimpを使用して光沢のない画像から色をドラッグするというトピックについて再検討します。
Gimpの隠された秘密の1つは、LAB色空間をサポートしているため、画像内のL、a、bチャネルにアクセスできることです。したがって、この調整により、Photoshopを使用した以前の投稿で達成できる結果と同様の結果が得られます。これは、Gimpのプロセスが少し異なることだけです。
カラーブーストを使用できる画像から始めます。パリのドアの上の彫像のこの画像は非常に単色であるため、このプロセスの優れた候補です。
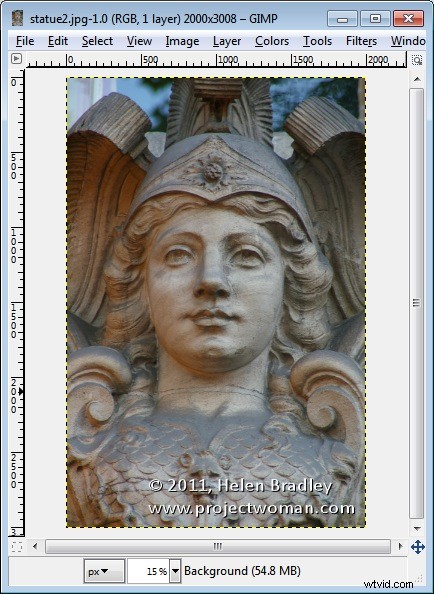
レイヤーパネルが表示されていることを確認することから始めます。表示されていない場合は、ウィンドウ>ドッキング可能なダイアログ>レイヤー(またはコントロール+ L)を選択して表示します。背景レイヤーを右クリックして、[レイヤーの複製]を選択します。この新しいトップレイヤーを選択します。
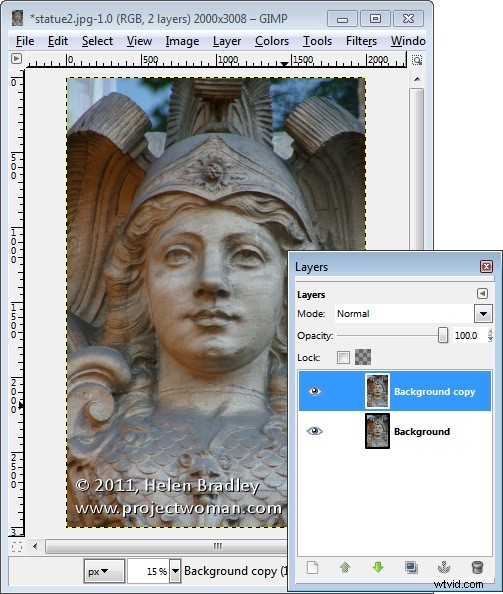
画像をLAB色に変換するには、[色]>[コンポーネント]>[分解]を選択します。カラーモデルのドロップダウンリストから、LABを選択します。レイヤーに分解する必要があるので、[レイヤーに分解]を選択して[OK]をクリックします。
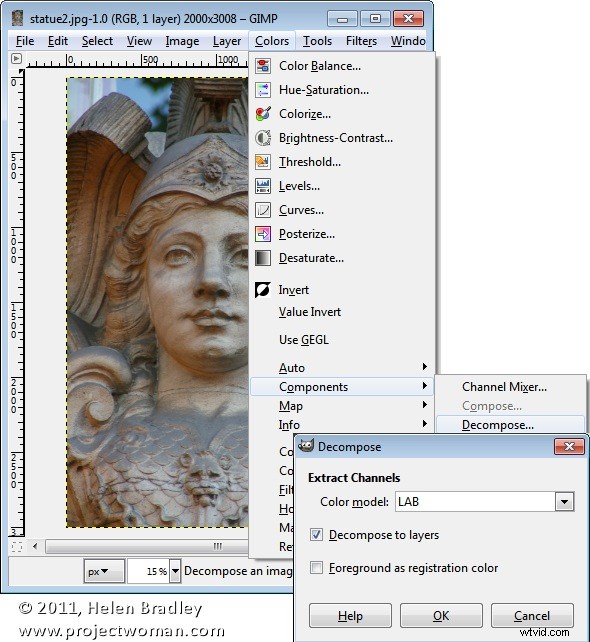
画面に3つのレイヤーを持つ新しい画像が表示されます。今はLチャンネルを見ていて、レイヤーパレットのその下にはAチャンネルとBチャンネルがあります。
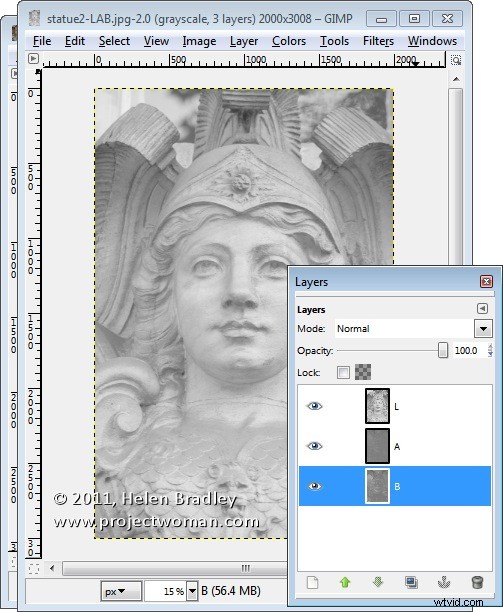
Lレイヤーの表示を無効にし、Aレイヤーをクリックして選択します。このレイヤーには、暗く濁ったほぼネガティブな画像が表示されます。 [色]>[曲線]を選択し、曲線の右上と左下の点をグリッドの1つ、2つ、または3つのボックスの内側にドラッグして曲線を調整します。値を読み取ることができるので、(30,0)と(225,255)または(64,0)と(191,255)のような値のペアが適切です。
線がグリッドの中央を通過することを確認する必要があります。そうしないと、最終的な画像に不要な色かぶりが発生します。このAチャンネルは、画像のマゼンタとグリーンを制御し、非常に高いレベルにブーストしています。 [OK]をクリックします。
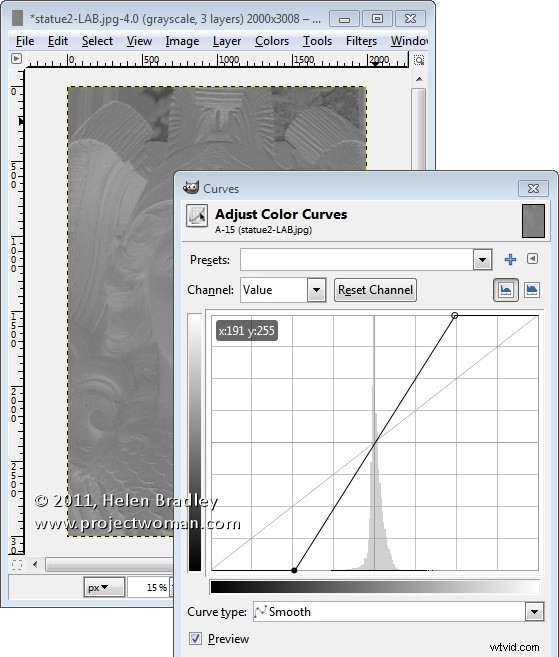
Aチャネルの可視性を無効にしてこれを繰り返し、Bチャネルでも同じことを行います。これはイエロー/ブルーチャンネルです。完了したら、3つのチャネルすべての表示をオンに戻します。この段階では、画像に違いは見られないはずです。
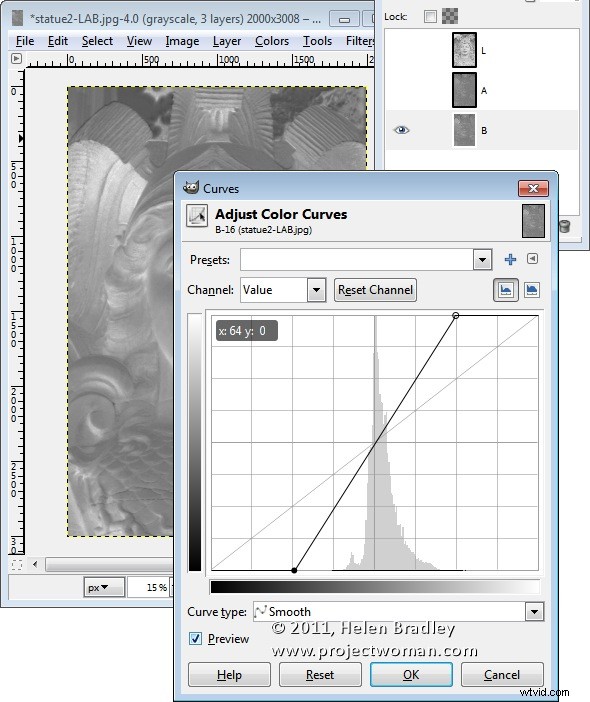
必要に応じて、曲線を使用してLチャネルのコントラストを調整できます。これにより、最終的な画像のコントラストがさらに向上します。 Lチャネルは光度チャネルであり、色がまったく含まれていないため、ここで別の形状の曲線を作成でき、線がグリッドの中央を通過する必要はありません。
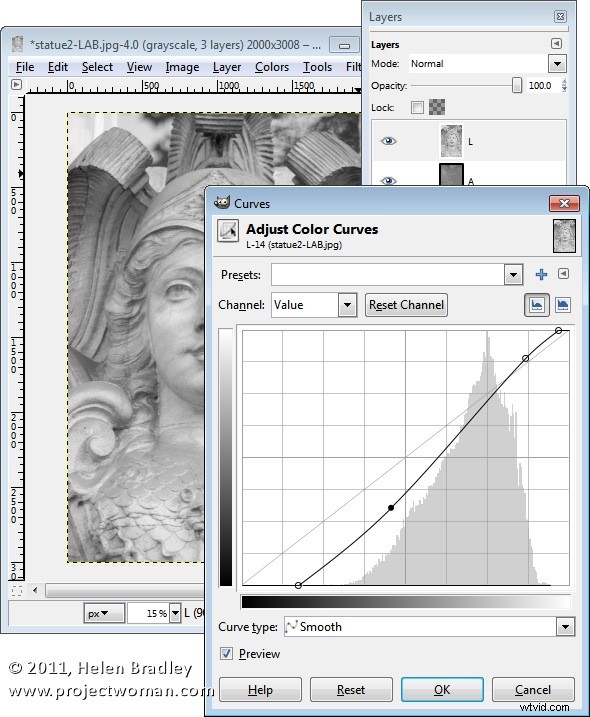
完了したら、[色]>[コンポーネント]>[再構成]を選択します。レイヤーは元の画像に再構成されます。
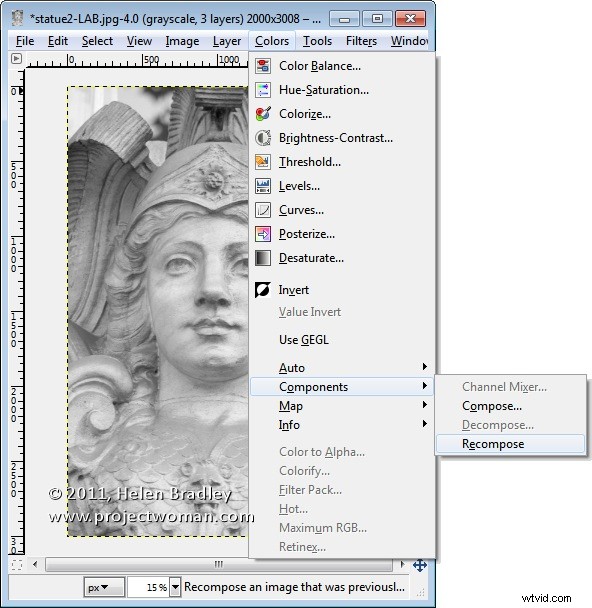
表示するには、LABバージョンを閉じて、元のイメージに戻す必要があります。複製レイヤーで作業しているため、トップレイヤーにオーバーレイなどの別のブレンドモードを選択し、不透明度を調整して、トップレイヤーをブレンドできるようになりました。