画像の色を反転するにはどうすればよいですか? Photoshopで選択を反転する方法は?ここでは、この投稿では、上位3つのカラーインバーターを提供し、色を反転する方法を詳細に説明します。さらに、ビデオの色を修正する必要がある場合は、MiniToolMovieMakerが適しています。
色を反転とは、ポジティブな画像をネガティブに変えることを意味します。通常、赤色はシアンに、緑色はマゼンタに、青色は黄色に変わります。正と負の色の詳細については、この表(Wikipediaから)を参照してください。
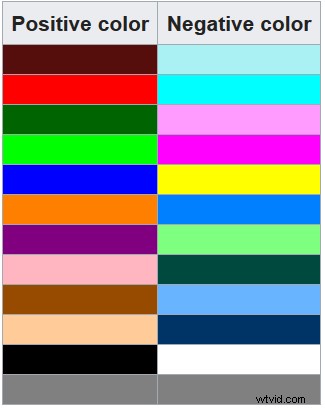
それでは、上位3色のインバーターで色を反転する方法を見てみましょう。
Microsoftペイント
Microsoftペイントは、Windowsに含まれているシンプルなフォトエディタです。このツールは、写真編集に広く使用されています。画像の反転、画像のサイズ変更、画像へのテキストの追加、画像の回転、その他の簡単な操作タスクに使用できます。 JPEG、PNG、TIFF、BMP形式をサポートしており、JPEGからPNG、PNGからBMP、JPEGからTIFFなどの画像形式を変更することもできます。
画像全体の色を反転させたくない場合は、Microsoftペイントに2つの選択ツールも用意されています。選択ツールを使用すると、選択した長方形の領域または任意の領域の色を反転できます。
以下は、Microsoftペイントで色を反転する方法の手順です。
手順1.コンピュータでターゲットイメージを見つけます。
ステップ2.それを右クリックして、編集を選択します ポップアップからのオプション。
ステップ3.次に、画像がMicrosoftペイントで開きます。その後、選択をクリックします 選択ツールを選択し、色を反転する領域を選択します。画像を反転するには、画像を右クリックして色を反転を選択します。 オプション。
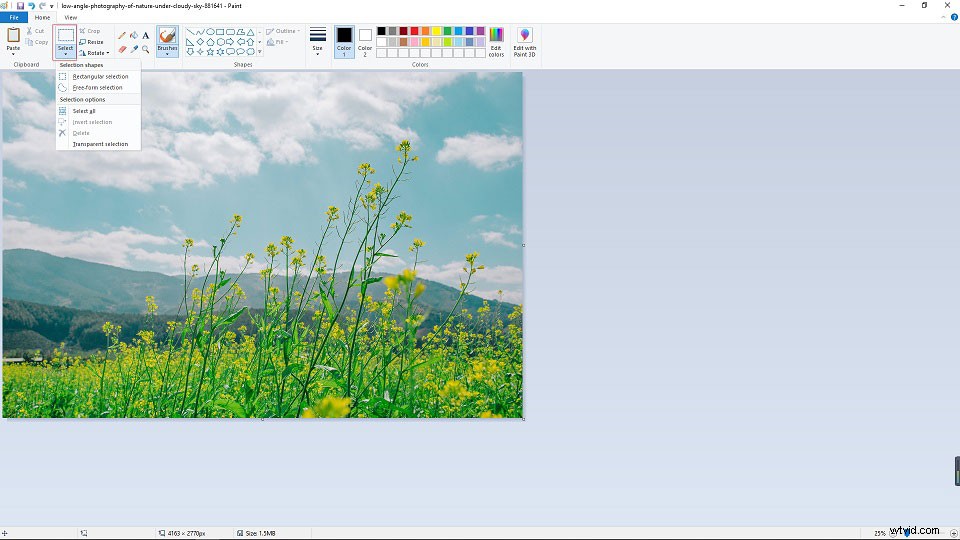
ステップ4.完了したら、ファイルに移動します>保存 として、必要な出力画像形式を選択します。
フォトショップ
ラスターグラフィックエディタであるPhotoshopは、WindowsとmacOSで使用できます。画像のサイズ変更、画像のぼかし、画像の明るさを除いて、Photoshopを画像カラーインバーターとして使用して画像の色を反転させることができます。
Photoshopで色を反転する方法は次のとおりです。
ステップ1.Photoshopを起動します
手順2.反転する必要のある画像を開きます。
ステップ3.画像をクリックします メニューバーで調整に移動します>反転 。画像の一部を反転するには、なげなわを使用します ツールを使用して、反転する領域を丸で囲み、手順3を繰り返します。
ステップ4.最後に、反転した画像を保存します。
あなたが好きかもしれません:Photoshopでオブジェクトを削除する方法のトップ4の方法。
PineTools
ソフトウェアなしで色を反転したいですか?無料のオンライン画像カラーインバーターを選択すると便利です。 PineToolsは、色を反転するだけでなく、画像を鮮明にしたり、画像をぼかしたり、画像を切り抜いたりできるオンラインカラーインバーターです。さらに、反転した画像はPNG、JPG、WEBPとしてエクスポートできます。
オンラインで色を反転する方法の詳細な手順は次のとおりです。
手順1.PineToolsを開き、色の反転を選択します 画像で タブ。
ステップ2.ターゲット画像をアップロードします。
ステップ3.アップロードしたら、 INVERTを押します 画像を反転します。
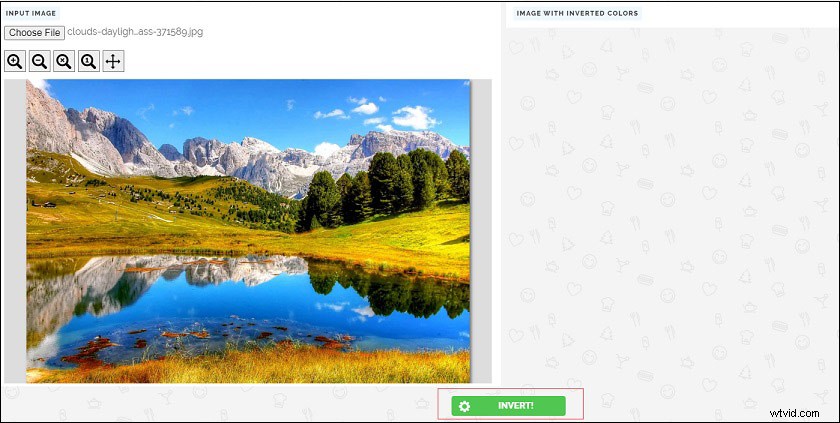
ステップ4.必要な出力形式を選択し、反転した画像を保存します。
この投稿では、上位3色のインバーターで色を反転する方法について説明します。よろしくお願いします!
