Photoshopで同じプロセスを何度も繰り返していることに気づきましたか?たくさんの手順を踏まずに、写真にすばらしいことをすばやく行う方法を知りたいですか?まだACTIONSの世界に入っていない場合は、私をガイドにしましょう。購入またはダウンロードしたPhotoshopアクションをWebでインストールする方法、さらには独自のアクションを作成する方法を説明します。
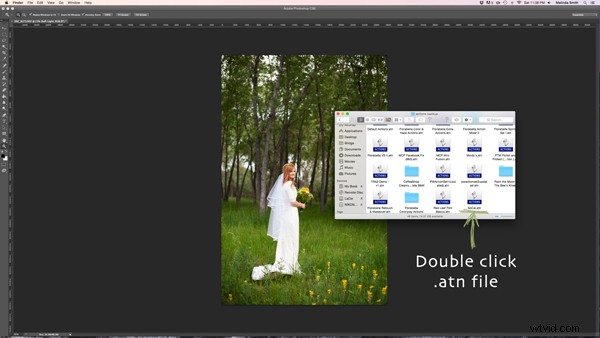
「.atn」ファイルを見つけてダブルクリックします。
Web上でアクションを見つける場所はたくさんあります。費用がかかるものもあれば、無料のものもあります。すばらしいものがたくさんあり、実際に使用する価値のないものもたくさんあります。私は自分のスタイルに合った、完全に調整可能なアクションを探しています。つまり、すべてのレイヤーをオフまたはオンにしたり、各レイヤーの不透明度を調整したり、自分のスタイルや個々の写真に合わせてカスタマイズしたりできます。
Photoshopアクションのインストール
アクションを購入してダウンロードしたら、万が一の場合に備えて、どこかにバックアップファイルを作成します。次に、フォルダを開き、アクションを見つけます(。 atnのファイルになります 拡張機能)、ダブルクリックします。
(これを行うときに、Photoshopでゴージャスな花嫁の写真を開く必要はありませんが、痛くはありません!)
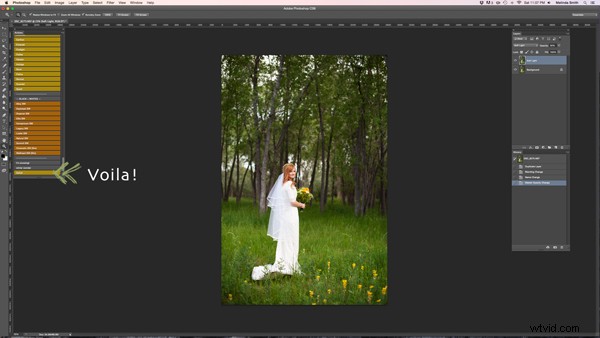
これは簡単すぎるように思えるかもしれませんが、ほとんどの場合、これは機能します。ダブルクリックすると、Photoshopに自動的にインストールされます。そんなに簡単!なんらかの理由でうまくいかない場合、または難しい方法でやりたい場合は、次の方法を使用できます。
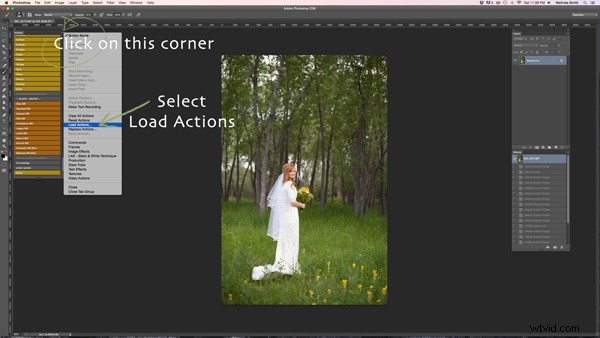
アクションパレットが開いていることを確認してください。これを行うには、Photoshopの上部にある[ウィンドウ]をクリックし、[アクション]の横のチェックマークがオンになっていることを確認します。チェックマークが表示されていない場合は、[アクション]をクリックするだけで、アクションウィンドウが表示されます。
アクションパレットの右上隅をクリックすると、ドロップダウンメニューが表示されます。 「アクションのロード」を選択します。
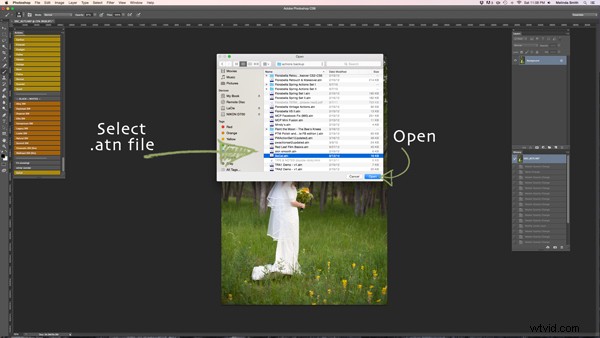
次に、移動してその .atnを見つけて選択します ファイルをクリックし、「開く」をクリックするとインストールされます。これで、アクションを使用する準備が整いました。写真を開いてアクションをクリックするだけで、非常に短い時間で一連のステップが実行されます(実行時間は、アクションのステップ数と速度によって異なる場合があります)。コンピューター)。すべてのアクションがすべての写真で見栄えがするわけではなく、多くの場合、正しく見えるようになる前にアクションを調整する必要があることに注意してください。アクションを使いすぎないように注意してください。これらは優れたツールですが、さまざまな種類の写真でどのアクションが機能するかを調整して学習しないと、写真がすぐに台無しになる可能性があります。
Photoshopアクションを作成する方法
他の人のアクションをインストールする方法がわかったので、Photoshopのロックスターになり、独自のアクションを作成する方法を説明したいと思います。単純な研ぎ澄ましアクションから、複雑なマルチステップの定型化されたアクションまで、さまざまな目的のアクションを作成できます。
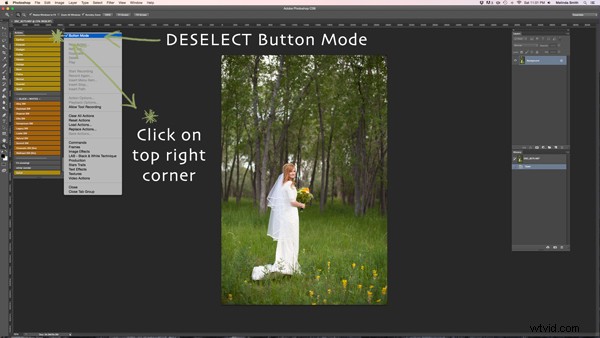
このデモンストレーションでは、写真にブーストを追加するための単純な「ソフトライト」レイヤーを作成する方法を紹介します。先に進んでPhotoshopを開き、私と一緒にこのアクションを実行します。手順がどのように機能するかを確認したら、自分が何度も繰り返し実行しているすべてのことに対して、さらに多くのアクションを作成してみることができます。アクションを作成するときは写真を開いておく必要があるので、美しい花嫁か、好きな写真を選んでください。
アクションパレットがボタンモードになっている場合とそうでない場合があります。私は通常の使用ではボタンモードで私のものが好きですが、アクションを作成するにはボタンモードから変更する必要があります。アクションパレットの右上隅をクリックし、[ボタンモード]の横のチェックマークがオフになっていることを確認します。
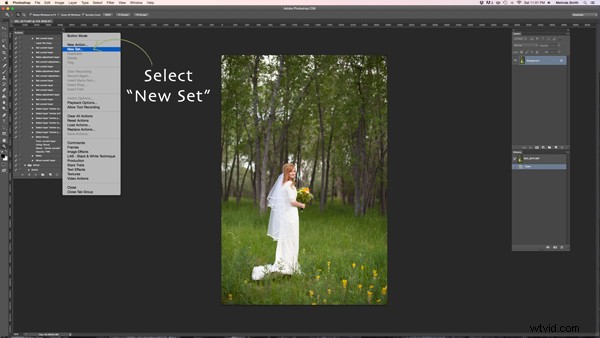
アクションを作成する前に、すべてが整理された状態に保たれるように、独自のアクションフォルダーセットを作成する必要があります。ドロップダウンメニューから[新しいセット]を選択します。
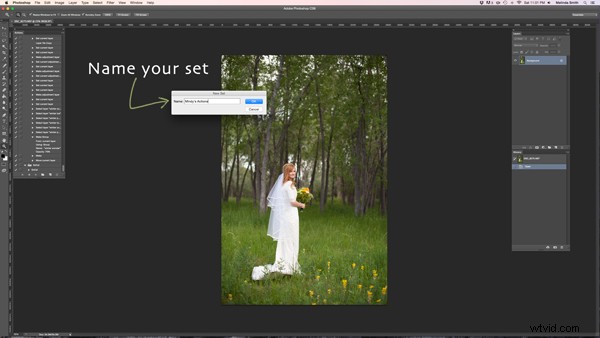
セットには任意の名前を付けることができます。最初に最適なセットは、単純な「マイアクション」であるため、作成したアクションがわかります。後で、必要に応じてそれらを複数のカテゴリに分類できます。
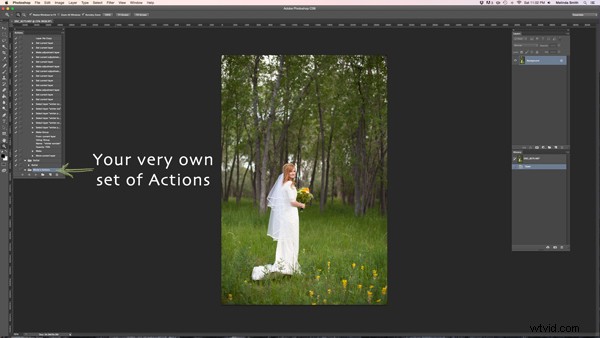
アクションパレットの右側には、独自のアクションのセットがあります。これで、Photoshopのロックスターのステータスに非常に近づきました。次のステップでセットが選択されていることを確認してください。強調表示されている場合は、準備ができています。
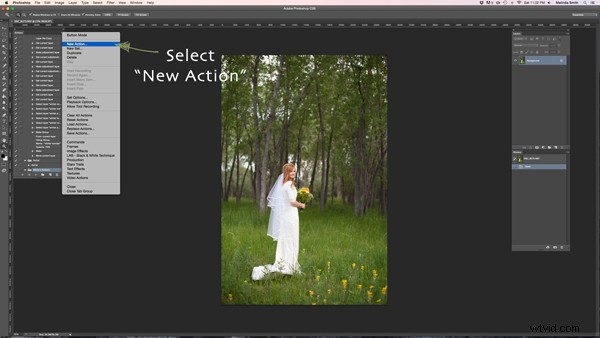
メニューから「新規アクション」を選択します。アクションセット内にアクションを作成します。
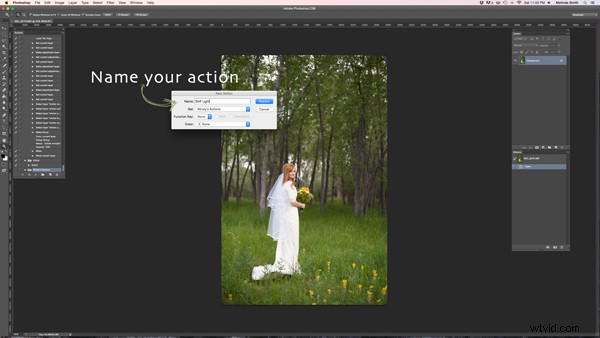
次に、アクションに名前を付けます。それが何をするのかを正確に知ることができる名前、またはアクションの結果をよく説明する名前を選ぶのは良いことです。そうすれば、後で不思議に思うことはありません。このアクションは「ソフトライト」レイヤーになるため、「ソフトライト」という名前を付けました。
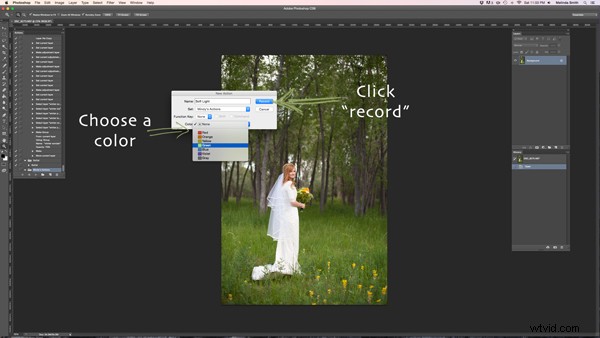
必要に応じて、アクションの色を選択することもできます。これは、ボタンモードの場合にのみ適用されます。これは、アクションの編成に役立ちます。セット内のすべてのアクションを同じ色にすることができるため、さまざまなアクションのセットを簡単に見つけることができます。または、頻繁に使用するアクションの色のみを選択できるため、すばやく見つけることができます。これで、録音を開始する準備が整いました。記録をクリックするだけです。心配しないでください。必要なだけゆっくり進むことができます。それはあなたが経験しているプロセスを記録するだけで、あなたがそれをするのにかかる時間を記録しません。録音するよりもはるかに速く再生されます。
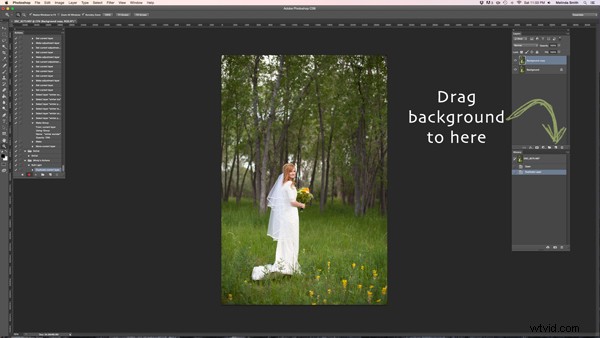
現在、ソフトライトレイヤーを作成する手順を実行しています。とてもシンプルですが、最初のアクションを作成するのに最適です。背景を「新しいレイヤーを作成」アイコン(角を折りたたんだ正方形)にドラッグするだけで、背景の複製が作成されます。
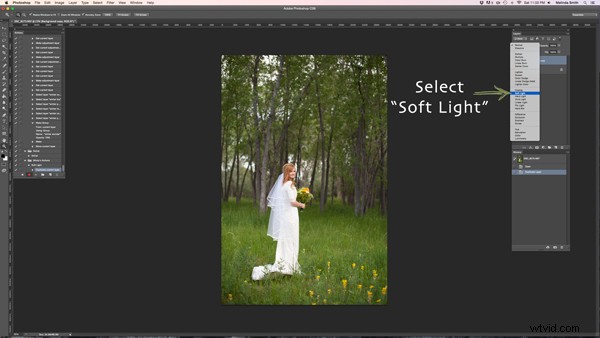
「バックグラウンドコピー」レイヤーが選択されていることを確認してから、ブレンディングモードメニューをクリックします。 (ボタンに「通常」と表示されます。レイヤーパレットの左上にあります。)「ソフトライト」を見つけて、そのブレンドモードを選択します。
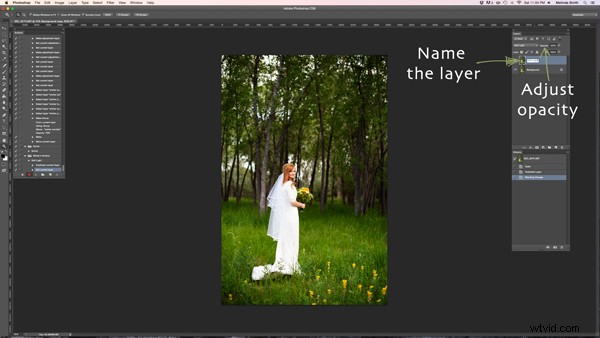
アクションを作成するときにレイヤーに名前を付けるのが好きです。これにより、後でアクションを実行するときに各レイヤーが何をするかを簡単に知ることができます。その背景コピーの名前をダブルクリックして、そのレイヤーの新しい名前を入力するだけです。私は非常に独創的で創造的であるため、「ソフトライト」を選びました。
また、不透明度を約50%に調整しました。これは、ほとんどの写真で不透明度を100%強くしたくないことがわかっているためです(自分の好みやスタイルに合わせて調整してください)。アクションを実行するときは、いつでも個々の写真に合わせて不透明度を調整できますが、後で実行するときにステップを節約できることが多いため、不透明度を最もよく使用するレベルに設定することをお勧めします。
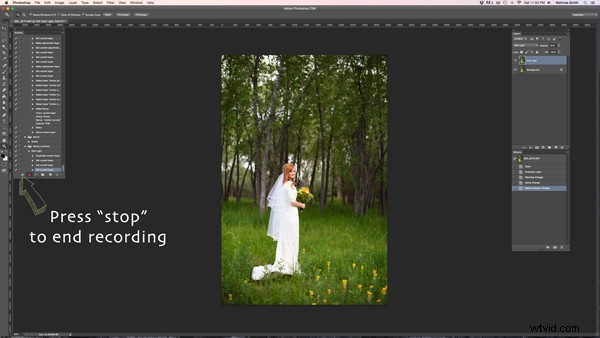
これでアクションは完了です。「停止」を押すだけで録音を終了できます。赤い録音ボタンのすぐ左にある四角です。
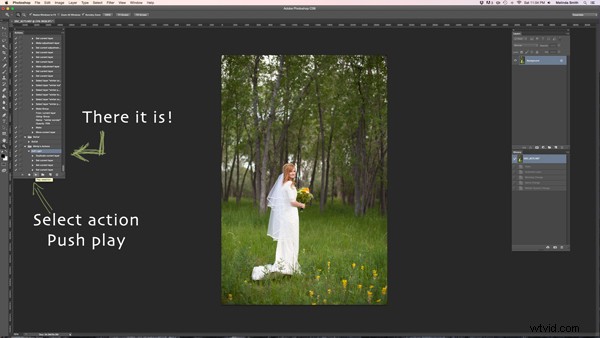
あなたの行動があります。かなりエキサイティングですね。アクションが選択されていることを確認し、アクションパレットの下部にある「再生」を押すことで試してみることができます。 「ソフトライト」アクションがこれらのステップをどれだけ迅速に実行するかに驚かれることでしょう。アクションなしでこれらすべての手順を実行するのにそれほど時間はかかりませんが、アクションを使用するとほぼ瞬時に実行できます。通常の手順の多くをアクションに変換すると、各写真の編集にかかる時間が大幅に短縮されます。
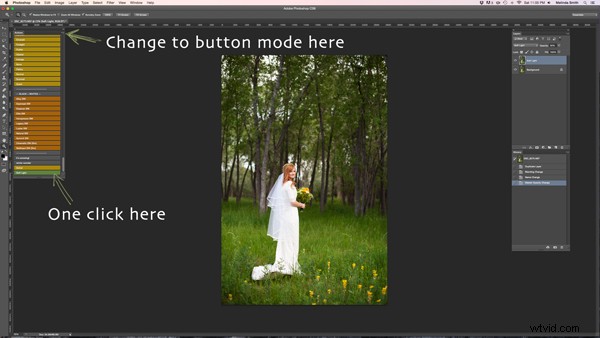
ボタンモードに戻したい場合は、本当に合理化されます。アクションを1回クリックするだけです。アクションを見つけるために、プレイを押したり、開いているステップを何度もスクロールしたりする必要はありません。試してみてください。
私と一緒に最初のアクションを作成した方法を教えてください。アクションを作成する愛好家の方は、どのアクションを実行したか、どのアクションがワークフローに最も役立ったかをお聞かせください。
