Photoshopは学ぶのが非常に難しい場合がありますが、Photoshopが提供するツールのいくつかを理解し始めると、Photoshopなしで写真をどのように処理したのか不思議に思うでしょう。 Photoshopの1つの領域が非常に混乱しているが、適切に利用すると非常に強力である場合、それはブレンドモードのコレクションである必要があります。この記事では、Photoshopで利用できるすべてのオプションについて説明しているわけではありませんが、Photoshopブレンドモードの使用を開始するのに適した場所になるはずです。
Photoshopブレンドモード:始めるためのいくつかの基本 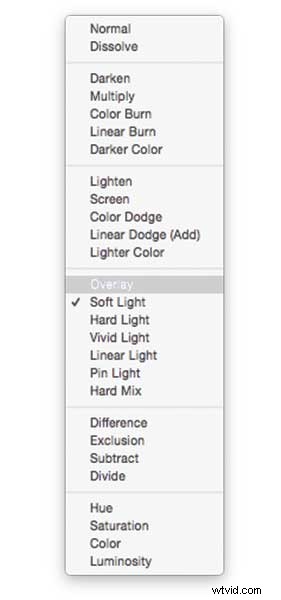
- Photoshopのブレンドモードは、レイヤーパネルの上部にあるドロップダウンメニューにあります(デフォルトは「通常」)
- デフォルトの「通常」ブレンドモードを含む、27の異なるオプションから選択できます。
- アドビはこれらの27のブレンドモードを6つの異なるカテゴリに分類しました
- 通常 –選択されているレイヤーを実際にブレンドしないブレンドモードが含まれています。 (通常はレイヤーを示し、ディゾルブレイヤーは基本的に、不透明度を下げると最上層からピクセルを削除するだけで、この効果が高まります)。
- ダーケン –これらのブレンドモードは、ニュートラルとして100%の白を使用し、画像全体を暗くします。
- 軽くする –ここで、Photoshopはニュートラルとして100%黒を使用しており、画像全体を明るくする効果があります。
- オーバーレイ –オーバーレイモードでは、Photoshopはコントラストを追加する方法で最上層と最下層をブレンドしています。この効果は、レイヤーの不透明度と選択したブレンドモードのタイプに基づいて変化します。
- 違い –これらのブレンドモードオプションは、その下のレイヤーの色をキャンセルするか、反転させるためによく使用されるため、差分セットは反転グループと呼ばれることがあります。
- 色相 –ここで、Photoshopを使用すると、問題のレイヤーのHSLを非常にクリエイティブに表現できます。
- ブレンドモードをレイヤーに適用すると、指定されたブレンドモードの効果が適用され、Photoshop内でそのすぐ下のレイヤーに適用されます。
以下で27のブレンドモードすべてを一度に学習するプロセスを簡素化するために、Photoshopが提供する最も用途の広い3つのブレンドモードについて学習しましょう。
学習する必要のある最初の3つのブレンドモード
以下のすべての例の写真では、2つのレイヤーを使用して、3つのブレンドモードのそれぞれの異なる効果を示します。最上層は単純に白、灰色、黒の層であり、最下層はこれら3つの色の下に配置された同じ画像です。
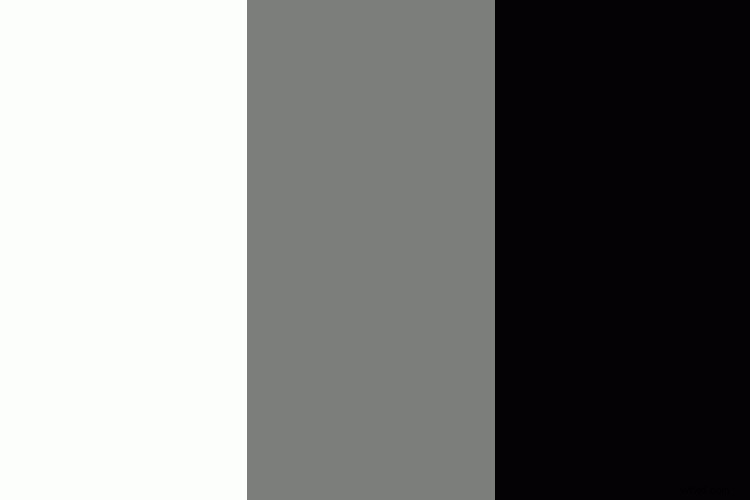
白、灰色、黒のレイヤー。
乗算ブレンドモード
このブレンドモードは「ダーケン」グループに含まれるため、100%白をニュートラルと見なします。このブレンドモードがどのように機能するかの背後にある基本的な計算は、背景レイヤーの暗いピクセルが前景レイヤーの暗いピクセルと乗算されて結合されることです。したがって、両方のレイヤー内の暗いピクセルがより重要になり、明るいピクセルが本質的に削除されるため、最終的に画像が全体的に暗くなります。
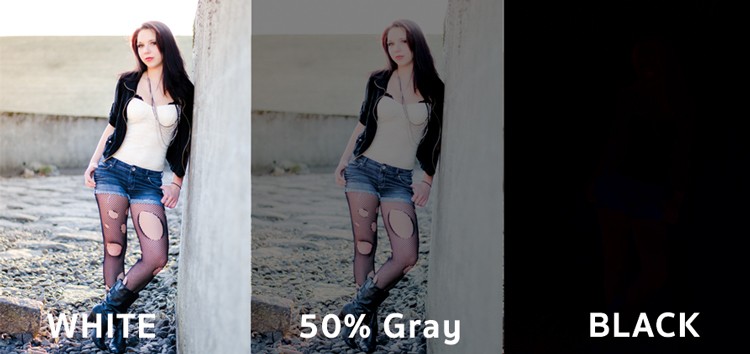
50%の灰色のレイヤーでわかるように、灰色の前景レイヤーの暗いピクセルは、その下のレイヤーを暗くするのに役立ちます。
このブレンドモードは、シャドウを作成したり、下にあるレイヤーから明るいピクセルを削除したりするのに最適です。カーブ調整レイヤーと組み合わせて使用すると、レイヤーに暗さを追加できます。曲線の暗い端に影響を与えることで、影を強調したり、画像を暗くしたりするときに非常に便利になります。
画面ブレンドモード
上記のように、ライトニンググループは黒をニュートラルに設定するため、スクリーンブレンドモードを使用すると、黒のレイヤーは効果がなく、100%の白は白のままで、50%のグレーは中間のどこかになります。
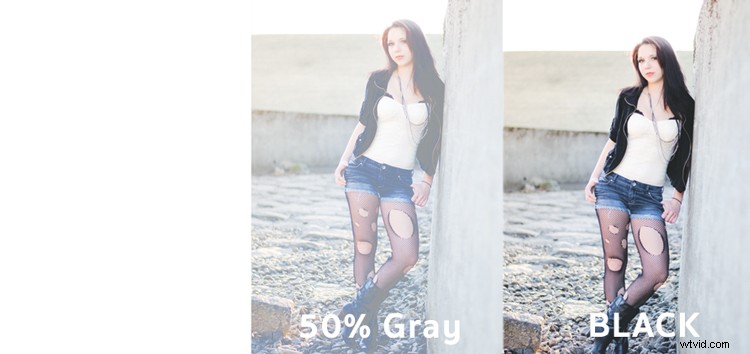
乗算ブレンドモードと同様の数学的方法では、画面ブレンドモードは、前景レイヤーと背景レイヤーの両方の明るいピクセルを乗算して、最終的なブレンドを実現します。上記の例でわかるように、50%のグレーでは、グレーレイヤーの明るいピクセルがその下のレイヤーの明るいピクセルと乗算されるため、明るいピクセルがさらに明るくなります。
したがって、スクリーンブレンドモードは、画像から暗さを取り除くのに最適です。また、被写体の周囲にソフトなグロー効果を作成するためにも使用できます。
ソフトライトブレンドモード
ここで、Photoshopで使用される式は、基本的に乗算モードと画面ブレンドモードの両方であり、その効果は2で除算されます。これが意味するのは、暗いピクセルを暗くし、明るいピクセルを明るくしてから、最終結果を2(または完全な強度の50%)で割ることです。最終的に発生するのは、画像のコントラストが全体的に向上することです
結果として、ソフトライトブレンドモードは、画像に少しコントラストを加えるための優れた方法です。さらに強力な効果を得るには、オーバーレイブレンドモードを使用します。

このテクニックを使用するための最良のテクニックの1つは、レイヤーを複製し、そのレイヤーにソフトライトブレンドモードを適用することです。コントラストが瞬時に増加し、複製したレイヤーの不透明度スライダーで微調整できます。
実際のPhotoshopブレンドモードの例

オリジナル–(フルサイズ750 x 378として配置)
元の画像は少しフラットな面だったので、このレイヤーを複製し、ソフトライトブレンドモードに変更すると、コントラストが向上します。このコントラストの高い外観は、モデルの背後にある岩や落書きの壁に適しています。

ソフトライトブレンドモードで複製
さらに一歩進めるために、複製レイヤーの上にカーブ調整レイヤーが追加され、ブレンドモードが乗算に設定されました。次に、レイヤーマスクをこのカーブレイヤーに適用して、モデルの上半身と顔にのみレイヤーマスクを表示しました。この小さな調整を適用することで、顔と影がもう少し鮮明になります。

カーブ調整+乗算ブレンドモードがモデルの顔と胴体上部に追加され、定義と影の詳細が追加されました。
これらの3つのPhotoshopブレンドモードはほんの始まりに過ぎませんが、Photoshopのサイズと深さをプログラムで学ぶための鍵は、一口サイズのピースにプログラムを取り込むことです。そうしないと、イライラしてすぐに諦めます。これらの3つのブレンドモードだけに注目することで、プログラムを少し簡単に理解できるようになることを願っています。
