Photoshopを学ぶという考えはあなたを圧倒しますか?ここから始めて、Photoshopで画像を修正するための最初の5つのことを学びましょう!
Adobe Photoshopアプリケーションは、物事の獣です。ブラシ、レイヤー、マスク、フィルター、そしてそれを使って画像にできる約13,252の異なることがあります。ボタンやオプションがたくさんあるので、最初は本当に怖いです。どこから学ぼうとすればいいですか?写真家としてのあなたのイメージを改善するためにフォトショップで最初に学ぶことは何ですか?
私たちがお手伝いします。今日は、写真家がPhotoshopで習得して、最終的な編集を修正または修正するための5つのスキルについて説明します。これらの5つのスキルとは何か、編集にどのように役立つか、およびそれらの使用方法について説明します。また、より包括的なチュートリアルとビデオチュートリアルにリンクして、複数の方法で学習できるようにします。
まず、複製レイヤーの作成と変更の取り消しという2つの基本的なスキルから始め、次に写真の編集に必要な基本的なスキルから始めます。これらの5つのスキルを習得したら、この強力な編集プログラムの別のスキルセットに進む準備ができています。しかし、最初に、赤ちゃんのステップ!

インカメラとポストプロダクション
写真家としての私たちの目標は、常にカメラで可能な限り完璧に近い画像を取得することです。しかし、正直に言うと…時々それは起こりません。私たちのクライアントは、私たちが制御できない皮膚の傷を持っている可能性があります。または、誰かの頭から出てくるシャツや電柱の糸くずが見当たらないか、画像の背景を歩いている人がいます。
ロケ撮影をするときは、これらの問題をできるだけ多く修正するようにしてください。シーンから醜いゴミ箱を取り除くか、カメラを傾けて地平線を修正するために、右に2つの手順を実行する方がはるかに高速で簡単です。
しかし、あなたが見逃した、またはその瞬間に修正できなかったもののために、Photoshopがあります。
写真家のためのPhotoshopの基本
Photoshopは真剣に素晴らしいアプリです。私は何年にもわたってそれに取り組んできましたが、それが完全な機能であることをまだ理解していません。単純なものから狂ったように複雑なものまで、たくさんのことを行うことができます。
このチュートリアルは、フォトショップの旅を始めたばかりの写真家を対象としています。写真を修正するための基本的なスキルを身に付けたいと考えています。つまり、にきびを修正したり、背景を少し削除したり、シーンの前景にあるゴミを少し取り除いたりします。
Photoshopで学ぶ最初の5つのことは、画像を完全に編集するのではなく、画像を修正することに焦点を当てています。
PhotoshopとLightroomの比較がわかりませんか?こちらのチュートリアルをご覧ください!
Photoshopで最初に学ぶこと–複製レイヤーの作成
理解するPhotoshopの基本的な概念の1つは、レイヤーの使用です。元の画像の上にガラス板を積み重ねたようなレイヤーを考えるのが好きです。ガラスの各シートに変更を加えて、元の画像の外観に影響を与えることはできますが、元の画像を損なうことはありません。レイヤーは、非破壊的な編集を可能にするものです。つまり、元の画像は変更されません。
最初に読むほぼすべてのPhotoshopチュートリアルでは、背景の複製レイヤーを作成するように求められます。なんで?だから、あなたが台無しにしたとしても、あなたは誤って元の画像を台無しにしたことはありません!複製レイヤーを作成することは、Photoshopで作業を開始するときにいつでも取り入れることができる素晴らしい習慣です。
方法
Photoshopで同じタスクを実行するには、さまざまな方法があります。タスクは、キーボードショートカット、ツールバーショートカット、およびトップメニューシステムを介して実行できます。
- 複製レイヤーを作成する私のお気に入りの方法は、キーボードショートカットを使用することです。 PCの場合はControl+Jを、Macの場合はCommand+Jを選択します。
- [レイヤー]>[レイヤーの複製]を選択して、トップメニューから作成することもできます。複製レイヤーに任意の名前を付けます。レイヤーに名前を付けると、各レイヤーの内容を思い出すのに役立ちます。
- 背景レイヤーを作成する最後の方法の1つは、レイヤーパネルで元の画像を選択し、それを右クリックして[レイヤーの複製]を選択することです。
これで、元の画像の複製レイヤーの準備が整い、元の画像を傷つけることなく、変更を加えるのを待っています。新しいプログラムを開始するたびに、元の画像の複製レイヤーを作成する習慣を身に付けてください。いつか、これがPhotoshopで学ぶことの最高のスキルの1つであることに感謝することを約束します。
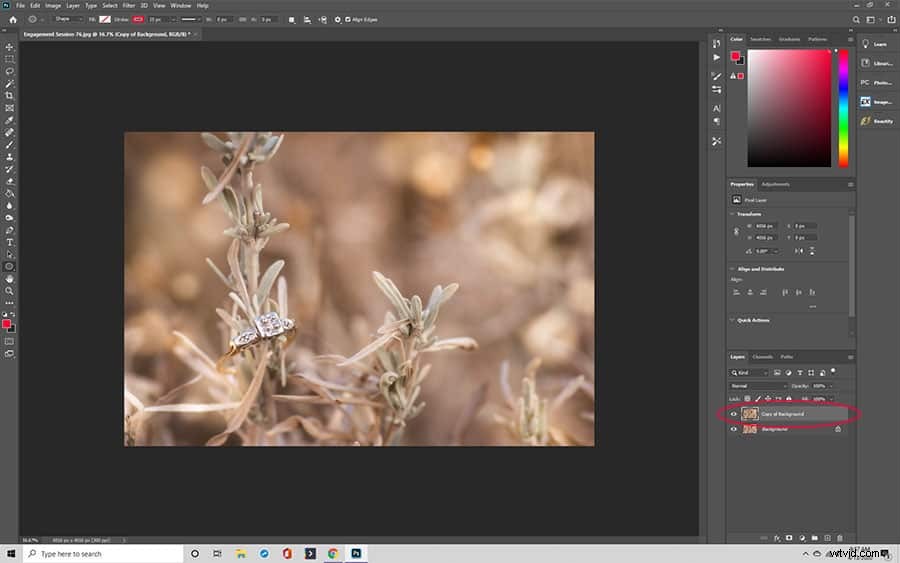
Photoshopで学ぶべき#2または5つのこと–変更を元に戻す
Photoshopで最もよく使用する次のスキルは、元に戻す機能です。元に戻すを使用すると、一歩下がって、今行った変更を元に戻すことができます。適用した変更が気に入らない場合や、誤って不要な変更を加えた場合に役立ちます。
方法
- PCの場合はキーボードショートカットのControl+Zを使用します。Macの場合はCommand+Zを使用します。
- トップメニューを使用してアクションを元に戻します。 [編集]>[元に戻す]を選択します。
これで変更はなくなりました。 2回目または3回目に元に戻す場合は、実行したアクションを引き続き元に戻します。元に戻して好きな変更を削除した場合は、PCのShift + Control+ZまたはShift+Command+Zを使用して再適用することもできます。トップメニューから[編集]>[やり直し]を選択して、元に戻すことを元に戻すこともできます。
シンプルでゴージャスなUptownPhotoshopアクションを使用して、画像をすばらしいものからすばらしいものに変えましょう!
#3 –スポットヒーリングブラシ/ヒーリングブラシ
スポット修復ブラシツールを使用すると、画像の欠陥を修正できます。物理的な機器に残っているほこりのスペクターの汚れ(レンズのほこり、センサーのほこり、レンズの汚れなど)を修正するのに最適です。また、対象の肌の傷を修正したり、飛び散った髪の毛を消したり、衣服からフケやフケを取り除いたりするのにも役立ちます。
スポット修復ブラシを使用している場合、Photoshopは、ブラシを使用している場所のすぐ近くから画像の小さな領域を自動的にサンプリングします。次に、修正しようとしているものの上にそのサンプルを適用します。これは、画像の小さな傷の欠陥をすばやく修正するのに最適です。
Lightroomのヒーリングブラシに慣れている場合、これは同様に機能します。私の意見では、Photoshopversionの方が優れています。
方法
ツールパネルで、上部に点線が付いた包帯のようなツールを選択します。手元の仕事に合わせてブラシのサイズを調整し、傷をペイントするだけです。 PSが調整を行います。
スポットヒーリングブラシにはいくつかのオプションがあります。画面の上部を見ると、コンテンツ対応、テクスチャの作成、近接一致の3つのオプションがあります。各オプションは、PSが修正を行う方法を変更します。私は、傷や小さな欠陥を修正するための近接一致と、より大きな修正のためのコンテンツ認識が好きです。テクスチャの作成は、私がよく使用するものではありません。しかし、3つすべてを試して、自分がやろうとしていることを考えれば、どれが自分に最適かを確認してください。
見た目が気に入らない場合は、いつでも元に戻すことができます!
ヒーリングブラシ
修復ブラシは、画像の別の部分からピクセルをサンプリングして、修正する領域に適用します。修復ブラシは、サンプリングされたピクセルのテクスチャ、照明、不透明度、透明度にも一致します。情報をサンプリングする場所をPhotoshopに指示するため、スポット修復ブラシとは異なります。
私は通常、スポットヒーリングブラシから始めます。気に入った結果が得られない場合は、通常のヒーリングブラシを使用します。
方法
スポットヒーリングブラシアイコンをクリックして押したままにします。これにより、ツールをヒーリングブラシに変更できるポップアップボックスが表示されます。包帯のように見えるアイコンを選択します。必要に応じてブラシのサイズを調整します。次に、Altキーを押しながら画像のその領域をクリックして、サンプリングする画像の領域を選択します。次に、修復したい領域をクリックして、サンプリングした領域を適用します。
カーソルをクリックして押したままヒーリングブラシを使用すると、サンプリングした領域に十字線が表示されます。ヒーリングブラシを動かすと、サンプリングする領域が変化します。
#4 –クローンスタンプツール
次に、Photoshopで最初に学ぶことのリストは、クローンツールです。このツールは、写真撮影グループやチュートリアルで常に参照されています。クローンツールは、ヒーリングブラシとよく似ています。画像内のポイントのサンプルを選択すると、PSはそのポイントを使用して、修正する領域に変更を適用します。ただし、修復ブラシとは異なり、クローンツールは選択した領域の完全なコピーを描画します。一方、癒しのブラシは、ペイントしているもののハイライトとシャドウを保持し、色のみを適用します。
クローンスタンプは、定義されたエッジで作業するときに必要なツールです。基本的に、画像のその部分を画像の別の部分に複製します。
下のビデオでわかるように、別の画像でポイントをサンプリングすることもできます!
方法
ツールバーからクローンスタンプを選択します。柄のついた昔ながらのラバースタンプのようです。
AltKey(PC)またはAppleキー(Mac)を押しながらクローンを作成する領域をクリックし、その領域をクリックします。必要に応じて、クローンスタンプブラシのサイズを調整します。
カーソルをクリックして押したままにして、変更する領域の上にクローン領域をペイントします。癒しのブラシのように、十字線でマークされているため、クローンを作成しているポイントを確認できます。
ペイントを停止し、必要に応じて別のポイントをサンプリングします。
#5 –パッチツール
パッチツールは、画像内の選択した領域のテクスチャをコピーして適用することにより、領域を置き換えます。最初に領域をサンプリングするヒーリングブラシやクローンスタンプとは異なり、パッチツールを使用して、最初に変更する領域を定義します。次に、選択した領域を画像のさまざまな部分にドラッグして、サンプリングする領域をPhotoshopに指示します。
パッチツールを使用するのは、空やデッドグラス、牛の糞の山を少し取り除く必要がある場合です(ワイオミング州の田舎の写真家である場合よりも大きな問題です)。これは、除去するためのツールでもあります。木の枝、電力線、またはシーンの背景から人を削除します。
方法
修復ブラシまたはスポット修復ブラシアイコンをクリックして、パッチツールを選択します。パッチツールは、これらの両方を備えています。パッチのように見えるアイコンです。四つん這いの線が入った正方形です。
クリックして周囲を描画することにより、修正する領域を選択します。カーソルを離すと、選択した領域の周りに破線が表示されます。 Photoshopでは、これらのダッシュを「行進者」とも呼んでいます。
次に、サンプルを描画する場所をPhotoshopに指示する必要があります。行進しているantareaの内側をクリックして、サンプリングする写真の領域にドラッグします。次に、Photoshopはその領域を読み取り、それを行進するアリの領域にブレンドしてシームレスな外観を実現しようとします。
下のビデオでわかるように、パッチツールは非常に強力です。基本をマスターすると、新しくてより良い使い方を見つけることができます!
パッチツールのより詳細なチュートリアルについては、ここをクリックしてください
ボーナススキル#6 –画像の平坦化と保存
そのにきびを修正するか、電力線を削除したので、画像を平らにして保存する必要があります。これにより、変更が画像に永続的に適用されます。 PSlayersを使用した例を思い出すと、ガラスパネルを積み重ねたように機能します。画像を平坦化することは、ガラスのすべてのパネルを1つのパネルにまとめて、行ったすべての変更を組み込むようなものです。
編集または修正が完了し、画像を保存する準備ができたら、[レイヤー]>[フラット画像]を選択します。これにより、すべてのレイヤーがマッシュアップされて最終編集になります。次に、[ファイル]> [名前を付けて保存]を選択して、ファイルを保存します。編集内容を別のファイルとして保存するので、必要に応じて元のファイルを変更せずに元に戻すことができます。
これらすべてのスキルが必要になる場合があります
年を追うごとに、Photoshopはより強力になります。 20年前に初めて学習を始めたときは、現在の機能に近い機能がありませんでした。ほとんどの場合、1つの領域で1つのツールを使用でき、Photoshopで問題が解決します。
ただし、一部の編集は他の編集よりも難しく、これらのスキルをいくつか組み合わせて使用する必要があります。 1つのツールで必要な結果が得られない場合は、それらのいくつかを一緒に使用してみてください。たとえば、パッチツールを使用して画像の広い領域を修正してから、クローンスタンプツールを使用して画像をより適切にブレンドします。

試してみないと学ぶことができません
Photoshopは、実際にジャンプして学習する必要があるアプリの1つです。遊んでください。さまざまな手法を試してください。さまざまなツールを試して、それぞれの機能と修正方法を確認してください。
さまざまなツールで同じ作業を実行でき、好ましい編集方法があることがわかります。しかし、それはすべて、プログラムを開いて再生を開始するという自信から始まります。
また、複製されたbackgroundlayerを作成し、元に戻す方法を知っている場合は、画像に永続的な損傷を与えることはありません。
PSを開いて、練習用の画像を取得し、Photoshopで学ぶ最初の5つのことに取り組み始めて、今日の画像を改善してください。最初に画像を修正する方法を学ぶことに集中してから、PixabayのSarahRichterが上で見たような合成物を作成するために必要なより高度な技術に進んでください。一度に少しずつ学ぶことで、PSが圧倒されるのを防ぎ、プログラムをマスターする自信が得られます!
