Photoshopには、特別にキャプチャされた画像を使用して暗室でしか取得できなかった効果を作成するために使用できるツールが用意されています。そのようなプロセスの1つは、写真家MichaelOrtonにちなんで名付けられたOrton効果です。このプロセスにより、エッジの詳細を多く保持しながら、わずかに焦点が合っていない外観のややシュールな画像が生成されます。
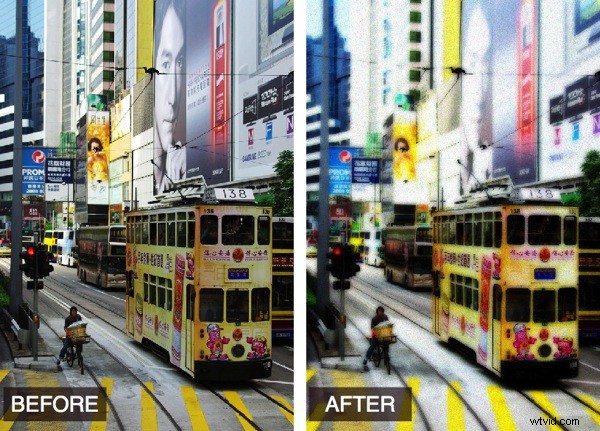
暗室では、この効果は2つの画像を使用して作成され、そのうちの1つはわずかに焦点が合っておらず、両方ともわずかに露出オーバーです。これらを挟んでプリントすると、上の写真のような写真になります。
Photoshopのおかげで、露出の良い1つの画像からこの効果を作成し、露出オーバーでソフトフォーカスの外観をデジタルで作成できます。
コレクションの画像にこのオートン効果を作成する方法は次のとおりです。
ステップ1
画像を開き、レイヤーパレットで背景レイヤーを右クリックして、[レイヤーの複製]を選択します。複製レイヤーを選択した状態で、[画像]> [画像の適用]を選択し、画面ブレンドモードを選択して[OK]をクリックします。これにより、スクリーンモードで画像が適用されます。これは、追加の複製レイヤーを作成し、このレイヤーのブレンドモードをスクリーンに設定してから、2つのレイヤーをマージするのと同じです。画像の適用を使用する利点は、すべてを1つのステップで実行できることです。
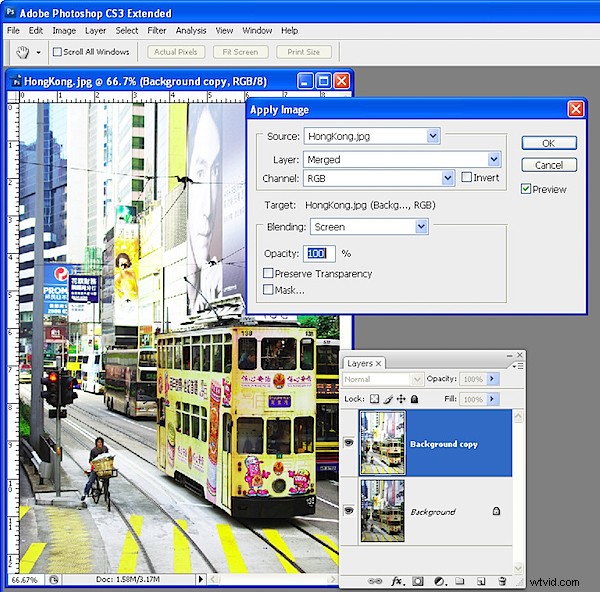
ステップ2
このレイヤーを複製し、ブレンドモードを乗算に設定します。これには、スクリーンモードの適用によるライトニング効果をキャンセルする効果があります。
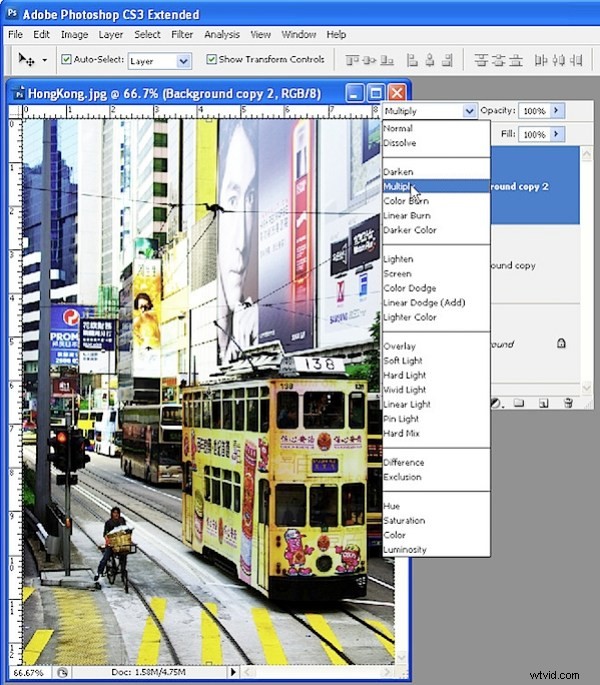
ステップ3
この最上位のレイヤーを選択したまま、[フィルター]>[ぼかし]>[ガウスぼかし]を使用してぼかしを適用します。画像で結果を確認できるように、[プレビュー]チェックボックスを選択します。ぼかし半径を選択した値に調整します–私は4.5を使用しましたが、画像に最適なものを選択します。非常に大きな小さなまたは非常に大きなブラーを作成すると、効果はほとんど消えることに注意してください。
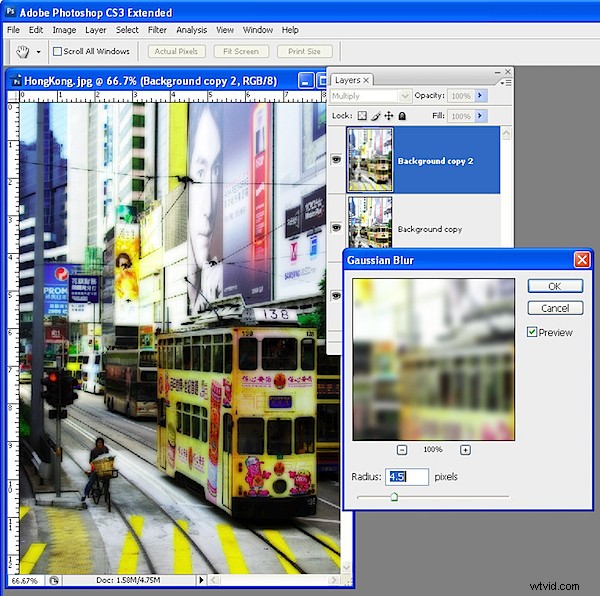
ステップ4
画像が十分に明るくない場合は、中間レイヤーに戻り、手順1を繰り返して、画面モードで画像を再度適用します。
次に、必要に応じて、画像にノイズを追加して、粒子の粗い外観にします。これを行うには、[フィルター]>[ノイズ]>[ノイズの追加]を選択します。 [モノクロ]チェックボックスを無効にし、[ガウス]をクリックして、画像が少しざらざらするまで量を調整します。
その結果、エッジに美しいディテールが残ったソフトフォーカス画像が得られ、ポートレートだけでなく、風景や都市の景観での使用にも適したプロセスです。
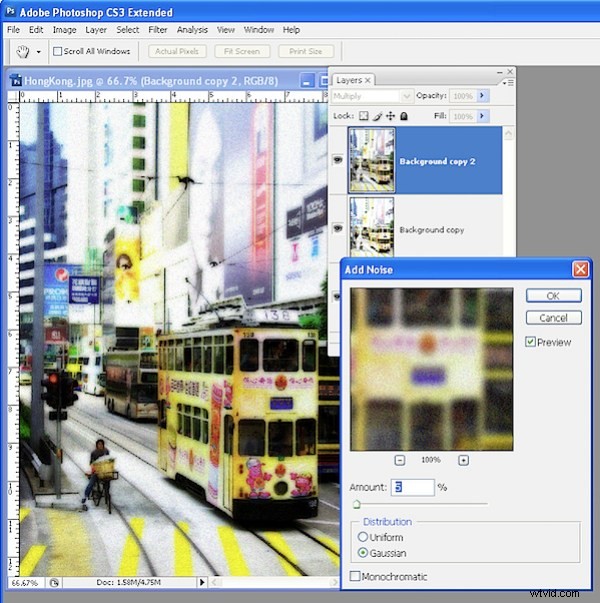
Photoshop Elementsを使用していますか?
Photoshop Elementsでも同じ効果が得られますが、ステップ1を長時間実行する必要があります。これを行うには、背景レイヤーを2回複製し、最上位レイヤーのブレンドモードを画面に設定してから、[レイヤー]> [下にマージ]を選択して、単一のレイヤーにマージします。 PhotoshopElementsには[画像の適用]コマンドはありません。
