ロシアからの呼びかけで、私はあなたに…ヘリオスとその渦巻くボケをあげます。

MarkusSpiskeによる画像
私は知っています、それは一種の醜いアヒルの子ですよね?少なくとも、ヘリオスレンズは、会社の名を冠した古典的な優雅さと美しさの輝かしい例ではありません。代わりに、これらのビンテージレンズの真の魅力と魅力は、内側にあるものにあります。
ヘリオスレンズは、その光学的性質により、大口径で撮影したときに、渦巻くボケ味と背景を素晴らしく作り出すことができます。

ヘリオスレンズで作られたマイクニュートンによる画像。
ヘリオスが横になっていることがない場合(実際にはかなり安い)、この気の利いた小さなレンズの渦巻くボケをシミュレートするのがいかに簡単かを学ぶことを検討してください。 Photoshop内で直接実行できます–方法は次のとおりです。
どのような種類の画像が最も効果的ですか?
ヘリオスレンズの魅力は、被写体と背景をスタイリッシュに分離することです。つまり、背景をぼかしたいときと同じように、被写体を背後のオブジェクトから遠ざけるほど、背景がぼやけます。
Photoshopで「ヘリオス効果」をシミュレートするために選択した画像についても同じことが言えます。背景から簡単に分離できる孤立した被写体の画像を探します。これは、デモンストレーションに使用する例です。

渦巻き模様の背景は、このような画像を他の画像よりも補完するだけでなく、被写体と背景の境界を簡単に識別できるため、処理中の作業がはるかに簡単になります。
ヘリオス効果を作成する方法
この編集のキープレーヤーは、ウィンドウ上部の[フィルター]メニューバーの[ぼかしギャラリー]部分の内側に埋め込まれた、隠された小さなツール、つまりフィルターになります。 スピンブラーフィルターを使用します ヘリオスレンズが非常に好まれている、夢のような控えめな渦巻きボケの背景を提供します。
Photoshopで画像を開いたら、エフェクトを開始します。
レイヤーを複製する
キーボードショートカットCmd/Ctrl + Jを使用して、背景レイヤーの複製コピーを作成します。より多くのレイヤーで作業している場合に備えて、ここで行ったように、複製レイヤーの名前を自由に変更してください。
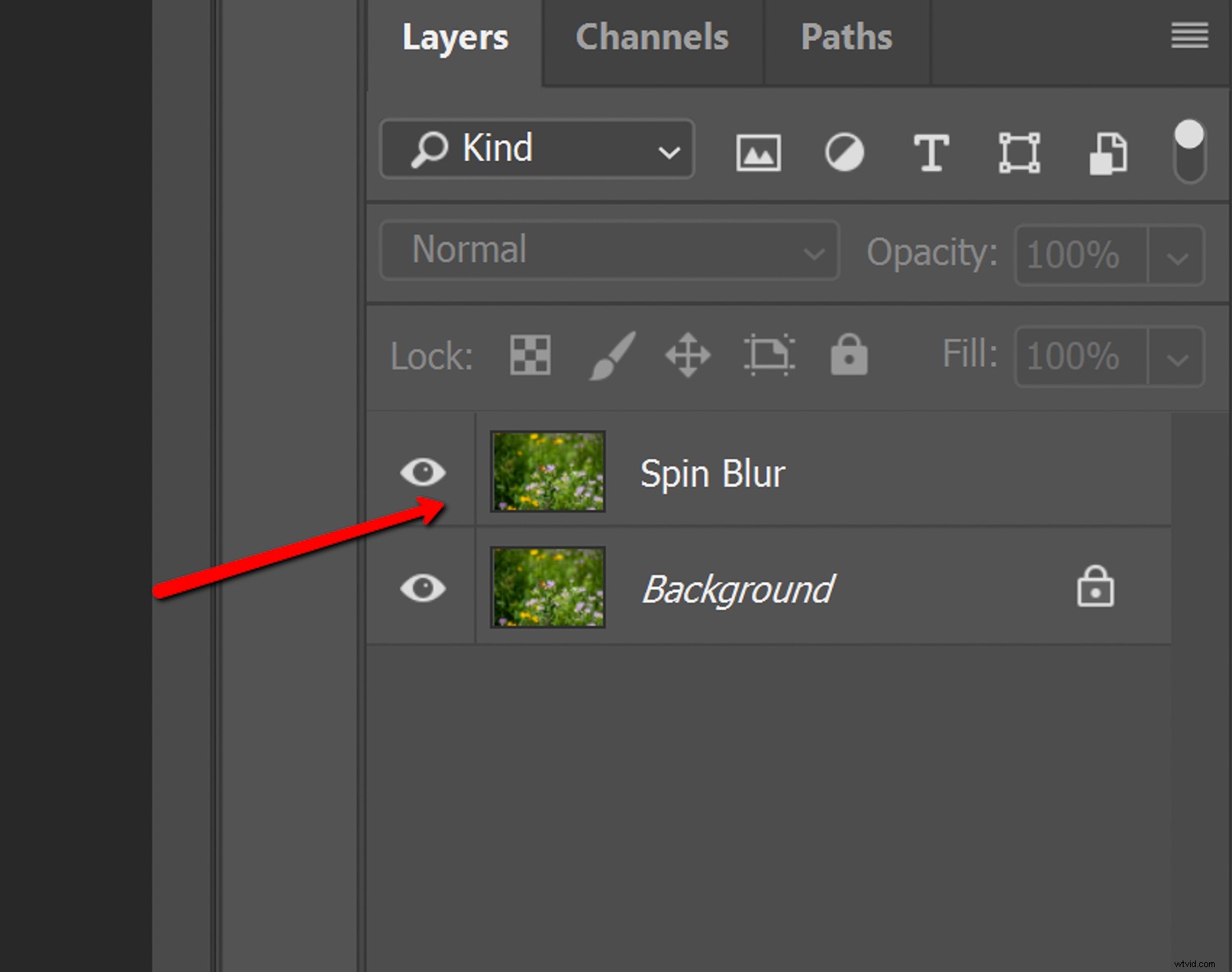
次に、前に見たメニューバーに移動し、[フィルター]>[ブラーギャラリー]>[スピンブラー]に移動します。これにより、ブラーギャラリーが開き、実際のブラーを実行する場所になります。
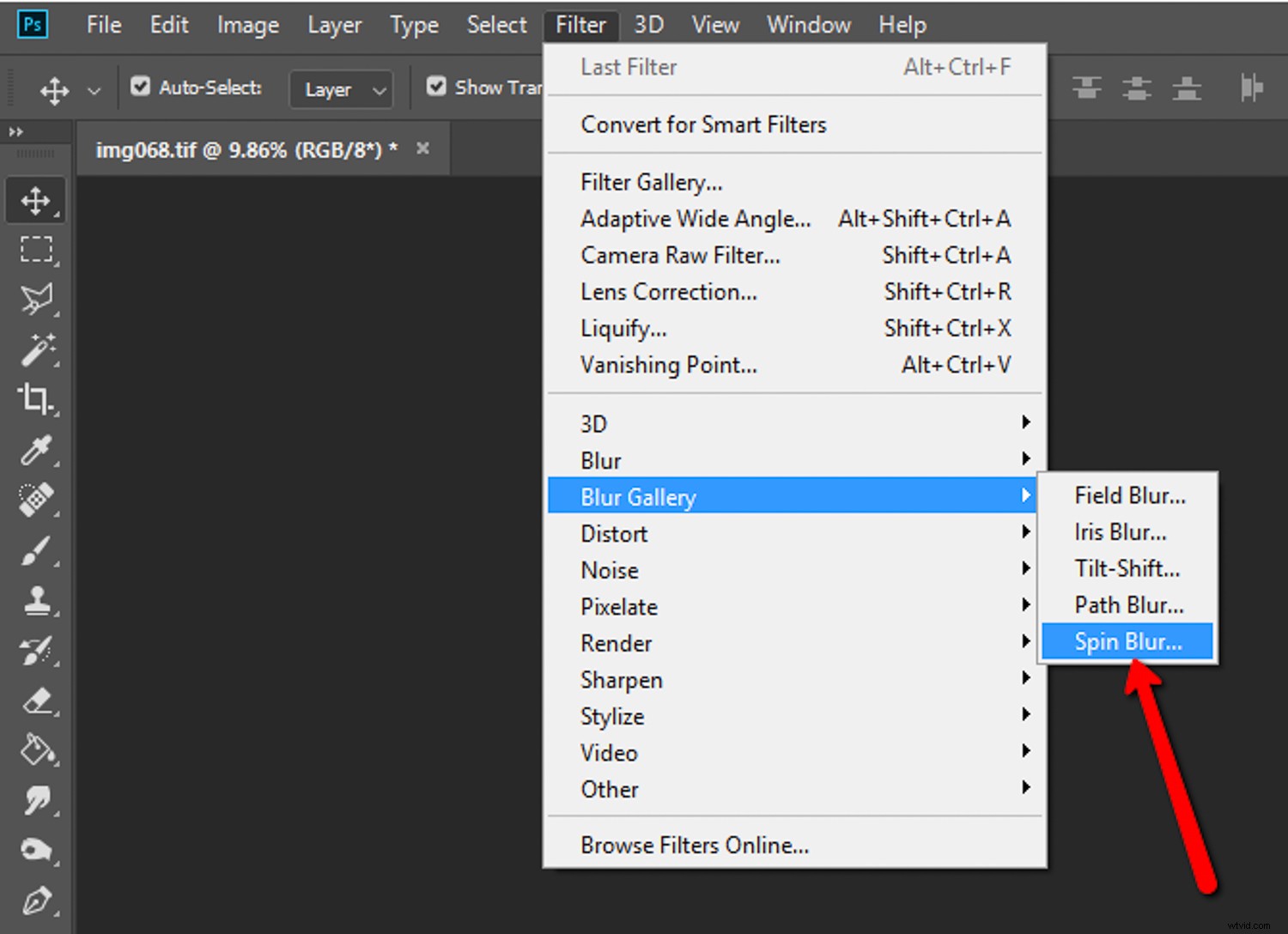
スピンブラーギャラリーには、かなりの数のオプションがあります。その中で最も重要なのは、ぼかし角度スライダーです。
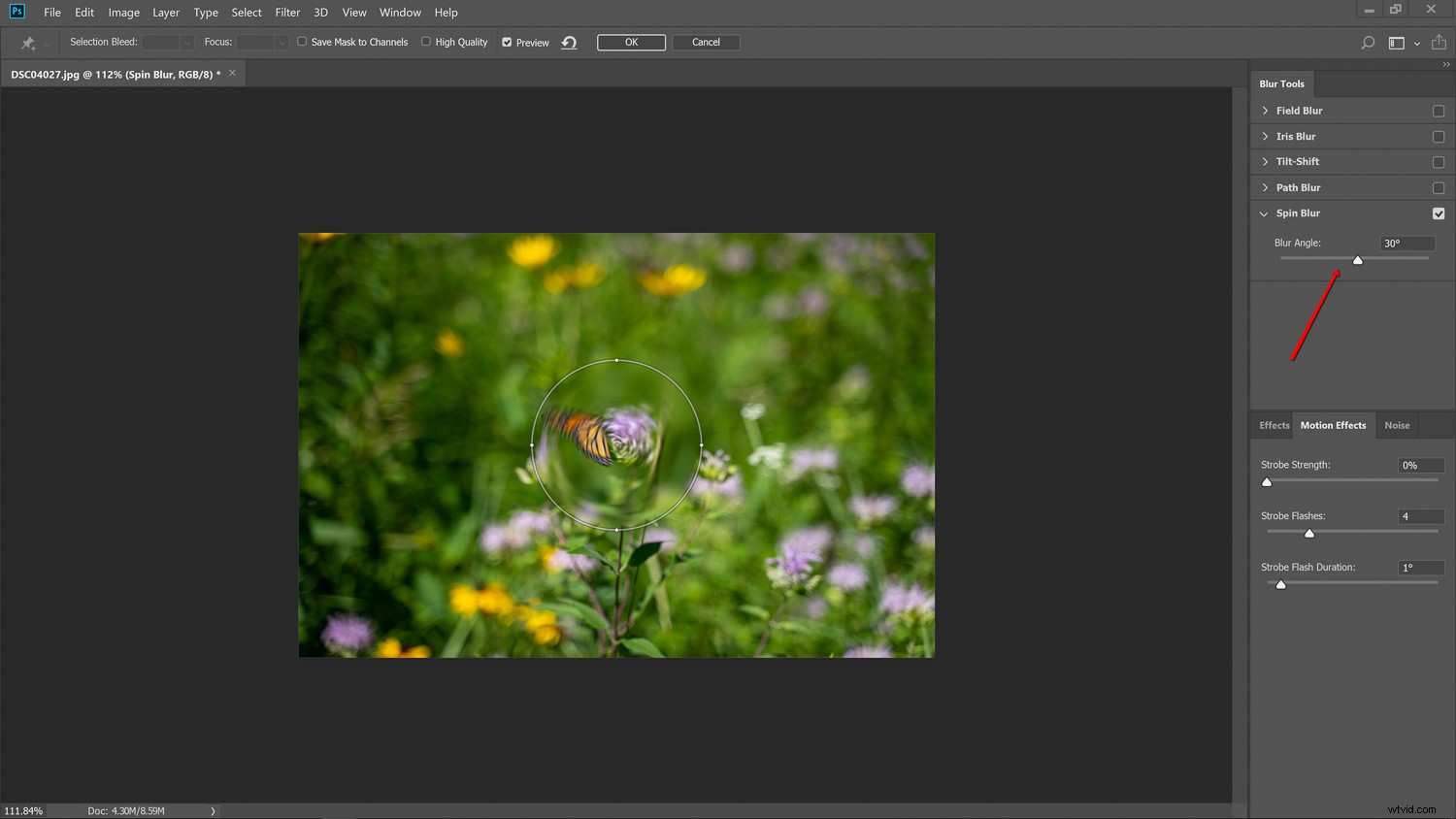
これは、画像のシミュレートされたぼかしの量を制御する方法です。ぼかし角度は、背景の渦巻きの程度のコントロールと考えてください。画像に導入するぼかしの量を決定する前に、まずぼかし効果を適用する場所を決定する必要があります。これを行うには、ぼかしフィルター自体のサイズと形状を調整します。
フィルターのサイズとフェザー量を調整します
フィルタの外側をクリックしてドラッグすると、フィルタのサイズと形状を制御できます。ぼかしがフィルターのエッジにどれだけ近づくかは、ここに示す4つの大きなドットによって制御されます:

これらのドットは、フィルターのエッジに近づくときにスピンブラー効果のフェザリングを指示する方法と考えてください。フィルタをドラッグしてフレームの各コーナーを通過し、それに応じてフェザリングを調整します。
フィルタの中心点を画像内のさまざまな場所に配置してみてください。
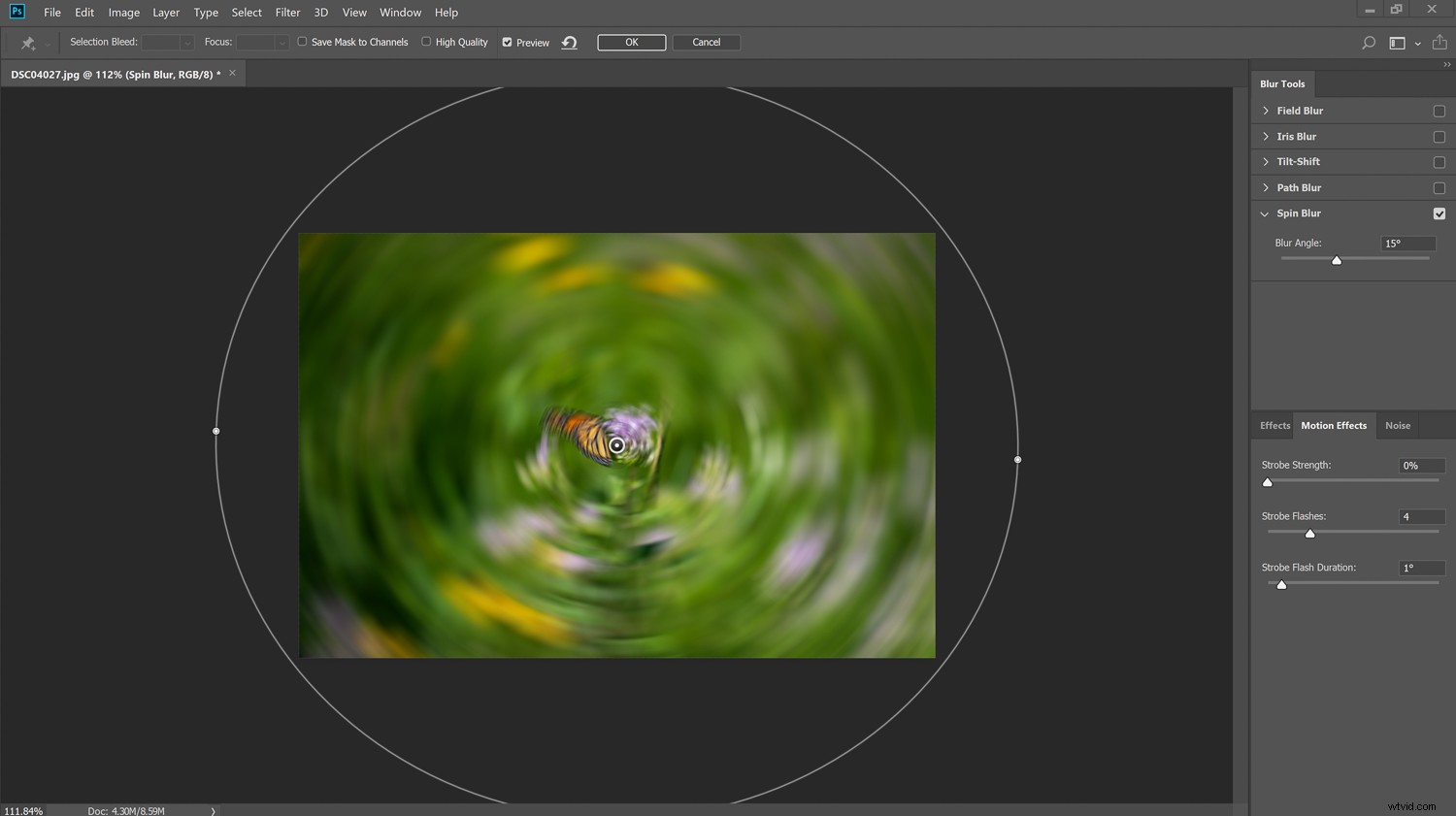
ぼかし量を選択
私が言ったように、渦巻き状のボケ背景を適用するときに制御できる最大の変数は、ぼけの角度です。これは、基本的に、知覚されるスピンぼけの量を決定します。ほとんどの場合、非常に少量のぼかし角度が最適です。たとえば、2〜4%です。
ヘリオスレンズからの真の渦巻きボケは一般に微妙であるため、シミュレートされた画像の背景のぼかしをやや抑えてください。これが4%のぼかし角度が適用された画像です。
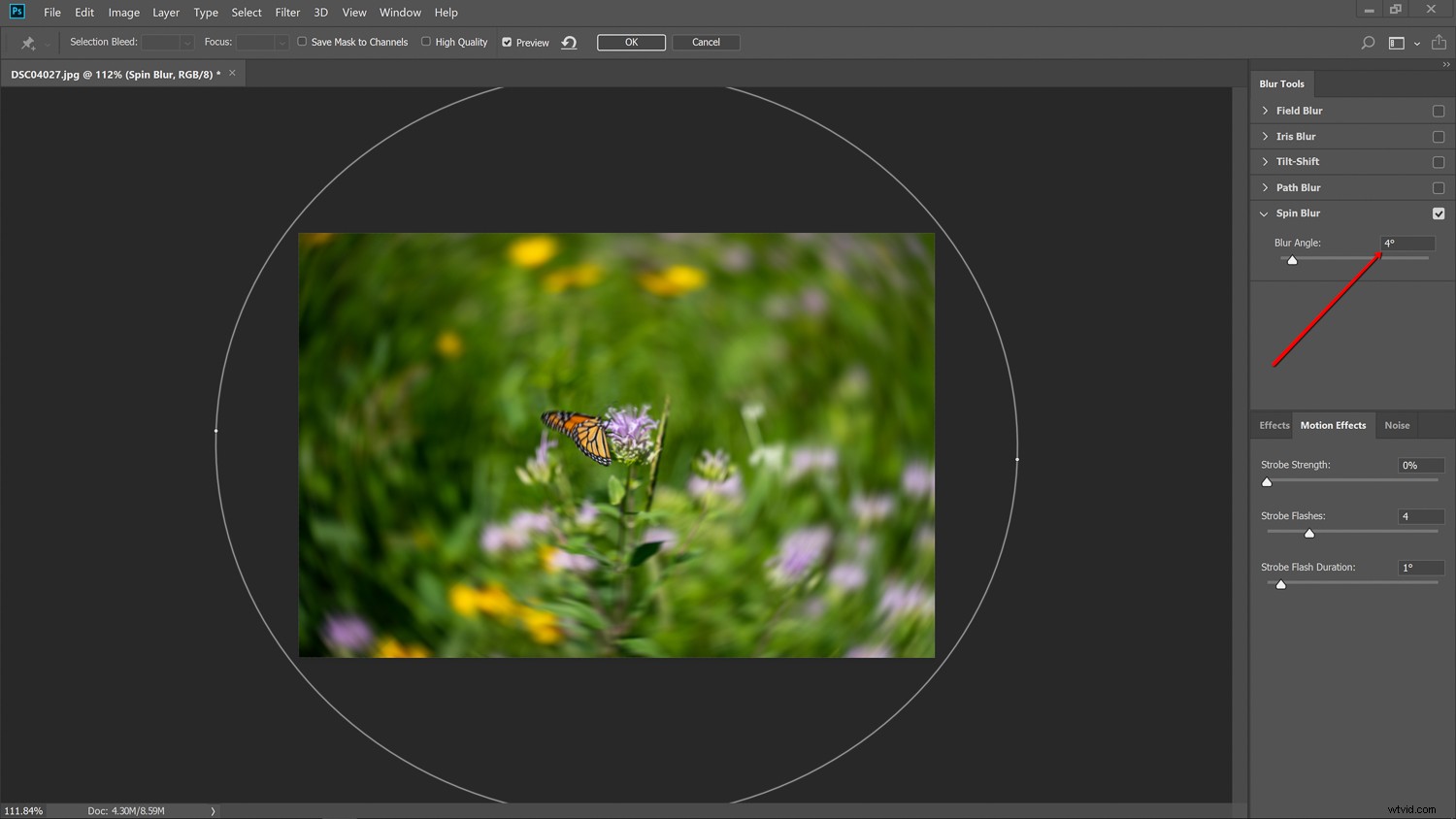
ぼかしの量の最終的な決定は、レイヤーの不透明度を使用して、プロセスの少し後に決定されることに注意してください。したがって、処理のこの時点で十分ではないよりも、少し多すぎるぼかしを追加することをお勧めします。
また、フィルターの中央にあるコントロールホイールを使用して、ぼかし角度を増減することもできます。ぼかしを適用したら、画面上部の[OK]をクリックします。
注: スピンブラーフィルターを適用する前にレイヤーをスマートオブジェクトに変換すると、非破壊的な編集になるため、いつでも設定を調整できます。
レイヤーマスクと不透明度を使用した最終的なぼかし調整
Photoshopのメイン編集ウィンドウに戻ったので、レイヤーマスクと不透明度を使用してぼかしをカスタマイズすることにより、ヘリオススタイルのぼかし効果を完成させることができます。
レイヤーの不透明度スライダーを使用して、効果が特定の画像に必要な量に達するまで、スピンブラーレイヤーの不透明度を調整します。この場合、不透明度を適度な70%に設定しました。
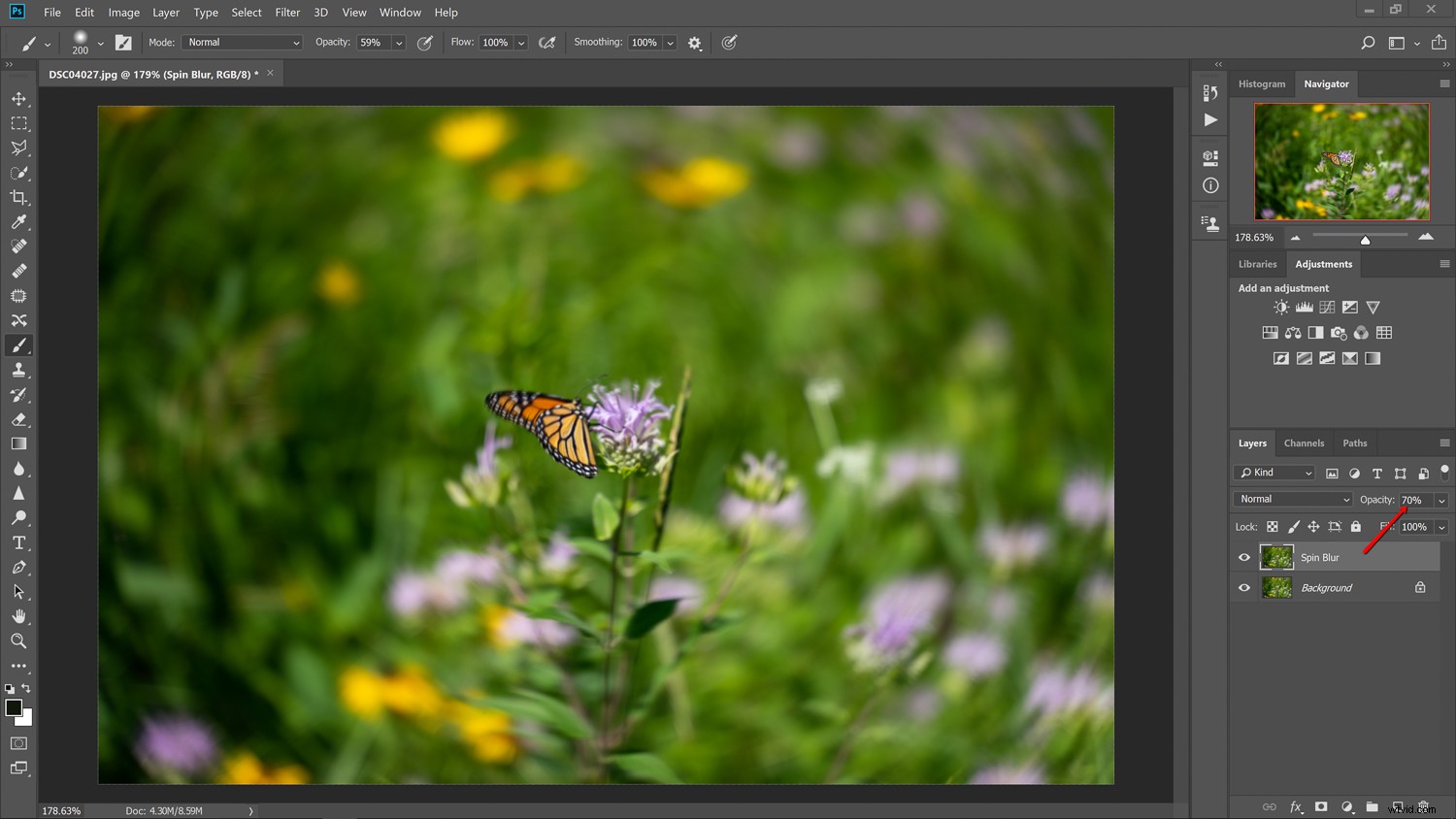
次に、写真の被写体にぼかし効果がないことを確認します。これを行うには、スピンブラーレイヤーにレイヤーマスクを追加します。
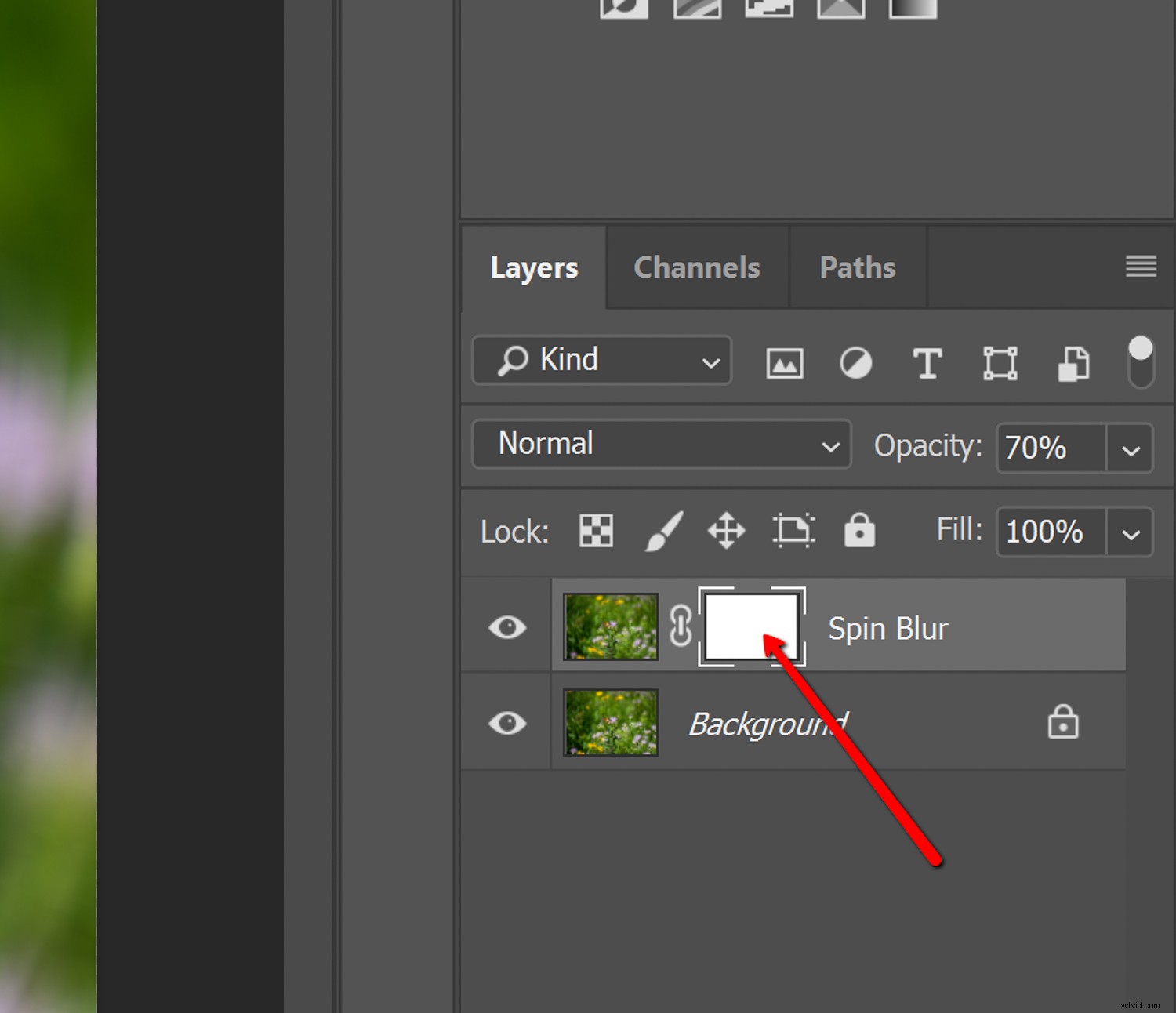
次に、ブラシツールを使用して、不要な領域からぼかし効果を削除します。そしてビオラ!作りたてのヘリオスの渦巻きボケシミュレーションが完了しました!

ヘリオスボケのシミュレーションに関する最終的な考え
実際のヘリオスレンズを入手することは、写真に少しユニークさを加えるための驚くほど簡単で予算にやさしい方法です。それでも、独自のレンズを入手しないことを選択した場合は、この記事に示されている方法を使用して、その古典的なヘリオスの渦巻きの外観をシミュレートできます。
Photoshop Heliosメソッドを試してみたい場合は、次の点に注意してください。
- 焦点面で比較的孤立している被写体の写真を選択してください。
- 背景が混雑している画像が最適です。
- ほとんどの写真には、2〜4%のぼかし角度で十分です。
- ぼかしを主要な被写体の周りに配置しますが、他の場所に移動することを恐れないでください!
- レイヤーの不透明度スライダーとレイヤーマスクを使用して、最終的なぼかしの量を制御します。
Photoshopでは、スピンブラーフィルターを使用して、ヘリオスの渦巻き状にぼやけた背景を簡単かつ迅速にシミュレートできます。
ここに示す手法を使用してヘリオス効果が与えられた画像の例をさらにいくつか示します。



