
初心者向けのこのPhotoshopレイヤーの紹介は、優れた編集習慣を学ぶのに役立ちます。では、Photoshopレイヤーとは正確には何ですか?簡単に言えば、透明な紙のスタックを想像すると、各シートはPhotoshopレイヤーに相当します。いずれかのレイヤーを追加/変更/削除すると、スタックの一番上に表示されるものが画像全体を形成します。
Photoshopを初めて開いたとき、デフォルトでは、レイヤーパネルは画面の右側にあり、画像は「背景」という名前のレイヤーとして開きます。読み進めるときは、このことを覚えておいてください。

Photoshopレイヤーを使用する理由
レイヤーとは何かがわかったので、レイヤーを使用する理由は次のとおりです。
1。非破壊的に作業する方法です
元の画像のピクセルを直接移動および変更すると、破壊的な編集が発生します。これは、Photoshopで作業しているときに元の画像/背景レイヤーを編集した場合に発生します。変更を元に戻すことはできますが、適用できる「元に戻す」の数を超えると、それらの変更はコミットされます。また、一部の変更は気に入っても、他の変更は気に入らない場合があります。また、行った他の変更を元に戻さずに、その変更だけに戻る方法はありません。
または、画像を別々のレイヤーで編集する場合、編集した画像と元の保存の両方が.psdファイルに保存され、これによりすべてのレイヤーが維持されます。これにより、レイヤーを非表示にするか、レイヤーを完全に削除するだけで、いつでも元の画像に戻ることができます。これは非破壊的な編集の一形態です。
ただし、ドキュメント全体のサイズを変更すると(メニュー->画像->画像のサイズ変更)、これは破壊的な編集の一形態であり、サイズを変更しようとすると画質が低下することを覚えておいてください。後で元のサイズに戻します。
編集スタイルが進化するにつれて、後日元の画像に戻るオプションを高く評価するでしょう。

元の画像に影響を与えることなく、テキストを簡単に追加できます
2。整理された柔軟な編集が可能になります
Photoshopは通常、編集プロセスをより細かく制御したい場合に最適なオプションです。特定の最終結果を念頭に置いて開始する場合、プロセス中(またはプロセスの完了時)に気が変わる可能性があります。確かに、複数の変更を元に戻したり、最初からやり直したりするよりも良い方法はありますか?
レイヤーを入力してください。

元の画像は影響を受けないため、後日テキストを変更できます
レイヤーを使用すると、オリジナルに影響を与えたり破壊したりすることなく、ビジョンを操作できます。各レイヤーで個別に作業できるため、大きな柔軟性があります。レイヤーを使用すると、複数の画像を1つ(複合)に結合することもできます。これには、画像からの要素の交換、色、色調、照明の変更、テキストの追加、オブジェクトのサイズ変更、置換、回転などが含まれます(ただしこれらに限定されません)。画像内の他のすべてから独立しています。

レイヤーを使用して、無地の空を置き換えることができます
この非破壊的な編集スタイルでは、いつでも変更を元に戻すことができ、個々のレイヤーを制御できます。これは、他に影響を与えることなく、画像のさまざまなオブジェクトや要素を操作できることを意味します。
Photoshopレイヤーの使用方法
画面の右側にレイヤーパネルが表示されない場合は、オンにする必要があります。これを行うには、[メニュー]->[ウィンドウ]->[レイヤー]に移動します。
前述のように、Photoshopで画像を開くと、背景レイヤーとして開きます。背景レイヤーの右側に小さな鍵のアイコンがあることに気付くでしょう。このロックは、不注意による変更を防ぐことを目的としています。
通常、最初のステップはこのレイヤーを複製することです。そうすれば、背景レイヤーはそのまま(元の)のままになります。

まず、背景レイヤーを複製します:
- Photoshopで画像を開く
- 「背景」という名前のレイヤーパネルでサムネイル画像を右クリックし、レイヤーの複製オプションを選択します
- [OK]をクリックします。新しいレイヤーが元のレイヤーの上にデフォルト名「BackgroundCopy」で表示されます。名前は任意の名前に変更できます。行っている変更に関連する名前に名前を変更することをお勧めします。これにより、レイヤーが多い場合に後で見つけやすくなります。
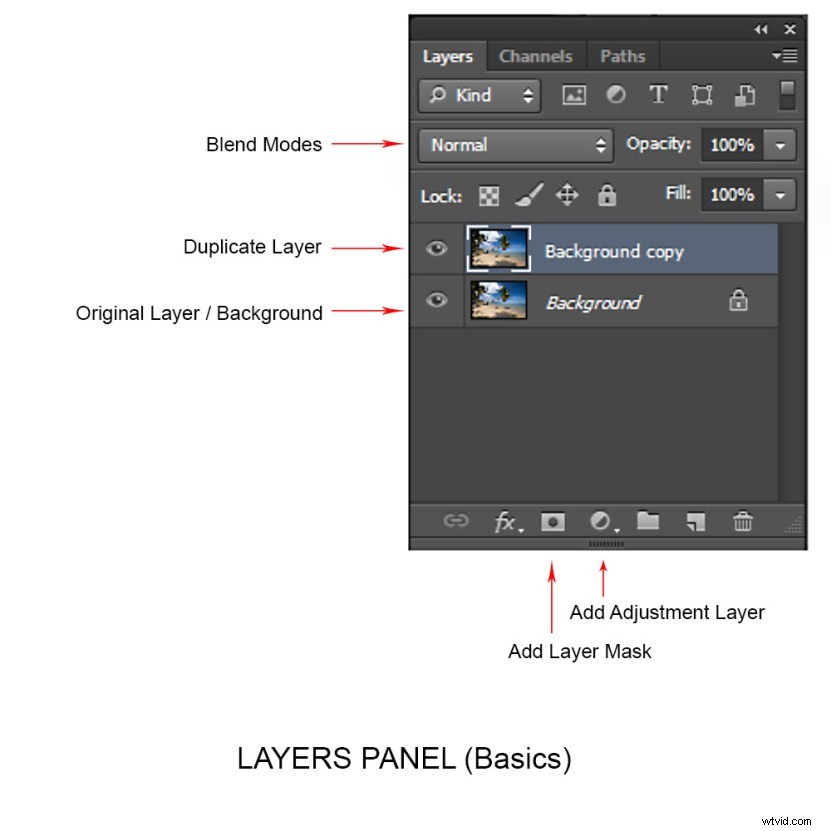
レイヤーの操作に慣れてくると、変更を加えるたびに新しいレイヤーを作成することになります。画像をレタッチしたり、空を置き換えたりする場合。これには、後で、これらの変更の強度を個別に調整できるという知識があります。
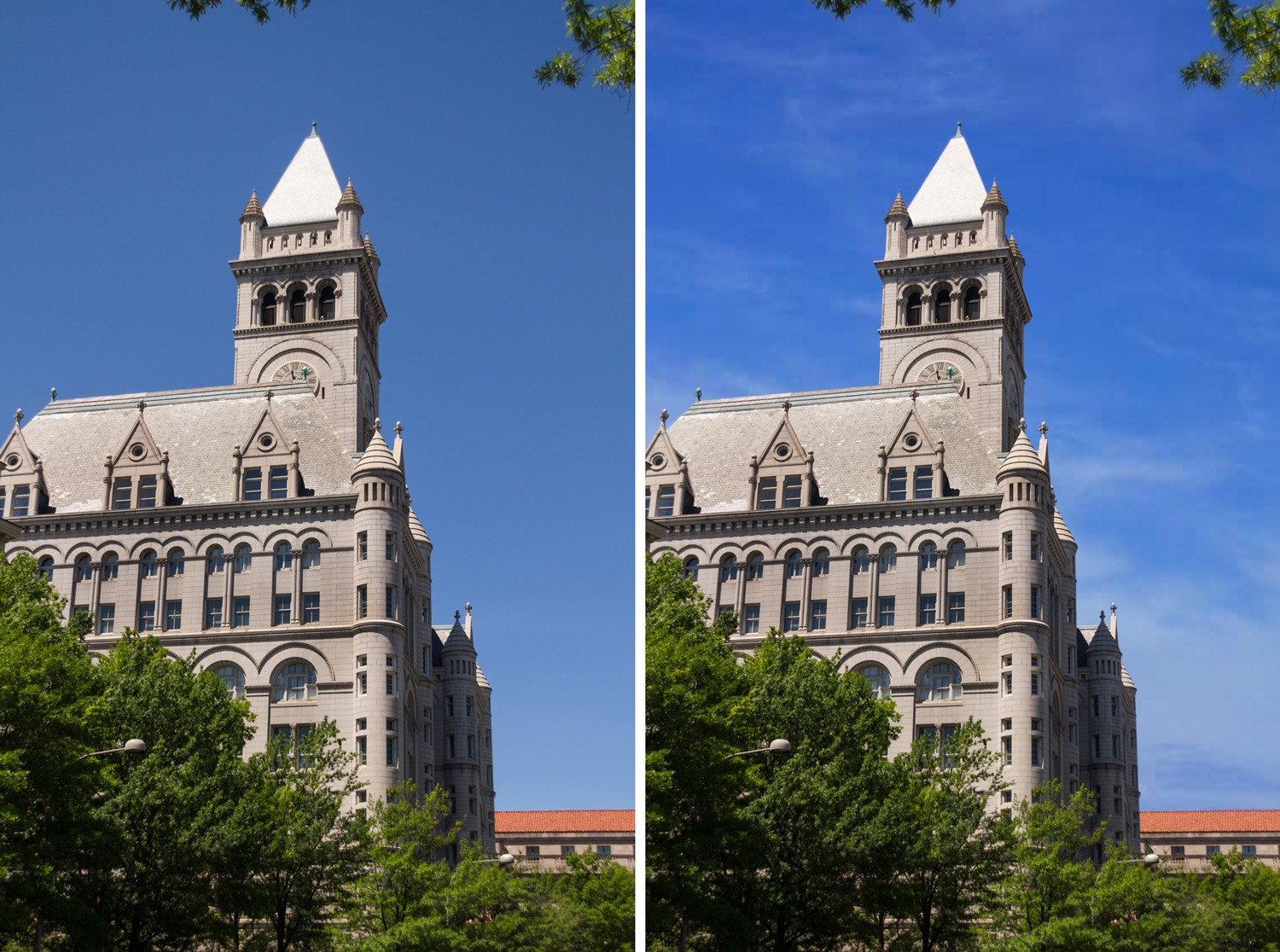
空の置換にレイヤーを使用し、レイヤーマスクを使用して上部の枝を復元しました
調整レイヤー
Photoshopには、調整レイヤーと呼ばれる別のレイヤータイプもあります。これらのレイヤーは他のレイヤーの複製ではありません。代わりに、そのすぐ下のレイヤーの情報を調整します。したがって、調整レイヤーを使用するだけで、元のレイヤー画像を変更せずに画像に変更を加えることができます。たとえば、レイヤーのコントラストや明るさを増減できます。
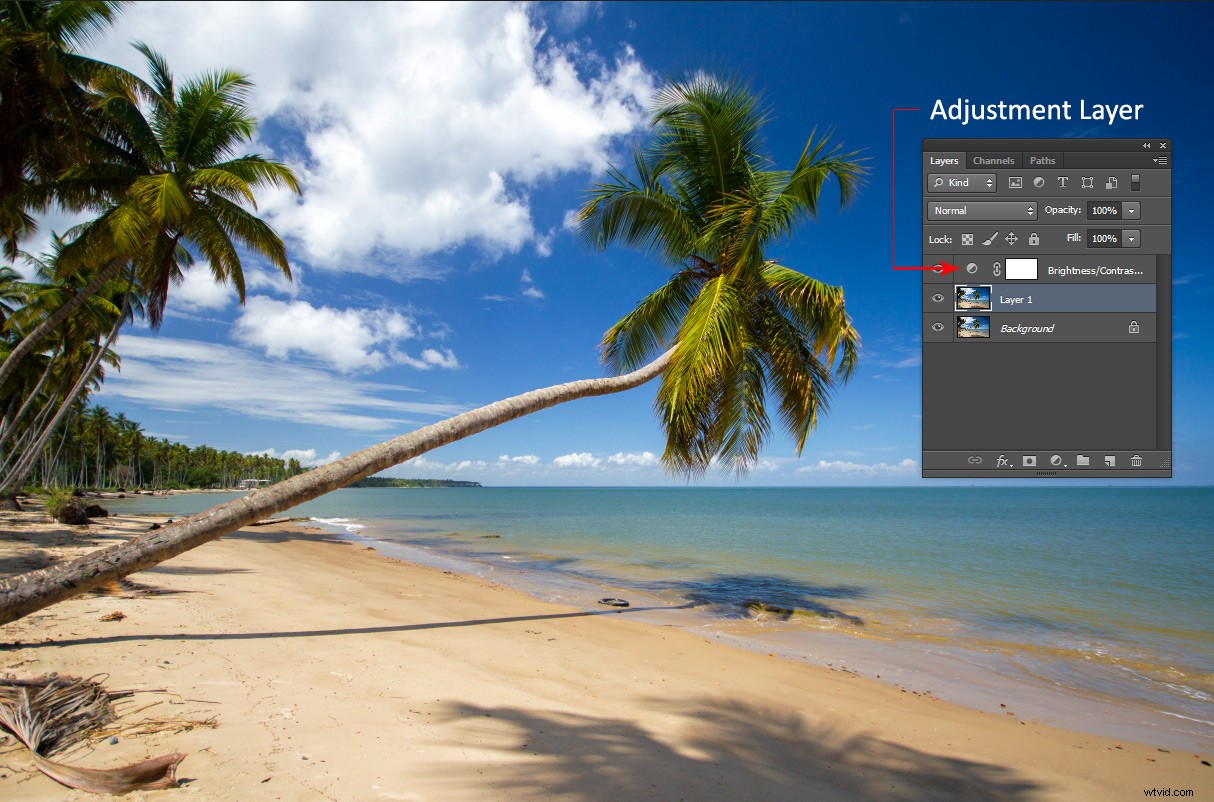
調整レイヤーが他のレイヤータイプとどのように異なるかに注意してください。これらはそれらの下のレイヤーを調整します。
調整レイヤーには実際にはピクセルが含まれていませんが、代わりに、Photoshopにどのような変更を加えるかについての一連の指示があります。 [レイヤー]パネルの下部にある[調整レイヤー]メニューにアクセスするか、[ウィンドウ]を選択して[調整]オプションを確認します。
レイヤーマスク
レイヤーマスクは、Photoshopのもう1つの非破壊的な編集手法であり、適用するレイヤーの透明度を制御するために使用されます。さらに簡単な定義は、レイヤーマスクによってレイヤーを表示または非表示にできることです。これは、白(表示するため)または黒(非表示にするため)のいずれかでペイントすることによって行われます。
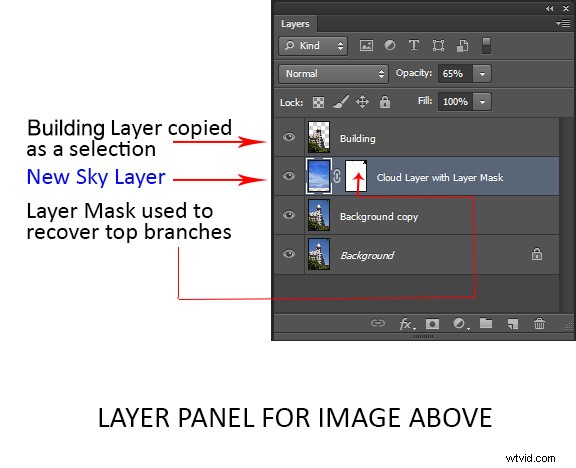
ブレンディングモード
レイヤーパネルの左上隅には、ブレンドモードのドロップダウンメニューがあります。これらの「モード」はデフォルトで通常に設定されており、さまざまなレイヤーのピクセルが相互に作用する方法を制御します。さまざまなブレンディングモードが何をするかを理解する簡単な方法は、(上記のように)画像を複製してそれらを循環させることです。
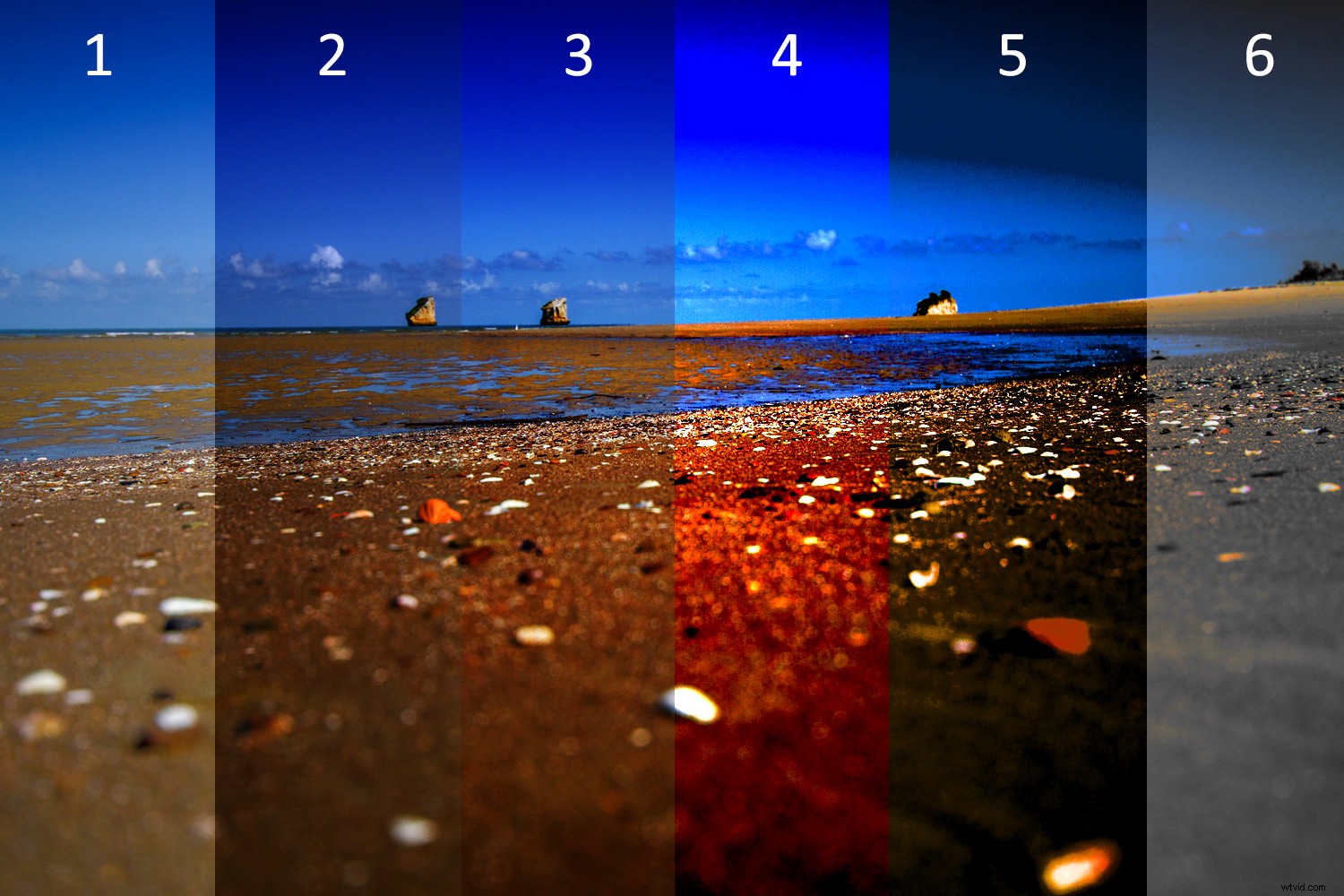
さまざまなブレンドモードが画像のルックアンドフィールをどのように変更するかの例:1。通常2.乗算3.ソフトライト4.ビビッドライト5.色相6.明度
初心者向けの重要なレイヤリングノート
複数のレイヤーがある場合、変更はアクティブまたは選択されているレイヤーにのみ影響します。そのため、レイヤーの用途に基づいてレイヤーに名前を付けることをお勧めします(上記のステップ3)。
編集内容をPhotoshop(PSD)ファイルとして保存し、閉じて後日開くと、残したままのすべてのレイヤー(および変更)を見つけることができます。この方法で保存すると、ファイルのサイズが大きくなります。編集が終了し、大きなPSDファイルが必要ない場合は、すべてのレイヤーをマージ(またはファイルをフラット化)して、jpegなどのより小さく圧縮されたファイルタイプに保存できます。もちろん、そうすることで、後でそれらの個々のレイヤーにアクセスすることはできなくなります。
レイヤーは順番に機能します。これは、上のレイヤーがその下のすべてを「カバー」することを意味します。ただし、レイヤーをドラッグするだけで上下に移動して、レイヤーを並べ替えることができます。一番上のレイヤーが最も目立つことに注意してください。
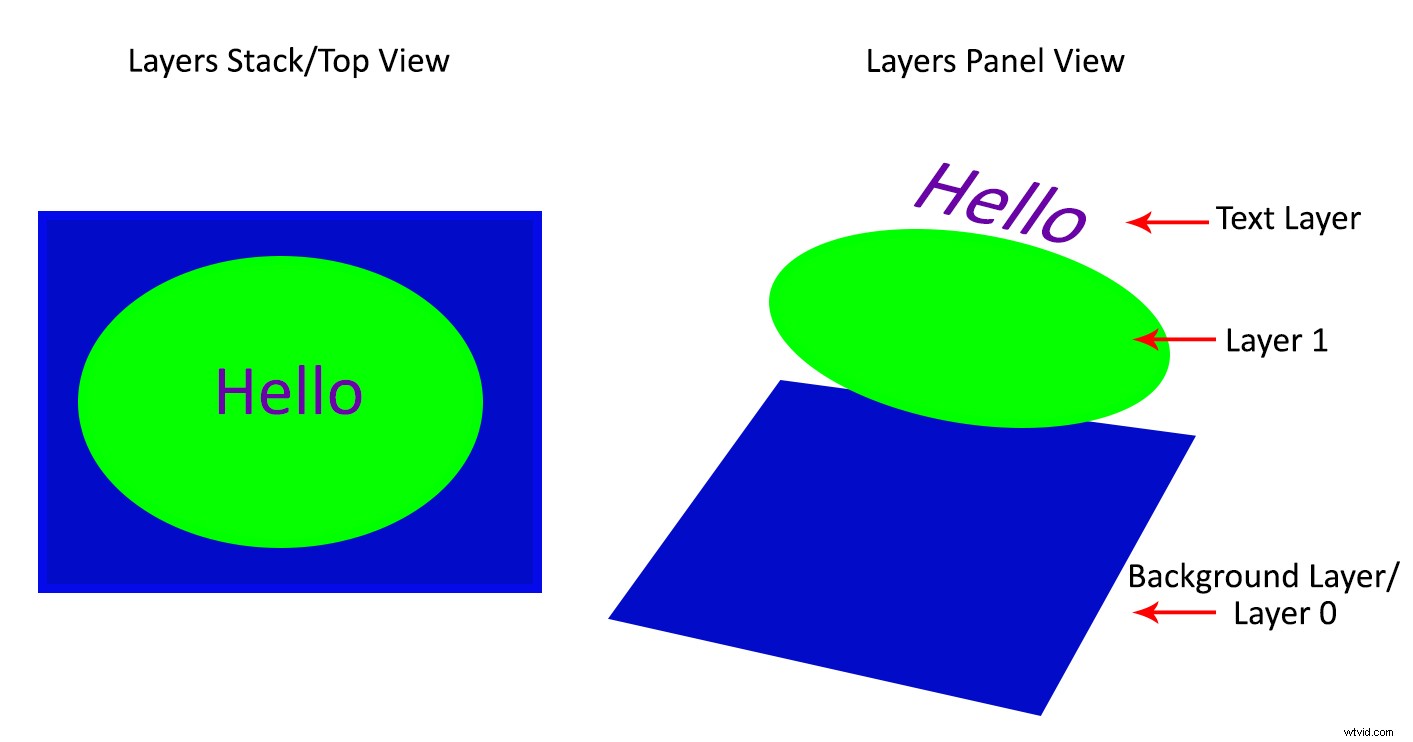
結論
初心者として覚えておくべき重要なことは、Photoshopレイヤーが非破壊的な作業方法として推奨されていることです。柔軟性があり、作業を整理したり、選択した領域で変更を有効にしたり、変更を簡単に元に戻したりできます。
レイヤーをマージしない場合は、元の画像に影響を与えることなく、数年後にPhotoshopファイルを開いて変更を加えることができます。
これらのPhotoshopLayersfor Beginnersのヒントを活用できることを願っています。このトピックに関するヒントがあれば、以下のコメントで共有してください。
