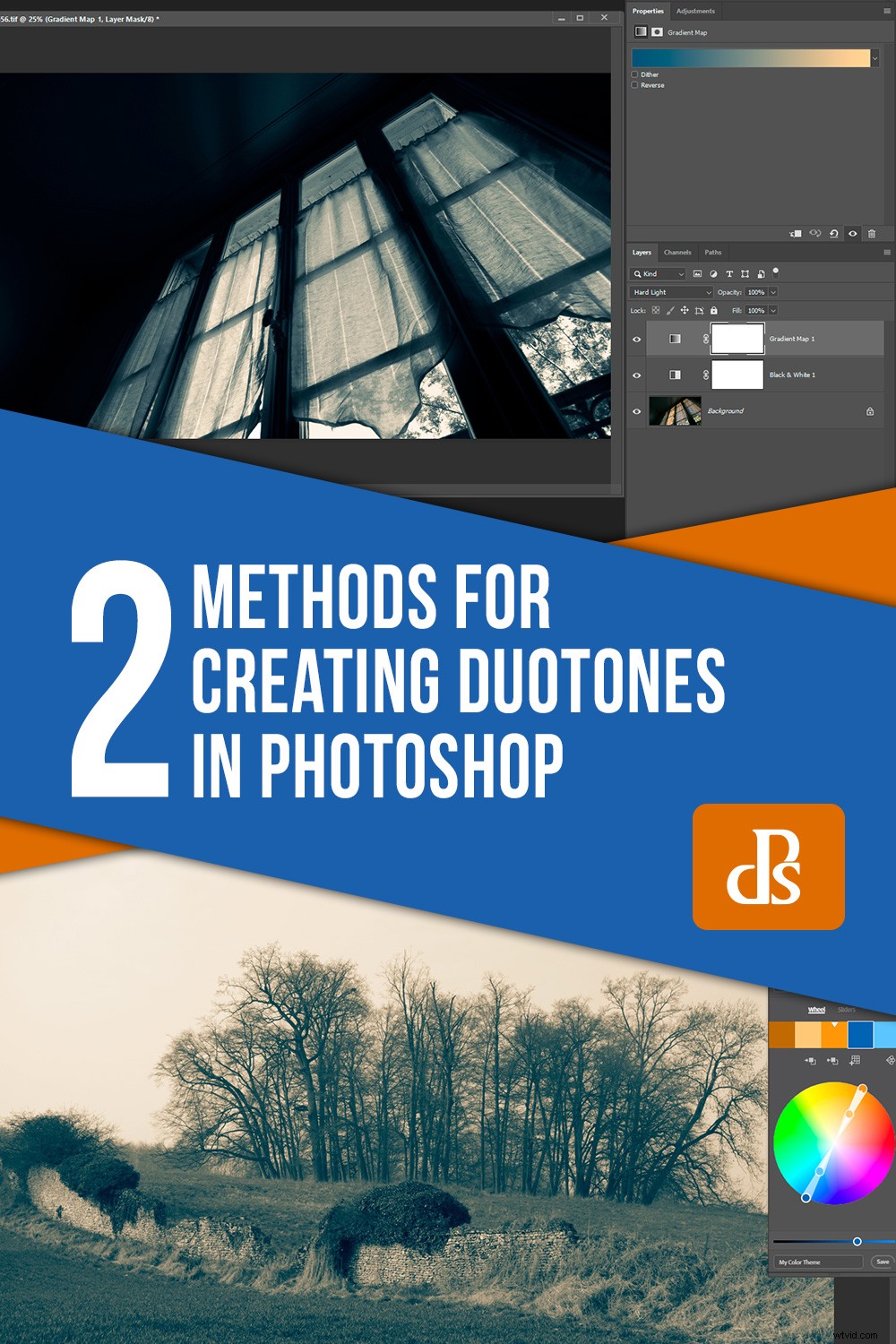この記事では、Photoshopでデュオトーンを作成するための2つの方法について説明します。しかし、最初に、デュオトーンとは何ですか?
デュオトーンについて考えてみてください。2つの異なる色相で構成される画像を想像できます。これまでのところ簡単です。しかし、典型的な印刷機のデュオトーンは黒インクと別の色を使用しており、最終的には多くの人の定義ではモノクロの写真になります。写真家が一般的に避けようとする最初のグレースケール画像が切り取られない限り、最終的な画像に黒は表示されません。

この写真は、元の黒の上に(グラデーションマップを使用して)配置された2つの異なる青シアンの色相を使用していますが、ほとんどのサークルでモノクロと見なされます。
セピア画像はデュオトーンプロセスから得られることがよくありますが、多くの人はセピア画像をモノクロと考えています。
確かに、それらは最終的にはモノクロですが、単一の茶色を使用してPhotoshopでセピア効果を生成してみてください。平らに見える傾向があることに気付くでしょう。ワイルドカーブの調整を試すこともできますが、コントラストを付けるには、黒またはダークグレーが必要です。

デュオトーンモードを使用して2枚のセピア写真を作成します。上半分はダークグレー(黒に近い)とダークブラウンが混ざったデュオトーンです。下半分は、ダークブラウンのみで得られるモノトーンです。
私たちの目的のために
デュオトンを作成するための古典的な黒と1色の方法について簡単に説明します。特に、そのブレンドはより味わい深い結果を生み出す傾向があるためです。ただし、デュオトーンモードとグラデーションマップの2つの方法を使用して、PhotoshopCCで2色の画像を作成する方法についても説明します。
方法1:デュオトーンモード
Photoshop CCのデュオトーンモードにアクセスするには、最初に8ビットのグレースケール画像が必要です。ただし、グレースケールに変換する前に、通常の白黒変換を行うことをお勧めします。そうすれば、カラースライダーを使用して、データを削除する前に最適な開始点を取得できます。
この方法でクラシックデュオトーンを作成するプロセスは、別の記事で詳しく説明されています。 Photoshopで利用可能な多くのプリセットのいずれかを選択するか、独自のカラーコンボを選択します。次に、組み込みの曲線調整を使用して、必要に応じて2つの「インク」のコントラストを調整します。技術的には、これにより、一部の定義では単色であっても、デュオトーンが生成されます。
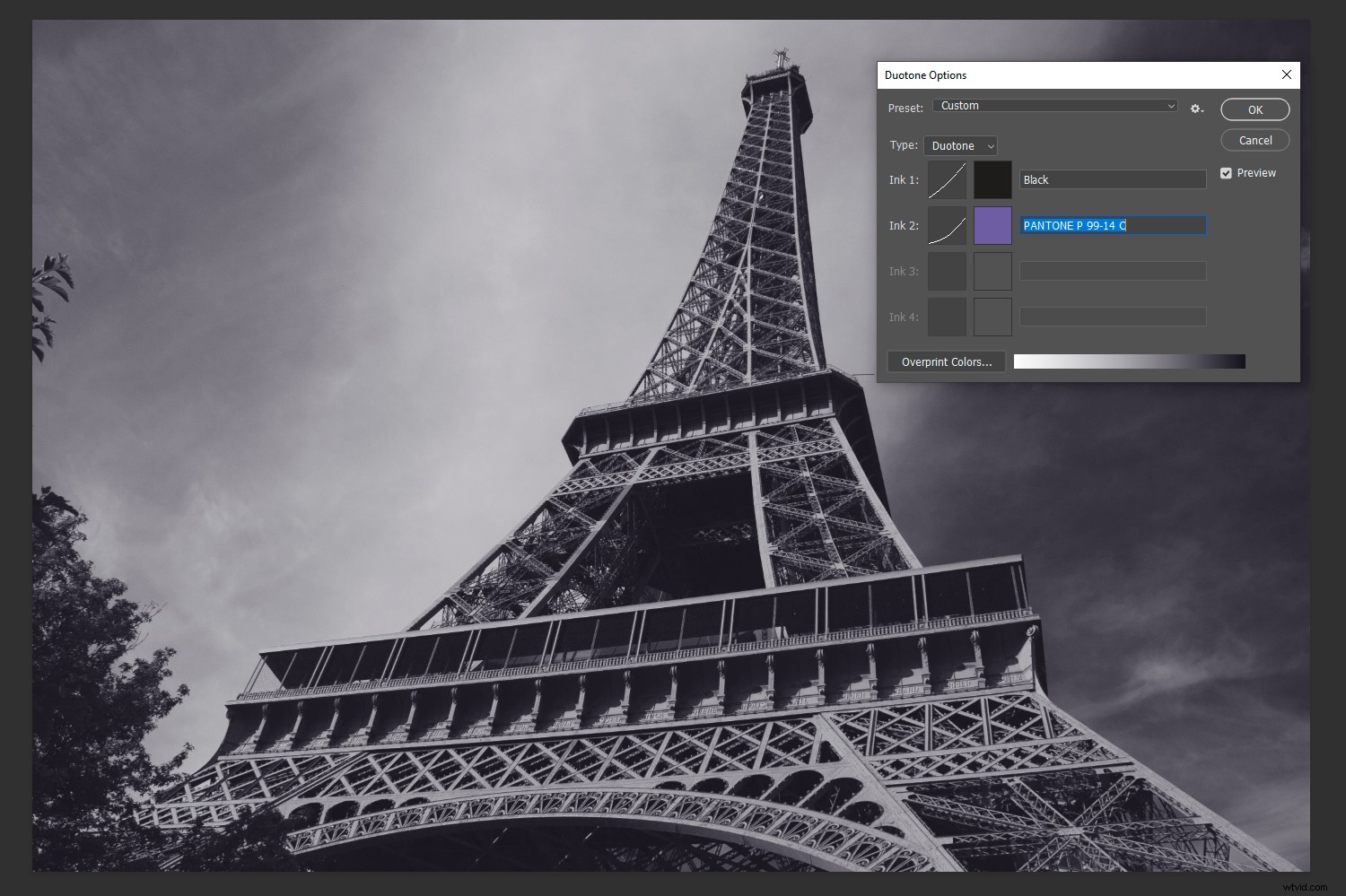
外観は単色であるにもかかわらず、2インクのデュオトーン写真。元のグレースケール画像をクリップするだけで、写真に真の黒を加えることができます。
ヒント: 2番目の色(または「インク」)を画像に染み込ませるには、最初の「色」をニュートラル(つまり、デフォルトの黒または濃い灰色)にする必要があります。それ以外の場合は、2つの色が混ざります。 2つの異なる色を実現するには、さらにやるべきことがあります。
デュオトーンモードの2つの異なる色
Photoshopのデュオトーンモードで2色の画像を作成することができます。 2つの色(黒とオレンジなど)を選択していて、影を青にしたいとします。これが次に行うことです:
- [オーバープリントカラー]をクリックしてダイアログボックスを開きます。
- 「1+2」の横にある色の四角の内側をクリックして、カラーピッカーを開きます。
- ピッカーを動かして青を選択し、画像への影響をリアルタイムで観察します。
- 「カラーピッカー」ボックスと「オーバープリントカラー」ボックスを閉じます。
- これで完了です。従来のWebまたは印刷で使用するためにRGBに変換し直します。
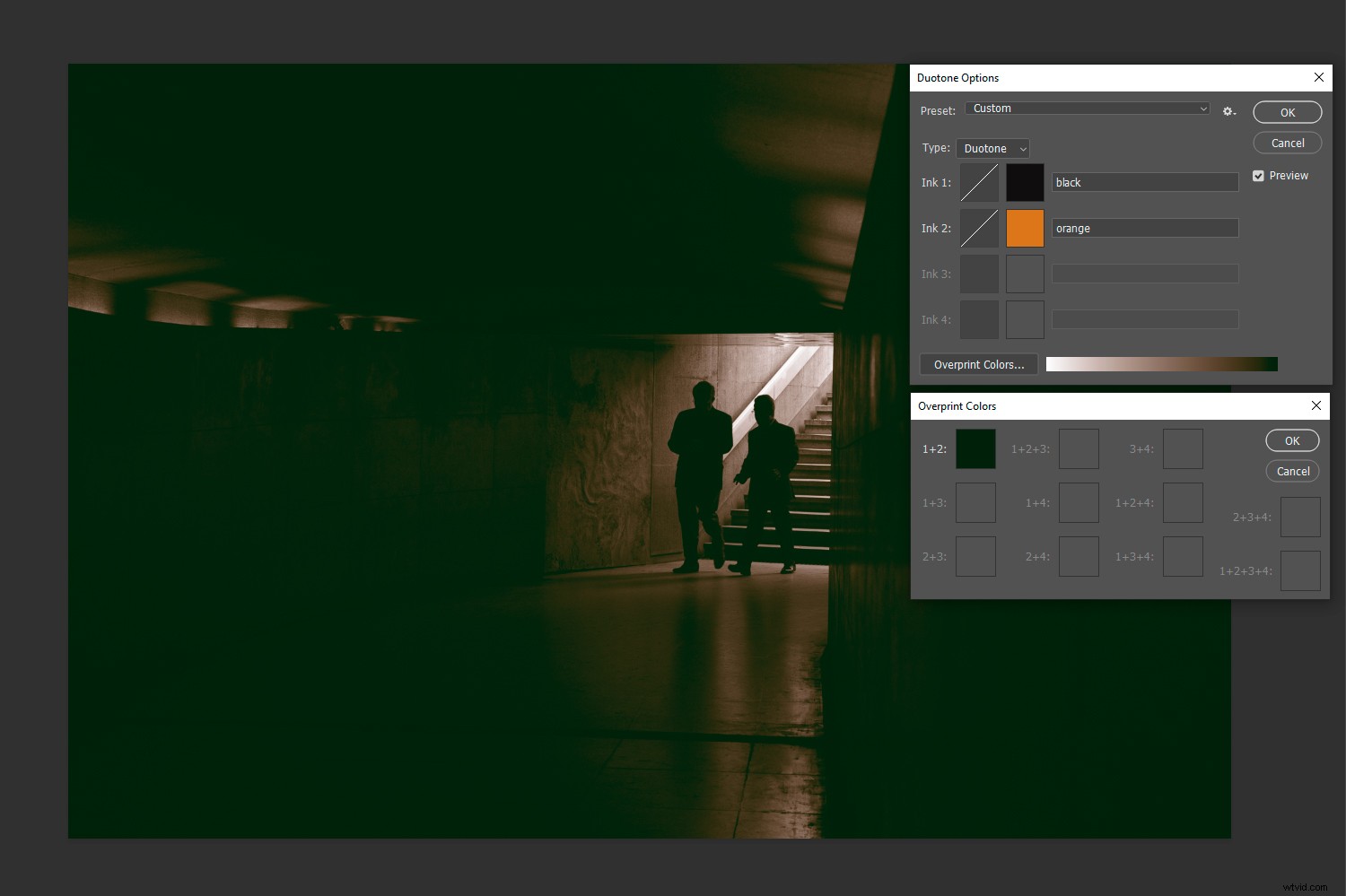
デュオトーンモードで「オーバープリントカラー」をクリックすると、暗いトーンの上に2番目の明確な色相を置くことができます。この例では、ダークグリーンを選択しました。
方法2:グラデーションマップ
Photoshop CCのデュオトーンモードと同様に、試してみることができる多くのグラデーションマッププリセットがあります。これらの中には、単一の色相または複数の色相を使用するものがあるため、場合によっては、モノクロ、トリトーン、またはクアッドトーンになることがあります。ただし、従来の2色のグラデーションマップでは、個別の色でデュオトーンの結果が得られます。
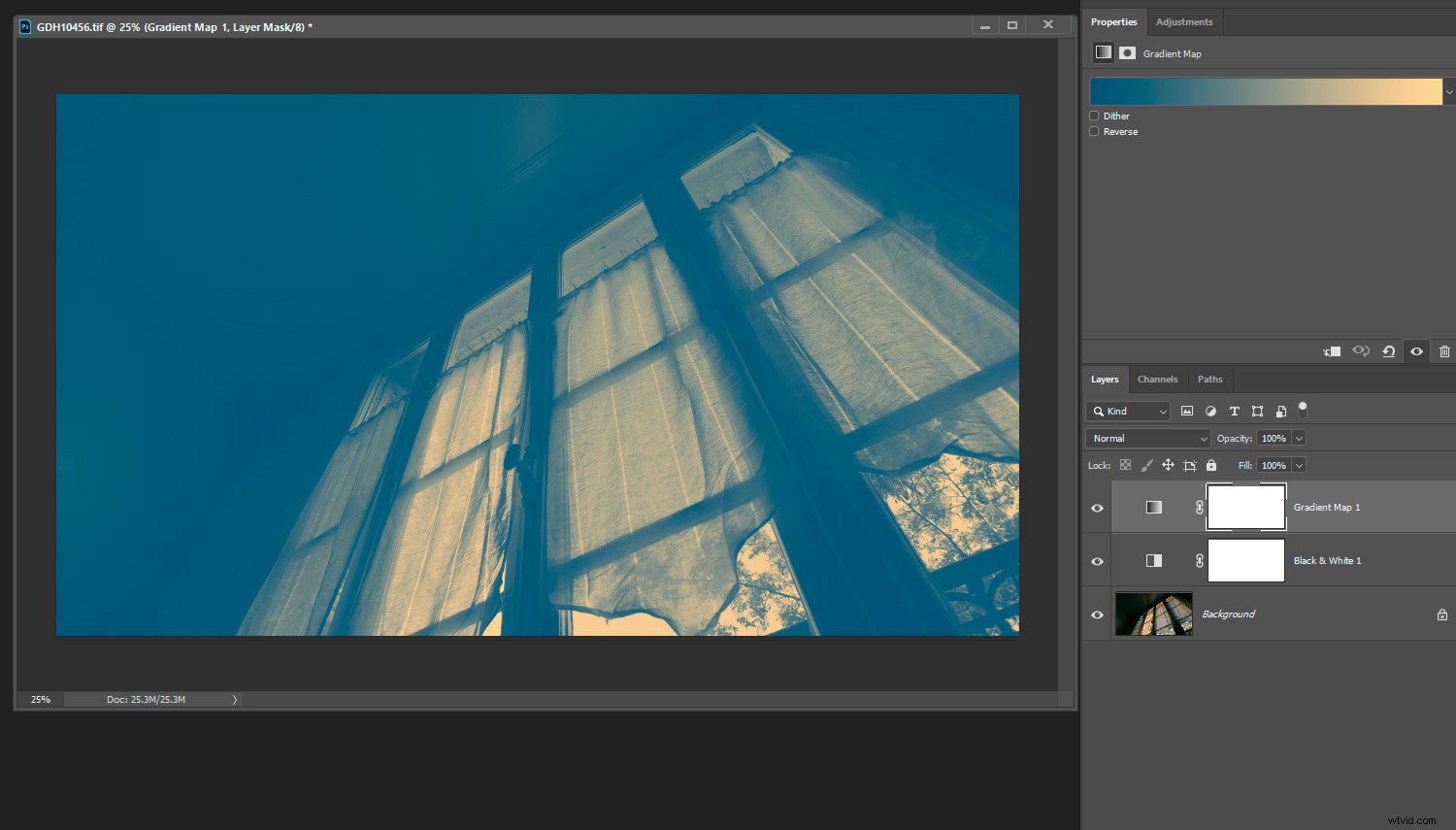
グラデーションマップで通常のブレンドモードを使用すると、黒のない2色の画像が生成されます。選択した色によって異なりますが、コントラストが明らかに不足しています。
グラデーションマップを使用してデュオトーンを作成する方法は次のとおりです。
- 白黒調整レイヤーを開きます(まだ何もしないでください)。
- グラデーションマップ調整レイヤーを開き、「コントラスト」ブレンドモードを設定します(オーバーレイ、ソフトライト、ハードライトなど)。
- グラデーションをクリックして色を編集します。
- 左下と右下のスライダーをダブルクリックしてカラーピッカーを開き、シャドウとハイライトの色を選択します。いずれかのスライダーを1回クリックすると、中央にスライダーが作成され、色間の遷移点を変更する場合に移動できます。
- 画像の一部を選択的に暗くしたり明るくしたりする場合は、白黒レイヤーのカラースライダーを調整します。
- グラデーションマップレイヤーの不透明度を調整して好みに合わせます。
- フラットレイヤー。
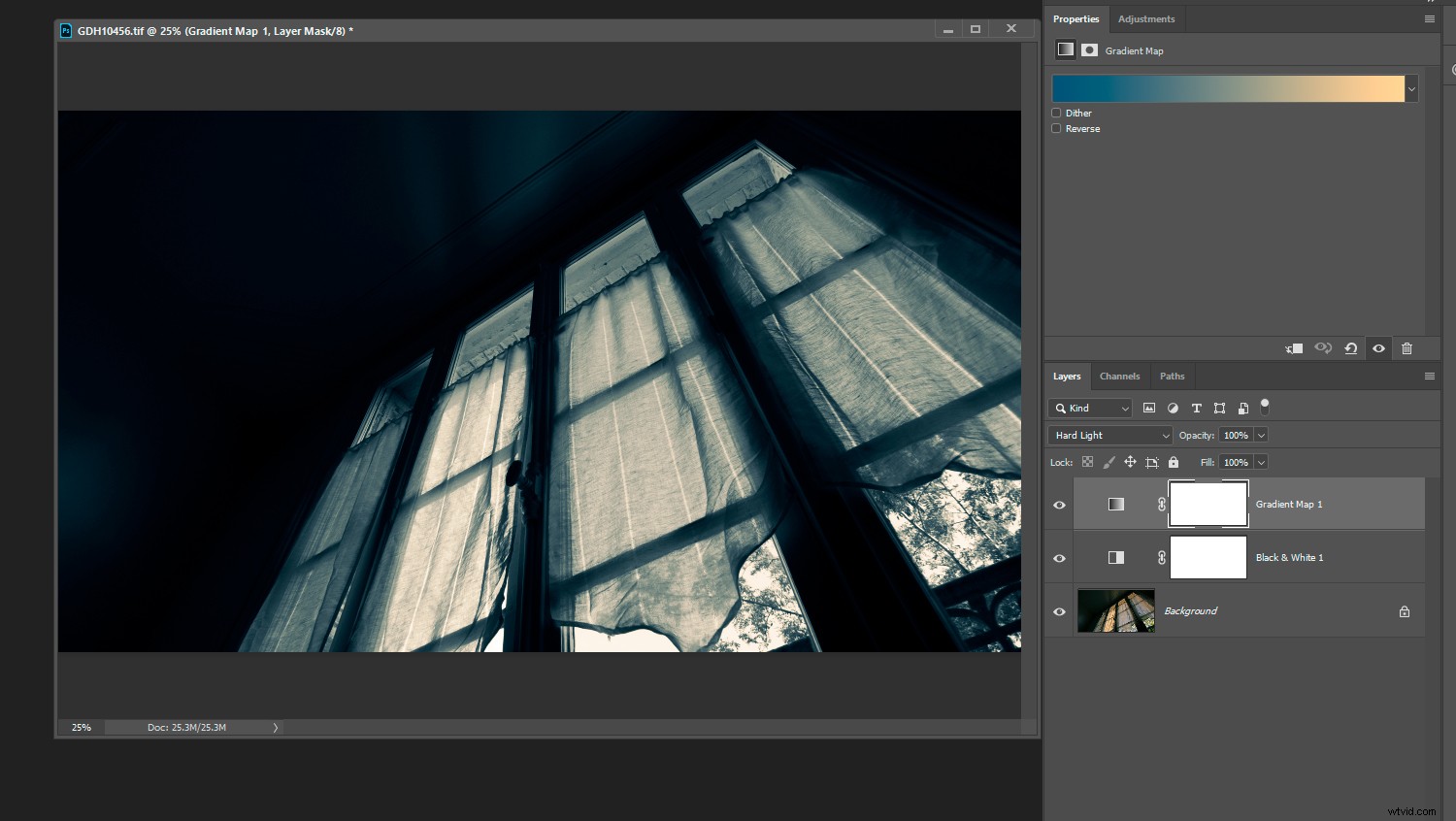
オーバーレイ、ソフトライト、ハードライト、またはカラーブレンドモードを選択して、元の画像のコントラストを元に戻します。
オフブラックとオフホワイトの色の微妙なデュオトーンを使用する場合は、白黒のレイヤーをスキップできます。通常のブレンドモードでグラデーションマップレイヤーを使用するだけです。ただし、これにより、不透明度を下げたり(色を元に戻したり)、さまざまなトーンを選択的に調整したりすることができなくなることに注意してください。追加のB&Wレイヤーにより、汎用性が向上します。
大胆な色を選択すると、通常のブレンドモードもポップで芸術的に見えるため、グラフィックポスターやチラシ写真の作成に適しています。このモードでは、ピッカーグラフで下から下への色と上から上の色の方がコントラストが高くなるように色を選択するときに注意する必要があります。 「ピッカーの高さ」の点で2つの色相が互いに近いほど、明るさの点でコントラストが低くなります。他のブレンドモードはコントラストを追加するため、これは「通常」にのみ適用されます。

「通常の」ブレンドモードを使用した別のグラデーションマップデュオトーン。青とオレンジは補色(約)です。写真:Pixabay
もちろん、シャドウとハイライトが白黒に非常に近く、色相を検出するのが難しい場合は、効果的にモノクロの作成に戻ります。モノラルに見える写真でデュオトーンの写真コンテストに参加しない限り、セマンティクスは重要ではありません。
色調範囲の圧縮
カラーピッカーを使用してシャドウとハイライトの色を選択する場合、グラフのベースの上または上部の下で選択した色相は、写真の色調範囲(またはダイナミックレンジ)を圧縮します。少なくとも、別の編集を実行したり、通常のブレンドモードで調整レイヤーを使用したりする場合はそうです。
2つの大胆な色のグラフィック画像を使用する場合、色調の範囲はほとんど重要ではありません。あなたはそれをどこにでも落とすことができます。しかし、モノラル画像と微妙なデュオトンでは、ダイナミックレンジがより重要です。データがヒストグラム上で端から端まで表示されるように、写真の色調範囲全体を目指すように常に教えられていますが、実際には圧縮されたデータが見栄えがする場合があります。深い影やまばゆいばかりのハイライトがない場合でも、オンライン写真に印刷感を与えることができます。試してみてください!
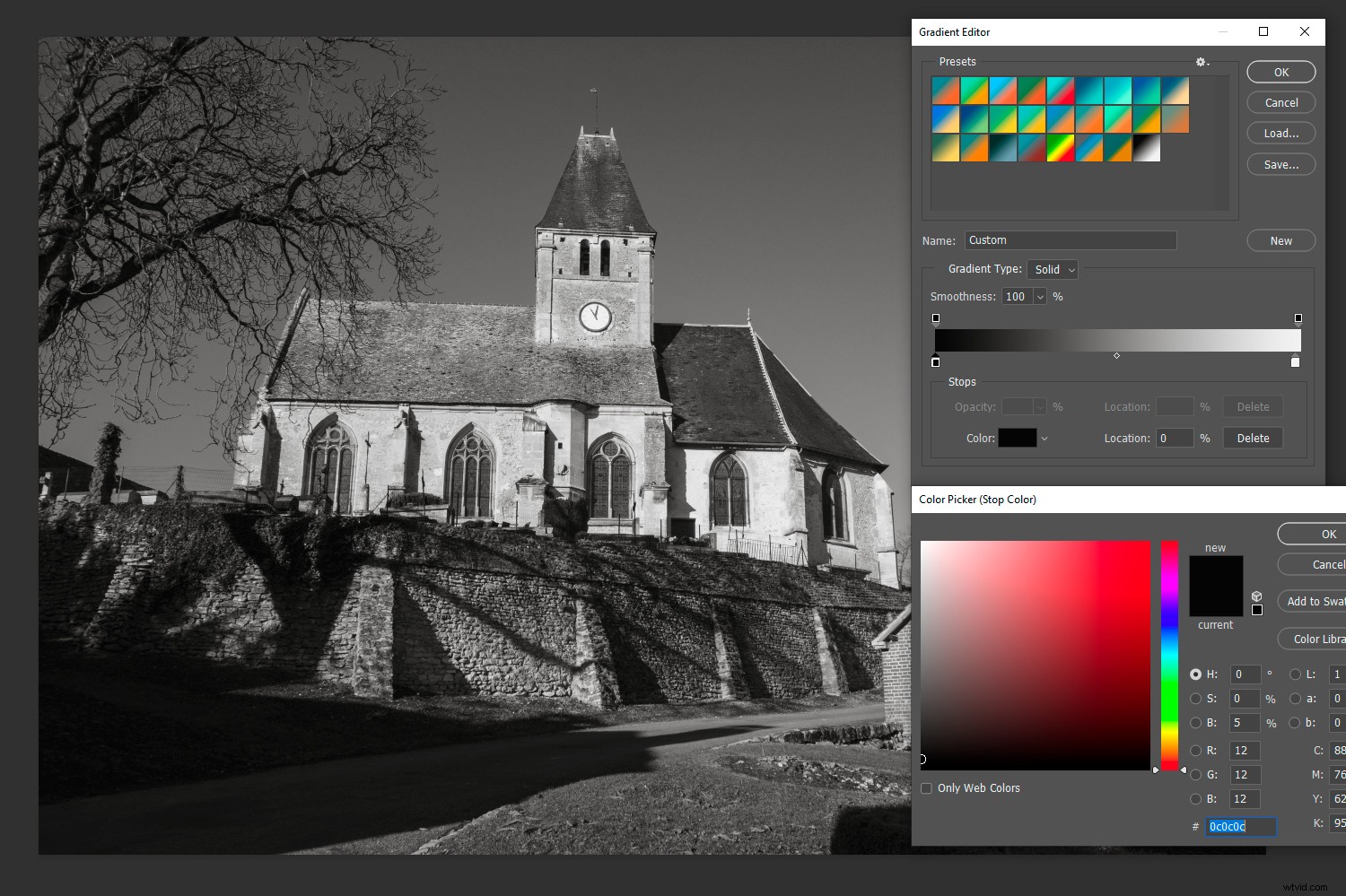
カラーピッカーの左端は、真っ黒から白、下から上になります。同じ原理が色にも当てはまります。それらは純粋な黒から完全な飽和状態になります。この例では、白黒写真の色調範囲を5%圧縮し、影をわずかに持ち上げてハイライトを抑えています。
曲線またはレベルを使用して画像の色調範囲を圧縮できるのと同じように、グラデーションマップとカラーピッカーを使用できます。組み込みの曲線の端点を調整して曲線の急勾配を緩和することにより、デュオトーンモードでも同様のことができます。逆に、曲線を急勾配にすると、コントラストが上がり、最終的にはシャドウとハイライトがクリップされます。
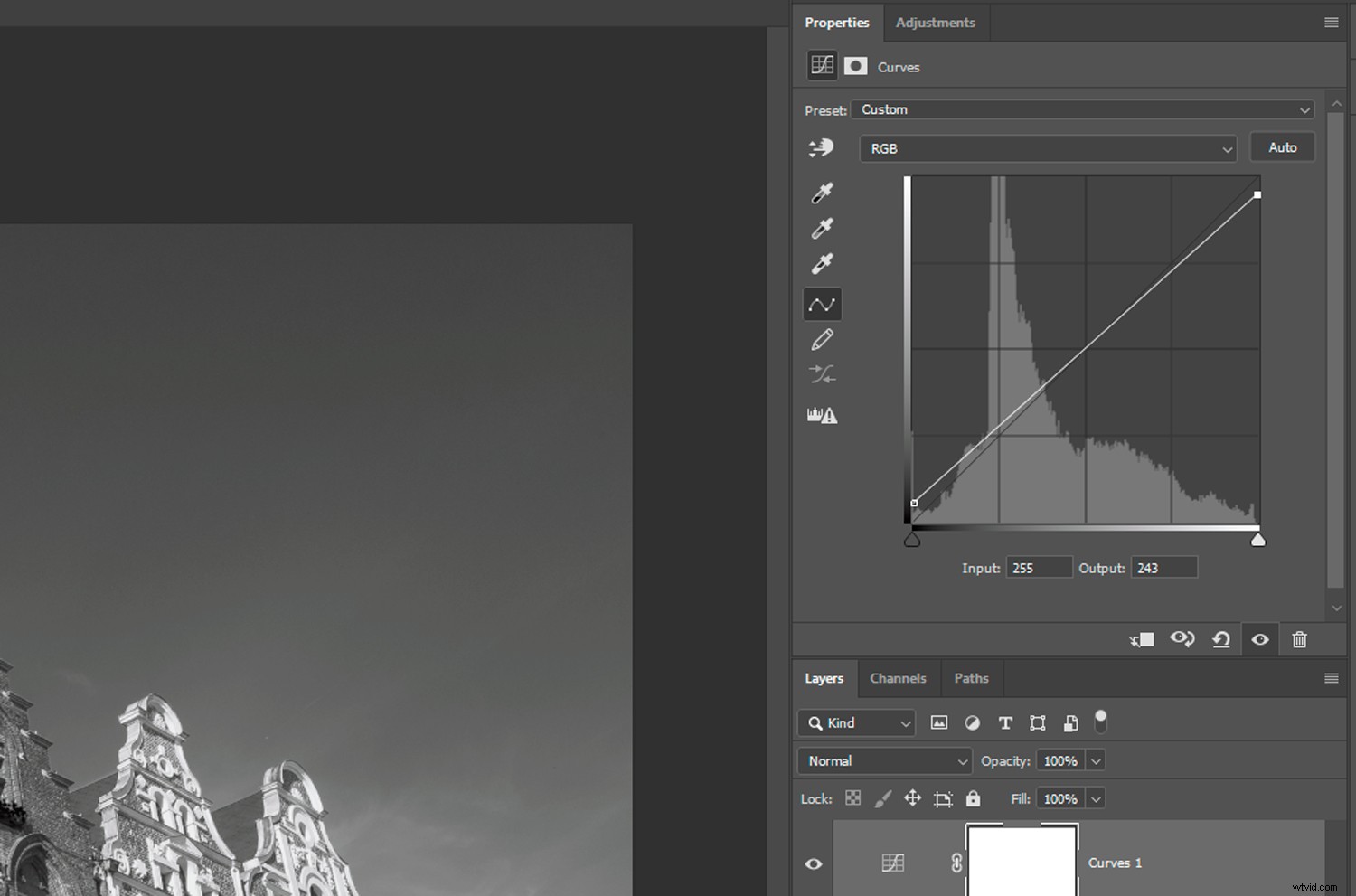
上の写真でカラーピッカーを使用して行ったことは、曲線でこれを行うのと同じです。通常のブレンドモードを使用して2つのデュオトーンカラーを選択すると、最も飽和した色相と黒を選択しない限り、色調範囲も圧縮されます。 (カラーピッカーのベースラインは常に純粋な黒です。)
色の選択
相性の良い色をお探しの場合は、PhotoshopCCのAdobeColorThemes拡張機能を使用してみてください。実験するために画像を開いておく必要はありません。ツールパレットの拡張機能を使用して背景色と前景色を設定すると、グラデーションマップを開くと、それらが自動的にグラデーションマップに転送されます。補色はデュオトンに最適です。
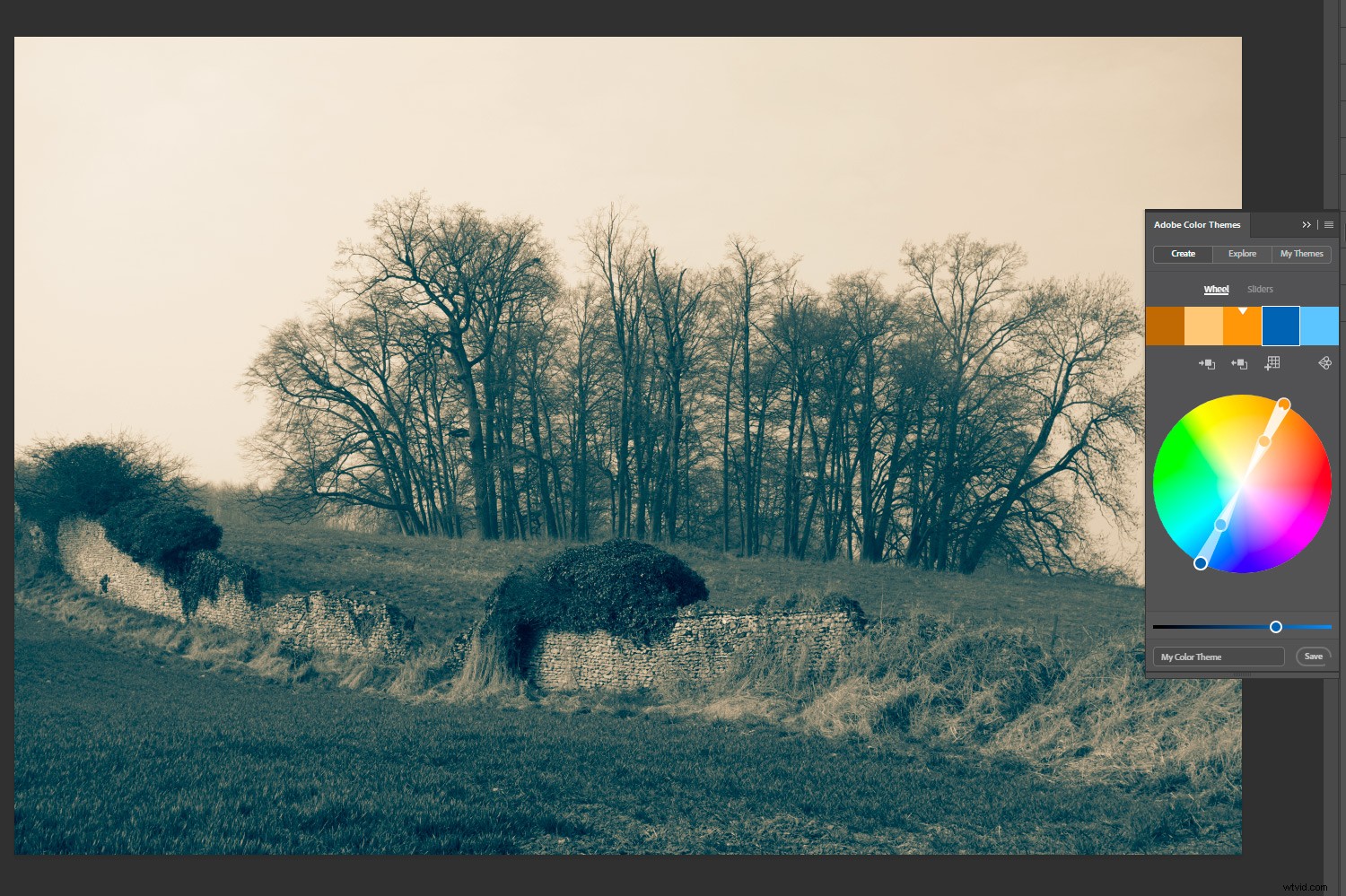
この写真では、Adobe Color Themes拡張機能を使用して、PhotoshopCCで補完的な前景色と背景色を設定しました。次に、2つの色を自動的に適用するグラデーションマップを開きました。
Adobe Colorなど、一緒に機能する色を見つけるための専用のWebサイトがいくつかあります。これらには通常、16進数が含まれ、Photoshopカラーピッカーにコピーして貼り付けて、まったく同じ色相を再現できます。
最終的な考え
過去には、カラーハーフトーン印刷の安価な代替品としてデュオトーンが使用されていました。今日、あなたはそれを白黒のより高価な代替品として比喩的に考えることができます。私はそれがより良いことを提案しませんが(もちろんそうではありません)、それは気分を伝える別の方法です。元の写真にあった色をほのめかすことができる場合があります。または、遠く離れたポップアートを作成することもできます。多くの可能性があります。