ノイズリダクションに関しては、常に2つの目標があります。まず、明らかに、画像内のデジタルノイズを取り除きたいと考えています。しかし第二に、あなたは細部を保存したいです。ノイズリダクションを増やすと画像のディテールが失われることが多いため、これらは互いに相反することがよくありますが、ディテールの保持に集中すると、ノイズの多い画像になってしまう可能性があります。

それで、あなたはそれについて何ができますか?人によって方法は異なりますが、私にとっては、ノイズリダクションを行うための良い、より良い、そして最良の方法があります。ご想像のとおり、私の良い方法は単純です。より良い方法にはもう少し手間がかかります。私の最善の方法には多くのが必要です。 より多くの努力(そしてかなり複雑になる可能性があります)。この記事では、私のお気に入りのオプションについて説明し、そのうちの1つが独自のノイズリダクションワークフローに適しているかどうかを判断できるようにします。
「良い」ノイズリダクション
Lightroomには非常に優れたノイズリダクションツールがあります。それらは強力で本当に使いやすいです。それらはノイズを減らし、細部を保存するというまともな仕事をします。さらに、Lightroomのノイズリダクションは、新しい反復ごとに少し良くなるようです。ほとんど時間をかけない優れたノイズリダクションツールが必要な場合は、Lightroomを使用してください。
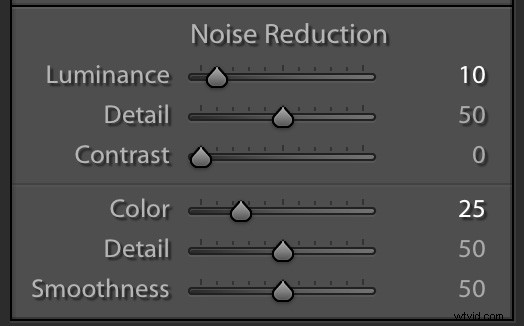
Lightroomのノイズリダクションスライダー。
プライマリスライダーは、Luminanceというラベルの付いた一番上のスライダーです。それを金額だと思います あなたの写真に追加されているノイズリダクションの。そこから、その下にある追加のスライダーを使用して、ノイズリダクションを微調整できます。ただし、率直に言って、ノイズリダクションにLightroomを使用している場合は、すばやく簡単に使用したいので、通常は輝度スライダーを使用します。
推奨される開始点
ノイズリダクションの量を適用するための開始点について疑問に思われるかもしれません。もちろん、それは難しいことであり、それは多くのことに依存します。まず、使用したISO値によって異なります。また、カメラの低照度性能にも依存します。ただし、「状況によって異なります」という答えは嫌いなので、これらの変数を考慮した開始点のアイデアを提供するために、輝度スライダーの推奨値を示すグラフを次に示します。
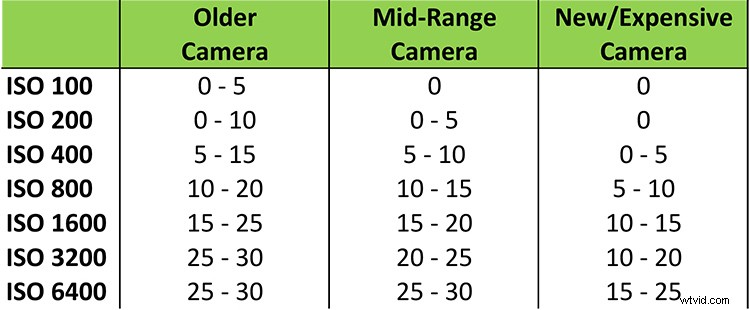
Lightroomのノイズリダクション設定の推奨開始点。
もちろん、このチャートでは考慮されていない他の要因も関係しています。たとえば、暗い色調は明るい色調よりもはるかに多くのノイズを示すため、暗い色調の場合は量を増やす必要があります。このグラフを出発点として使用し、範囲内にとどまらなければならない決定的な範囲と見なさないでください。ここに記載されているものと大幅に異なる場合でも、画像に必要なことは常に実行してください。
Lightroomでのノイズリダクションの詳細については、こちらをご覧ください:Lightroomでノイズリダクションを行う方法
Lightroomでの選択的な調整
Lightroom内のノイズリダクション設定は、画像全体に適用されます。後で選択的なノイズリダクションについて説明しますが、Lightroomの調整ブラシを使用してノイズリダクションを選択的に追加することもできます。
調整ブラシを選択し、[ノイズ]というラベルの付いたスライダーを見つけます。そうです。このためのスライダーは1つしかないので、上で使用した輝度スライダーと同等であると考えてください。そこから、ブラシサイズを設定し(これには左右のブラケットキーを使用できます)、必要な場所に効果をペイントします。 1分でノイズリダクションを選択的に適用するためのより良い方法がわかりますが、選択にあまりこだわりがない場合は、調整ブラシがツールになる可能性があります。
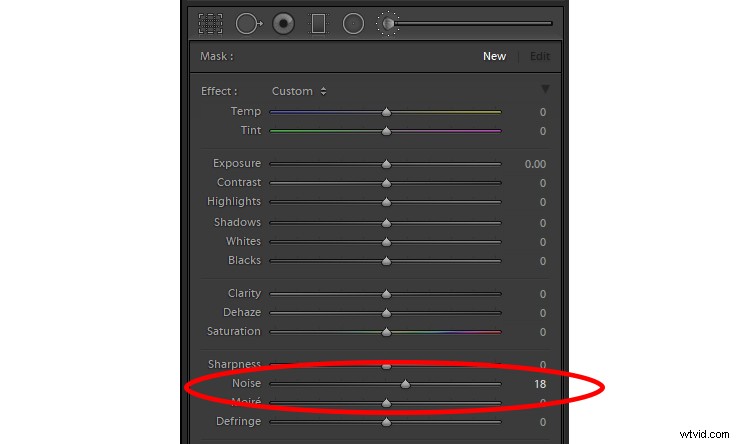
Lightroomの調整ブラシ内のノイズリダクションスライダー。
「より良い」ノイズリダクション
通常、後処理のあらゆる面で重砲を引き出したいときは、Photoshopに向かう必要があります。これは、Photoshopに向かうという点ではある程度当てはまりますが、Photoshopのノイズリダクションを使用しないという点では当てはまりません。 Photoshopのノイズリダクションツールはそれほど優れておらず、Lightroomの方が実際にうまく機能していることがわかりました(ただし、私に反対する人はたくさんいるので、両方を使用するときは、それについて自分で決めてください)。
代わりに、Photoshopを使用して、Photoshop内で機能するサードパーティのノイズリダクションソフトウェアを利用します。はい、Lightroomから使用することもできますが、Photoshop内で使用すると、Photoshopの強力なマスキング手法(すぐにわかります)を利用できます。
ノイズリダクションプラグイン
利用可能なこれらのノイズリダクションアプリケーションは何ですか?見てみましょう。
- Noiseware: まず、ImaginomicのNoisewareがあります。これは私が過去数年間自分のノイズリダクションに使用したアプリケーションであるため、最初に言及します。それは本当にうまく機能し、ノイズを除去する素晴らしい仕事をし、使いやすく、そしてそれは多くの詳細を保存します。選択できるプリセットがいくつかあり、そこから調整するためのスライダーがいくつかあります。
- ニックの定義: 無料のオプションはNikDefineです。これは、現在無料のGoogleNikコレクションの一部です。それはノイズを減らすのに良い仕事をします、そしてあなたが無料のオプションを探しているならこれは良いものです。欠点は、このソフトウェアが更新されておらず、その日数が数えられているように見えることです。
- ノイズ忍者: これは、PictureCodeによるPhotoNinjaSuiteの一部です。スイート全体の価格は129ドルです。個人的には使ったことがありませんが、他の人から聞いた報告やレビューはいつも好意的です。詳細については、「フォト忍者でノイズを減らす方法」を参照してください。
- トパーズノイズ除去: Topazは、さまざまな機能を非常にうまく実行する一連のプラグインを作成します。彼らのノイズリダクションソフトウェアはDenoiseと呼ばれ、79ドルかかります(または、アプリのスイート全体を500ドルで入手できます)。私もこれを使用したことはありませんが、レビューは良好で、他のTopazアプリでの経験は非常に良好です。
- Macphunのノイズレス: Macphunのクリエイティブキットには、Noiselessプラグインが含まれています(単独で購入することもできます)。このオプションの詳細については、こちらをお読みください:Macphun Noiseless Pro Software Review
これらのどれでも素晴らしい仕事をします。
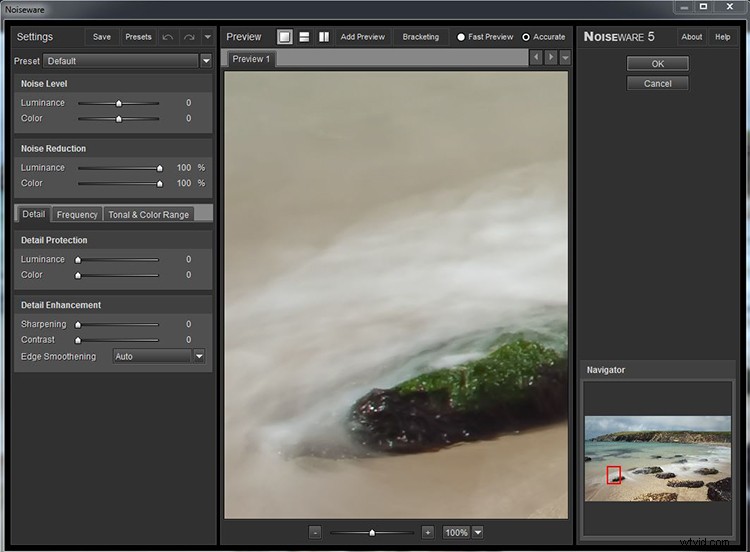
Noisewareインターフェースのスクリーンショット。
「最高の」ノイズリダクション
ノイズリダクションを適用するために私が見つけた最良の方法は、選択的に適用することを除いて、今見た方法とまったく同じです。その理由は、ノイズリダクションによって画像の細部が減少するためです。ノイズリダクションソフトウェアでは、ノイズと重要な詳細の違いを区別するのが難しいことがよくあります。これは特に夜空の写真に当てはまります。夜空の写真では、多くの星がノイズを構成するランダムな斑点に似ている可能性があります。
基本的なマスキング
ノイズリダクションソフトウェアでディテールが減少するのを防ぐために、Photoshopを使用して空のより重要な領域をマスクすることができます。これを実現するには、レイヤーマスクを作成するだけで、ノイズリダクションが画像の特定の部分(マスクでは白くなります)にのみ適用されます。
これを行う簡単な、しかし確かに不正確な方法は、ブラシを使用することです。 「すべてを表示」(白)のレイヤーマスクから始める場合は、ブラシ(色を黒に設定)を使用します。これにより、ノイズリダクションによって選択した領域のディテールが減少するのを防ぎます。一方、「すべて非表示」(黒)のレイヤーマスクから始める場合は、細部を保持したい部分を除いて、マスク全体を白でペイントします。必要に応じて(または時間の許す限り)コースまたは罰金を取得できます。
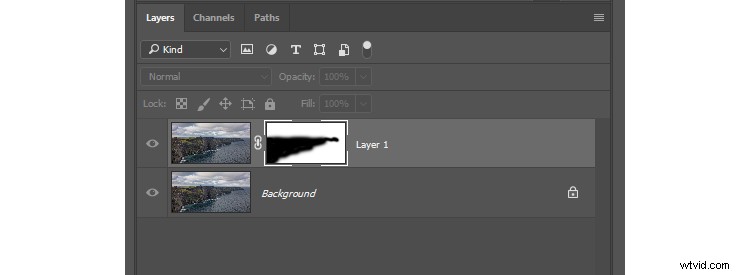
画像の細部を保持したい領域のノイズリダクションをマスクする例。これは、この記事の上部にある崖の写真に適用されます。
どうやってやるの?最初に新しいレイヤーコピーを作成し(画像にレイヤーが1つしかない場合はCtrl / Cmd + J、すでに複数のレイヤーがある場合はCtrl / Cmd + Shift + Alt + E)、通常どおりにノイズリダクションを適用します。その後、下部にある[レイヤーマスクの追加]アイコンをクリックするだけで、白い(すべて表示)レイヤーマスクが作成されます(または、Altキーを押しながら、黒いレイヤーマスクを作成してすべてを非表示にします)。次に、ブラシ(B)を使用して、マスクとは反対の色でペイントします。
マスキングには、好きなだけ参加できます。あなたはすでにあなた自身の好きな方法を持っている可能性が高いので、先に進んでそれらを使用してください。マスクする正しい方法も間違った方法もありません。
ノイズリダクションの適用
以上が、ノイズリダクションを適用する3つの方法です。 Lightroomで、わずか1秒でノイズリダクションをすばやく追加できます。少し複雑ですが、より強力なノイズリダクションを行うには、選択した追加アプリケーションを追加します。最も重要な写真、または最大の問題を抱えている写真については、ノイズリダクションを追加してから、マスキングを使用して、効果を必要な特定の領域に制限します。
これらは私のやり方です。異なる独自の特別な方法はありますか?もしそうなら、下のコメントでそれについて知らせてください。

この記事が役に立った場合は、ジムのdPSコースを受講した場合に得られる31のヒントの1つにすぎません。より良い写真家になるための31日間です。このコースへの登録は期間限定です。
