これは、他の方法では「台無しにされた」写真を回収する方法に関する一連の記事の1つです。
前回の記事では、露出不足の写真を回収する1つの方法について説明しました。 (今後の記事でさらに多くの方法を検討する可能性があります。)今日は、露出オーバーのショットを回収する方法を見てみましょう。すでに述べたように、これらのテクニックは本当に悪い写真を素晴らしいものに変えることは決してありませんが、削除されるものと少なくとも少し芸術的なメリットがあるものとの違いを生むことができます。
誰もが少なくともいくつかの悪い写真を撮ることを心に留めておくのは良いことです。シャッターをクリックするたびに傑作が生まれることは不可能です。変数が多すぎます。風、被写体の点滅、誰かがシーンを歩いているなどです。名前を付けると、おそらくショットが台無しになる可能性があります。
露出オーバーは通常、写真家のミスの結果です。最後にカメラを使用した場所の後で設定を元に戻すのを忘れました。露出補正を誤って上げてしまいました。あなたは手動でカメラを持っていて、単に設定を間違って設定しました。それは本当に重要ではありません。重要なのは、露出オーバーの写真があり、それをどうするかということです。
明確にするために、私たちはわずかな過度の露出について話しているのではありません。 Photoshopでいくつかの調整を加えることで修正できる可能性があります。私たちは、酒場の喧嘩屋を泣かせるような、吹き飛ばされたハイライトによる過度の露出について話している。ハイキーが非常に高いため、実際にはオフキーです。
問題のある写真を削除するのが最も簡単なことかもしれません。しかし、いくつかの選択肢は何ですか? 1つ見てみましょう。ここに、グラスワインを持っている女性のペースト状の白い写真があります。さらに悪いことに、彼女は恐ろしい赤目をしています。

この場合、Photoshopで露出を調整することすらしませんでした。経験から、このショットは行き過ぎであることがわかりました。私は何時間も費やすことができましたが、それでも楽しい画像を作成する機会はありませんでした。芸術的なルートに行く時間です。 Photoshopでポスタリゼーション調整レイヤー(レイヤー|新しい調整レイヤー|ポスタライズ…)を作成することから始めました。ポスタリゼーションレイヤーを選択した理由は特にありません。この画像を作成しているときに、クリエイティブなミューズが耳元でささやいたのです。
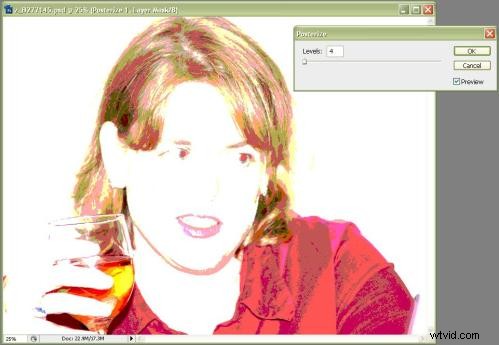
ポスタリゼーションを使用する科学はありません。スライダーを目で調整するだけです。私が探していたのは、ある程度の詳細を維持して、被写体を認識できるようにすることでしたが、ポスタリゼーションの効果は非常に明白でした。
次に、4つの別々の写真フィルターレイヤーを追加しました(レイヤー|新しい調整レイヤー|写真フィルター…)使用するフィルターの色を反映するために、各レイヤーの名前を変更しました。繰り返しになりますが、これには本当の科学はありませんでした。私は多かれ少なかれ青、緑、黄、赤の基準で行きました。 (被写体がすでに赤くなっているため、赤のフィルターで調整する必要がありました。これについては後ほど説明します。)青、緑、黄色のフィルターレイヤーでは、不透明度を100%に設定し、[明度を保持]のチェックを外しました。チェックボックス。これにより、元の画像の最も暗い部分だけが透けて見える、豊かな色のパレットが得られました。
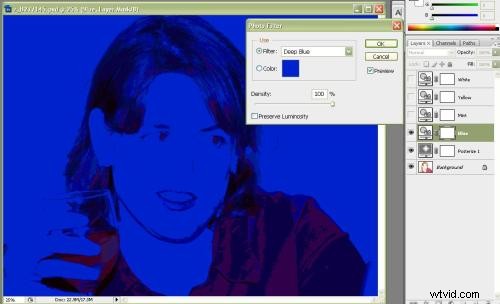
また、これらのレイヤーを一度にすべて表示したわけではないことにも注意してください。レイヤーパレットの各レイヤーの横にある小さな眼球アイコンをクリックすると、そのレイヤーが表示と非表示の間で切り替わります。 (これは、上記の青いレイヤー画像の右端に表示されます。この投稿の任意の画像をクリックすると、拡大版が表示されます。)一度に1つの色だけで作業し、混合してすべてを濁らせたくありませんでした。それらを一緒に。
白とラベル付けした赤いレイヤーで、[明度を保持]チェックボックスをオンのままにしました。これは、私の画像の暗い色調が主に赤であり、視覚的に満足のいく方法で透けて見えないためです。露出オーバーのオリジナルから作業していることを考えると、すでにかなり極端な明るさを維持することで、効果は、私が持っていたいくつかの中間調と影にいくつかのパンチアップされた赤を含む白い背景でした。また、画像から赤以外の色も削除されました。
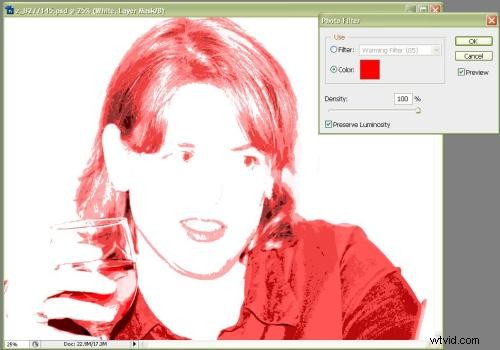
次に、各カラーレイヤーを一度に1つずつ表示し、表示されているレイヤーをマージして(Layer | Merge Visible)、結果のファイルを新しい名前で保存しました。次に、Photoshopの履歴機能を使用して、画像のマージ前の状態にバックアップし、他のカラーレイヤーでこのプロセスを繰り返すことができるようにしました。結局、私は4つの別々のファイルを持っていました。
次に、元の画像の2倍の高さと2倍の幅のキャンバスサイズで新しい画像(ファイル|新規…)を作成しました。次に、4つの色付きの画像をそれぞれコピーして新しい画像に貼り付け(Photoshopは自動的にそれらを独自のレイヤーに配置します)、変換([選択] | [選択の変換])を使用して貼り付けた画像を取得し、フレーム内でドラッグします。
それで、少し創造的な調整をして、私はこの元の画像をなんとか回収することができました

これに変えてください。

素晴らしい芸術?いいえ、ポップアート?多分。模倣?アンディウォーホルのことを聞いたことがある場合のみ。少なくとも、画像を完全に失うよりはましです。今後の記事では、バッドショットを救済するためのより多くの方法を検討します。
Jeffrey Konturは、写真に関する2冊のハウツーブックの著者であり、彼のWebサイトwww.MoreSatisfyingPhotos.comで宣伝しています。
