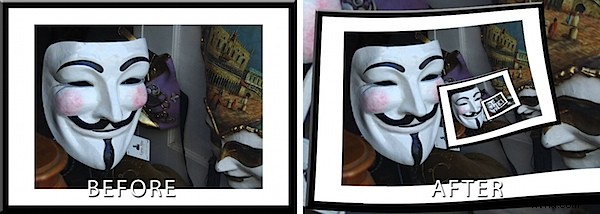
以前の投稿では、PhotoshopCS4およびCS5用のPixelBenderアドインと、TomBeddardによって作成されたDrosteフィルターを紹介しました。この投稿では、これらのツールを使用してフレームイメージエフェクトでクラシックフレームを作成する方法を紹介します。
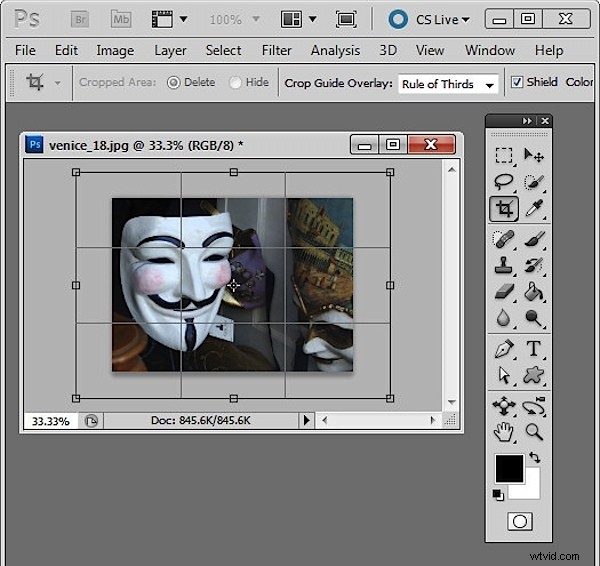
この効果の重要な部分は、開始する直前に画像を取得することです。フレーム付きの画像が必要なので、使用する画像を開くことから始めます。最初に背景色を白に設定して、平坦化された画像の周りに白いキャンバスを追加します。切り抜きツールを選択し、画像上にドラッグします。マウスボタンを離し、Shift + Alt(Option)キーを押しながらコーナーハンドルを外側にドラッグして、画像の周囲にキャンバスを追加します。
背景レイヤーを通常のレイヤーに変換します。
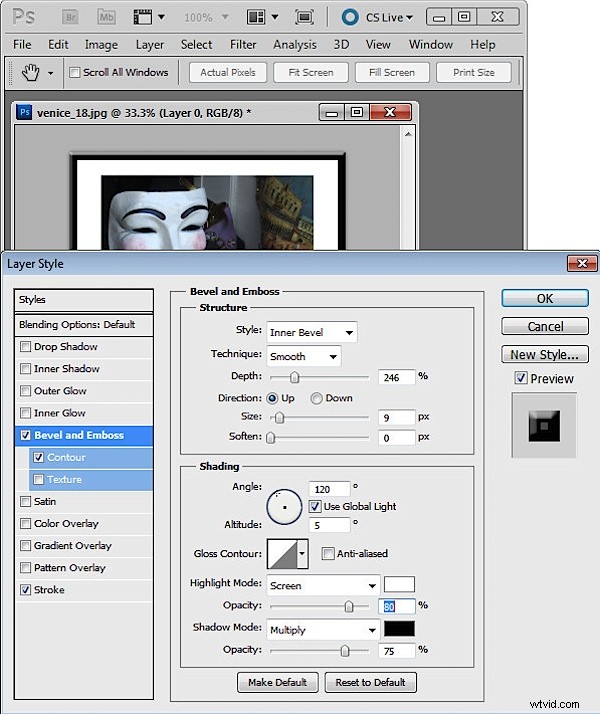
次に、フレームの境界線を追加します。これをレイヤースタイルを使用して画像の内側に黒のストロークを追加し、次に斜角とエンボスと輪郭を使用してフレームをより立体的にしました。画像のサイズを確認します(4096 x 4096未満である必要があります)。画像が大きすぎる場合は、画像のサイズを小さくしてください。画像を平坦化し、.jpg画像として保存します。画像を閉じてから再度開きます。
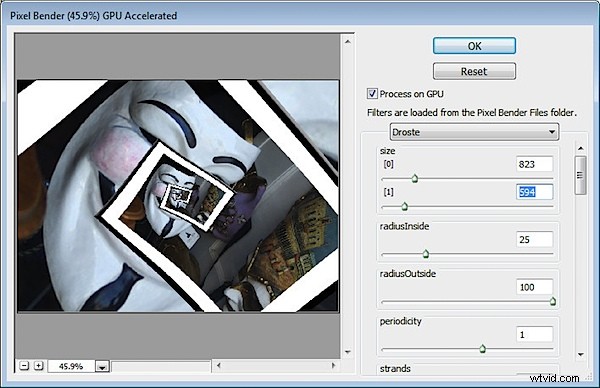
次に、[フィルター]>[ピクセルベンダー]>[ピクセルベンダーフィルター]を選択してDrosteフィルターを起動し、[Droste]を選択します。
Alt(Macの場合はOption)を押しながらリセットボタンをクリックし、次の値を設定します。
サイズ[0]とサイズ[1]を画像のサイズ(幅と高さ)に設定します。
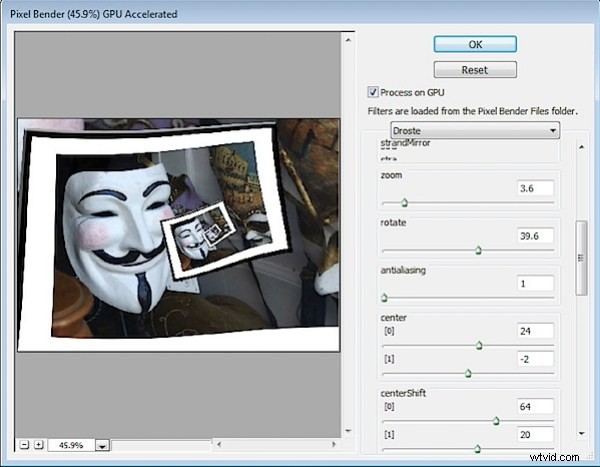
CenterShift [0]と[1]の値を調整して、フレーム内で最も見たい画像の部分が効果の中で必要な場所になるようにします。私の場合は左側のマスクが必要でしたが、必要な場合もあります。中央または右側の画像。
回転スライダーを調整して画像を回転させ、フレームが希望どおりに配置されるようにします。表示されている場所以外で「フレーム」を開始する場合は、ズームスライダーを使用して画像内に移動します。これは、構図の見栄えを良くするためです。
センター[0]と[1]の値を調整して、画像領域でのエフェクトの位置を調整します。
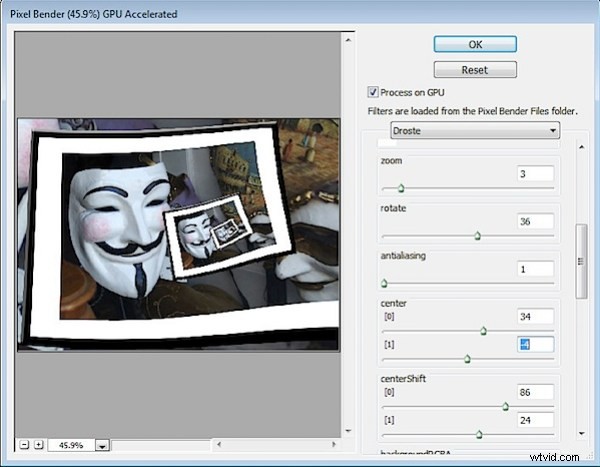
RadiusInsideとRadiusOutsideの値を調整して、画像フレーム効果のサイズを調整します。この場合、メインマスクをフレームのかなり外側に配置して、焦点になるようにします。
最良の結果を確実にするために、すでに設定した値を微調整して終了します。 [OK]をクリックして終了します。
