カメラテクノロジーの背後にあるウィザードがセンサーを思い起こさせるときがあります。センサーは非常に強力で、あらゆるシーンを飲み込み、露出オーバーや露出不足の領域をそのまま吐き出します。それまでは、ダイナミックレンジの高い光の画像を生成するには、使用可能なセンサーを使用して、独自の後処理の魔法を作成する必要があります。

2つの露出を光度マスク(1つは空用、もう1つは前景用)とブレンドして作成された画像。
あなたと多くの写真家は、露出ブレンディングの探求においてHDRプログラムに大きく依存していたかもしれませんが、より多くの人がよりクリーンな代替手段として明度マスクに目を向け始めています。明度マスクを使用することで、広大なダイナミックレンジの光をカプセル化した見事でバランスの取れた画像を作成できます。ほぼすべての領域で画像を非常に細かく制御できます。
最近の一部のHDRプログラムは、非常に自然でクリーンなHDR画像を生成しますが、明度マスクは元のファイルにまったく影響を与えないため、ブレンドプロセス中の画像の劣化は文字通りゼロです。そのため、非常に多くのデジタル写真家が、ワークフローで光度マスクを主要なものにし始めています。
明度マスクとは何ですか?
明度マスクは、画像をさまざまな明度のチャネルに分割します。つまり、領域の明るさや暗さに基づいて、Photoshopで非常に具体的な選択を行うことができます。あなたが美しい夜の街並みのショットを見ていたとしましょう。完全に吹き飛ばされた街灯を除いて、すべてが正しく露出されています。また、街灯が理想的に露出する暗い露出もあります。
明るさマスクを使用すると、街灯の明るさや明るさの値に焦点を当てることができるため、街灯を正確に選択できます。この選択により、露出過度の街路灯を、暗い画像で正しく露出された街路灯に置き換えることができます。
光度マスキングを行うために必要なこと
まず、独自の明度マスクを作成することは、複雑で面倒なプロセスです。ただし、すべての作業を行う無料のPhotoshopLuminosityMaskアクションセットがあります。こちらからダウンロードできます:無料のルミノシティマスクアクションセット。
次に、Photoshopのマスキングについて十分に理解していることが不可欠です。プロセスが少しわからない場合は、Adobeのサイトにアクセスしてください。このサイトには、役立つビデオチュートリアルがあります:Photoshopでのマスキング。
どの露出をブレンドしますか?
理想的には、ブレンドすることを選択した露出は、特定のシーンの全範囲の光をカバーする必要があります。最も明るい露出には暗い領域の情報が含まれている必要があり、最も暗い露出には最も明るい領域の情報が含まれている必要があります。ブレンドできる露出の数に制限はありません。コントラストが非常に高いシーンでは、露出間のスムーズな移行を確保し、シーン内の全範囲の光をカバーするために、最大5つを使用する必要がある場合があります。
Photoshopで露出をレイヤー化するために選択する順序は、個人的な好みと使用している露出によって異なります。通常、通常の露出の画像をベースレイヤーとして使用すると最良の結果が得られますが、ベースレイヤーとして暗い露出または明るい露出を使用する必要がある場合もあります。
露出を決定し、Photoshopでレイヤー化したら、アクションを実行する露出を決定する必要があります。通常、これは通常の露出画像で実行されます。これは、使用可能なマスクの範囲が最も広いためです。たとえば、暗い露出で明度マスクアクションを実行した場合、暗い露出と中間調の明るさマスクの全範囲が得られますが、暗い露出にはハイライトがないため、実行可能な明るいマスクはほとんどありません。露出過度の画像の場合は、その逆になります。
明度マスクを使用した露出のブレンドチュートリアル
今日は、2つの露出で作業します。 1つは空と海に理想的に露出され(ここから露出不足の画像をダウンロード)、もう1つは前景要素に露出されます(露出過度の画像をここからダウンロード)。
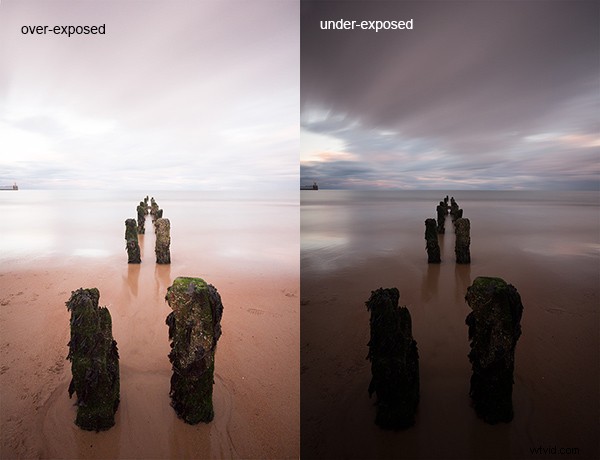
露出不足の画像の空と海を、露出過度の画像の前景の多くと組み合わせたいとします。これを行うには、露出オーバーのショットで空と海(つまり、吹き飛ばされた領域)を選択する方法を見つける必要があります。それが済んだら、それをより暗い露出の空と海に置き換える必要があります。
露出をブレンドするためのPhotoshopのステップ
1。 Photoshopアクションセットをインストールする
アクションをインストールする方法の説明は、ここにあります:Photoshopアクションでクリエイティブになりましょう
2。 2つの画像をPhotoshopにインポートします
両方の画像をレイヤーとしてPhotoshopに取り込み、露出不足の画像を上に配置します。レイヤーパネルで両方の画像を選択し、[編集]>[レイヤーの自動整列]に移動して、画像を整列します。 。
3。最上層をオフにします
露出不足のレイヤーの横にあるレイヤーパネルの目をオフにします。これにより、それが見えなくなり、明るさマスクアクションが露出オーバーのレイヤーでのみ実行されるようになります。
4。マスキングアクションを実行する
ツールバーの[再生]ボタンのように見える[アクション]パネルに移動します。それを開いて、JMルミナンスマスクというセットに移動します 。その左側の矢印をクリックします。これで、[輝度マスクの生成]というオプションが表示されます。それを選択し、[アクション]パネルの下部にある[再生]ボタンを押して、プロセスを開始します。
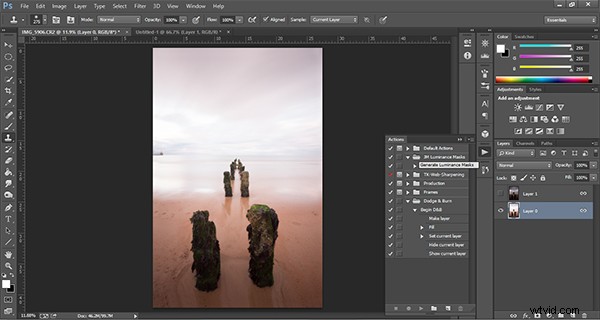
5。暗い露出不足のレイヤーにレイヤーマスクを追加する
次に、露出不足のレイヤーの横にある目をチェックして、再び表示されるようにします。レイヤーが選択されていることを確認してから、レイヤーパネルの下部に移動し、Altキー(Macの場合はOption)を押しながら、[マスクの追加]アイコンを左クリックします。これにより、露出不足のレイヤーに黒いレイヤーマスクが作成され、再び非表示になります。
6。明度マスクを表示
生成した明度マスクを表示するには、[レイヤー]パネルの横にある[チャンネル]パレットに移動します(表示されていない場合は、[ウィンドウ]> [チャンネル]に移動すると表示されます)。ブライト1〜6、ダーク1〜6、ミッドトーン1〜6の18の単色チャンネルが表示されます。これらのチャネルはすべて、潜在的なマスクです。
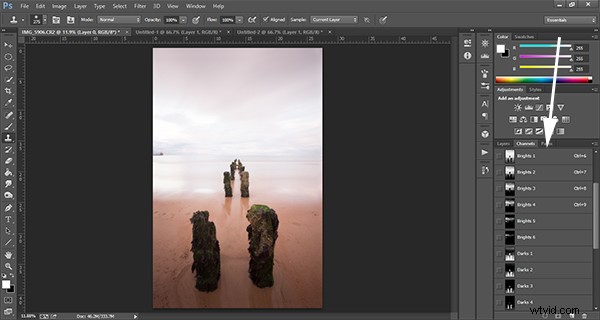
7。明度マスクの比較と選択
この一連の画像では、暗い露出から露出オーバーの画像に空をブレンドするために、1つのマスクを使用するだけで済みます。この場合、Brights3を選択する必要があります。

通常のマスキングと同様に、ピクセルが明るいほど選択が強くなります。つまり、上の画像では、Brights 3を使用した場合、空と海の多くを選択していますが、完全に黒い前景は選択していません。逆に、たとえばDarks 3を選択した場合は、前景の砂と海につながるポールのみを選択することになります。
適切なマスクを選択するときは、さまざまな領域を分離することを検討しています。したがって、選択するマスクが、選択する領域と無視する領域の間で最大のコントラストを持つことが重要です。
たとえば、晴れた日に素敵な緑の野原の画像を作成しているときに、空が吹き飛ばされて、暗い露出の空と交換したい場合です。明度マスクアクションを実行し、フィールドが黒で空が白のマスクを選択します。これにより、前景のフィールドではなく、空のみを選択できるようになります。
Brights 3を実際の選択に変えるには、Control(Macの場合はCommand)を押したまま、Brights3チャンネルのサムネイル上でマウスの左ボタンをクリックするだけです。マーチングアリはあなたの選択を示すために表示されます。 「Control+H」を押して、行進しているアリを非表示にします。
8。マスクにペイントする準備をしなさい
次に、[レイヤー]パネルに戻り、露出不足のレイヤーを選択します。実際のレイヤー自体ではなく、必ずマスクを選択してください。
9。ペイントブラシツールを設定する
ツールバーのペイントブラシツールを選択し、前景色が白に設定されていることを確認します。正しいブラシサイズを選択してください。これは、特定の画像で作業している領域に完全に依存しますが、通常は、ブラシが大きい方が適しています。ここでは、2,000ピクセルのブラシサイズを使用しました。使用するマスキングの強度に応じて不透明度を設定します。たとえば、この画像では、不透明度100%で空をマスクしますが、水と前景の露出過度の領域は不透明度40%でのみマスクされます。これは、海をあまり暗くしたくないからです。
10。マスクのペイントまたは適用
これで、マスキングを開始する準備が整いました。影響を与えたい領域の周りでペイントブラシを自由に動かします。明度マスクを選択してマスキングしているので、エッジを越えることを心配する必要はありません。さまざまな場所でさまざまな不透明度を試してください。ブラシの不透明度が100%に設定されている場合でも、効果を強化するために、特定の領域にブラシを数回通すことができます。
Alt(Macの場合はOption)を押しながら、作業中のレイヤーマスクをクリックすると、マスクが現在どのようになっているのかを正確に確認できます。下の画像は、ペイントが終了した後の最終的なレイヤーマスクです。白は可視に等しく、黒は不可視に等しいことを忘れないでください。したがって、このレイヤーの空は完全に表示され、海は灰色であるため、部分的に表示されます。前景は黒、つまり見えないため、下の露出オーバーレイヤーから100%離れた前景が残ります。
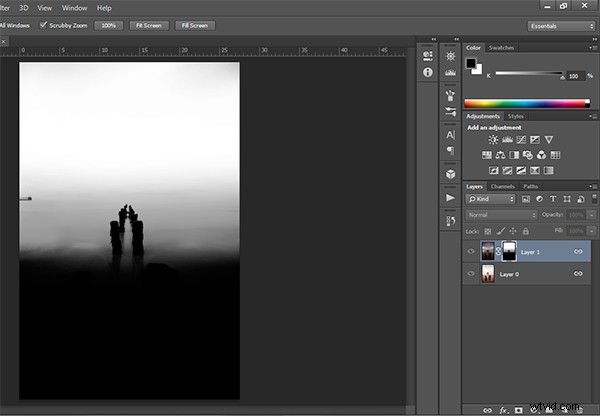
コントラストを少し調整し、選択的なビネットを追加した後、これが、作業していた元の露出オーバーの画像と一緒の最終的な画像です。
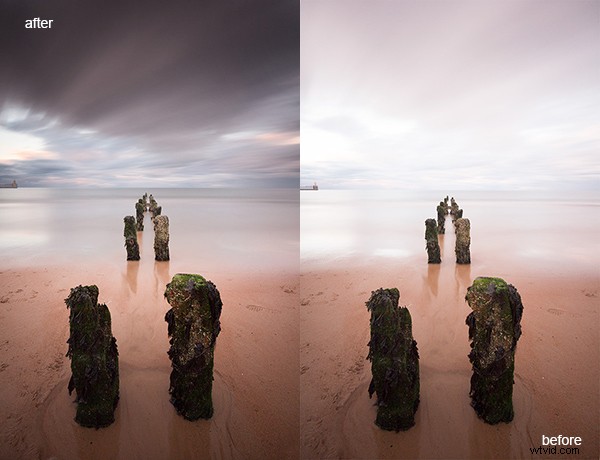
これで、ダイナミックな光とトーンの範囲が適切な、バランスの取れた画像が得られました。
明度マスクの削除
Photoshopで作業している間、作業するレイヤーが多いほど、Photoshopとシステムに対する需要が大きくなります。大規模なワークフローは、オペレーティングシステムの速度を大幅に低下させる可能性があります。負荷を軽減するために、作業が終了したら、輝度マスクを削除する必要があります。
これを行うには、チャンネルパレットに戻り、ブライト1を選択します。次にShiftキーを押しながら、ブライト2でマウスの左ボタンを押してこれも選択します。以下の各明度マスクで同じことを行います。すべてを選択したら、選択したマスクのいずれかでマウスの右ボタンをクリックし、[チャネルの削除]オプションを選択します。これにより、選択したチャンネルが削除されます。
概要
最初は、明度マスクは複雑で、時には気が遠くなるように見えますが、実際には、このワークフロー全体は5分未満で完了しました。少し練習すると、これらの強力なツールの使い方を直感的に理解できるようになります。一度練習すると、写真を永遠に変えることができる画像を広範囲に制御できるようになります。
画像をブレンドするこの方法を試しましたか?もしそうなら、下のコメントであなたの考えや画像を共有してください。それとも、HDRトーンマッピングプロセスが好きですか? HDRは死んでいると思いますか、それともそうあるべきだと思いますか?それとも、すべてのHDRフォトグラファーが通過する10ステップの中間にいるのでしょうか。どう思いますか?
最新のdPS電子書籍をチェックしてください – Loving Landscapes風景写真のワークフローとポストプロダクションのガイド–LivingLandscapesの作者による新しいdPS電子ブック
