画像にテクスチャオーバーレイを追加することは、すばらしいクリエイティブツールです。画像に奥行きの別の次元を追加します。それはそれを夢のようにし、絵画の風味を加えます。また、時代を超越した感覚を生み出します。特に、写真にヴィンテージ感を与えたい場合に便利です。
あなたは本当にこの効果を気に入るはずです、それはあなたの個人的な仕事で、そしてあなたが結果に対していくらかの創造的な自由を持っているときあなたの委託された仕事で時々使うことができます。
テクスチャオーバーレイの追加は非常に簡単です。この記事では、独自のテクスチャを作成する方法と、それらを編集して無限のクリエイティブな可能性を持たせる方法について説明します。

最初–独自のテクスチャを撮影します
多くの無料のテクスチャをオンラインで見つけることができます。たとえば、DeviantArtやストックフォトのWebサイトなどです。これは東側であり、著作権の問題が発生する可能性はありますが、役立つ場合もあります。オンラインで無料で見つけられるテクスチャは、常に高解像度であるとは限りません。あなたは主に小さなファイルを見つけるでしょうが、常に作業するのに最適であるとは限りません。しかし、これまでのところ、大判で作品を印刷する場合でも、テクスチャサイズに関して問題は発生していません。
独自のテクスチャを撮影することは非常に楽しく、素晴らしいクリエイティブなエクササイズになります。さて、人々はあなたが舗道で何を撃ち落としているのか理解できないので、時々あなたは奇妙に感じるでしょう、そして彼らは古くて汚い雨樋を撮影することの要点を理解しません。しかし、それだけの価値はあります。
あなたの周りの素晴らしいテクスチャを見つけて、あなた自身のテクスチャストックを構築するのはとても簡単です。テクスチャを見つけるには、カメラを持って散歩するだけです。壁の古い絵、ドアの木材、または通りのベンチを探してください。また、素晴らしい質感と色の金属オブジェクトを見つけることができます。傷のあるものを探していて、有機的で自然な感じを作品に加えることができます。大理石や花崗岩などの石だけでなく、キャンバスやその他の風合いの良い生地も使用できます。

テクスチャを撮影するときは、露出補正に注意してください。暗い部分と明るい部分の違いをより明確にするために、コントラストのある画像が必要です。また、すべてが多かれ少なかれシャープであることを確認したいので、焦点、被写界深度、および撮影する角度に注意してください。このようにして、テクスチャは最終的な画像でより均一になります(この同じ記事の後半で説明するように、さまざまな方法でテクスチャを調整できます)。
独自のテクスチャライブラリを開始するのに役立つように、この記事の下部に無料で使用できるいくつかのテクスチャをダウンロードするためのリンクがあります。オンラインで無料で良いテクスチャをたくさん見つけたので、写真家の間で見つけたこの種の寛大さを報いる方法です。
自宅で独自のテクスチャを作成できます
ブリュッセルでは冬は凍えるほど寒くて雨が降るので、あなたは私と同じかもしれません。外に出たくないでしょう。

あなたが特定の効果を探すとき、あなたはあなた自身の特定のテクスチャーを作ることができます。たとえば、写真の A Blue Tale (上)鉛筆の色彩効果で遊びたかった。そのため、雲に追加する次のテクスチャを作成しました。
紙に青鉛筆のクレヨンで色を塗って、線と質感を出しました。この場合、テクスチャの準備は完全にクリエイティブプロセスの一部であり、これらすべての詳細を組み合わせて画像を作成します。
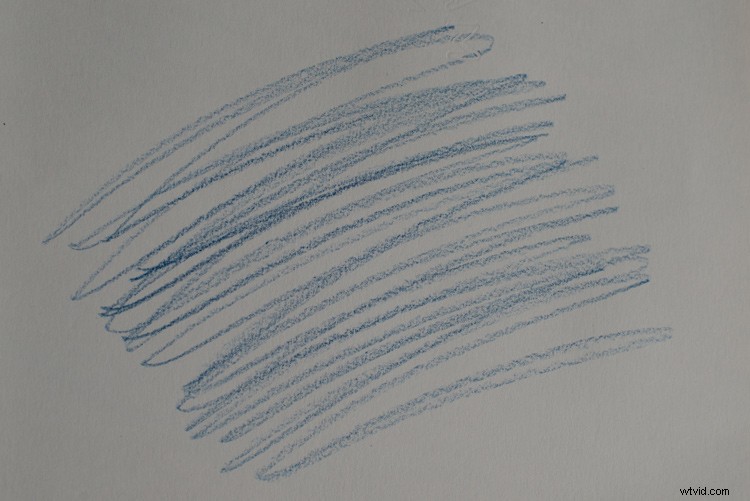

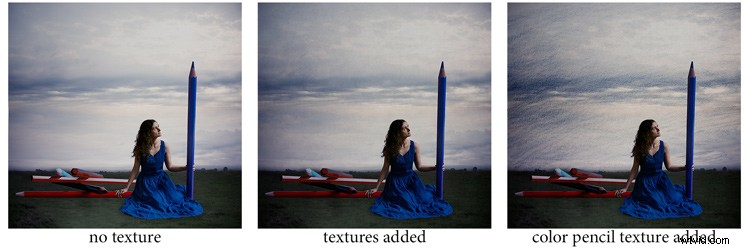
紙で遊んだり、絵を描いたり、紙を燃やしたりすることもできます(ただし、非常に注意することをお勧めします)。
テクスチャを使用する準備ができたので、Photoshopでテクスチャを開きます。私があなたのために私の通りで撃ったものを使うこともできます。テクスチャを追加するには、移動ツールをつかんで画像にドラッグアンドドロップするか、画像にコピー/貼り付けを行うだけです。
ブレンドモードで遊ぶ
ブレンドモードを変更して、外観を変更できます。画像にテクスチャを追加すると、最初は次のようになり、画像の上にテクスチャの画像のみが表示されます。
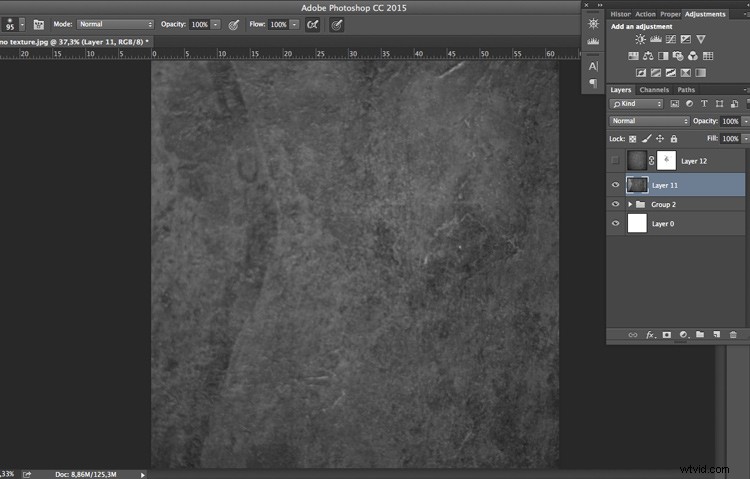
Photoshopが提供するすべてのオプションを試してみてください。テクスチャと画像の組み合わせによっては、奇妙に見えるものもあれば、すばらしいものもあります。
テクスチャを選択し、Shiftボタン、および+または–を押したままにすると、ブレンドモードをすばやく変更して1つずつ確認し、画像をテストします。これにより、すべてのブレンドモードがテクスチャにどのように影響するかを確認できます。これは、どれが一番好きかをすばやく知るための優れた方法です。
- 暗くするグループは、すべての明るい色調を取り除くのに役立ちます。
- ライトニンググループを使用すると、暗闇を取り除くことができます。
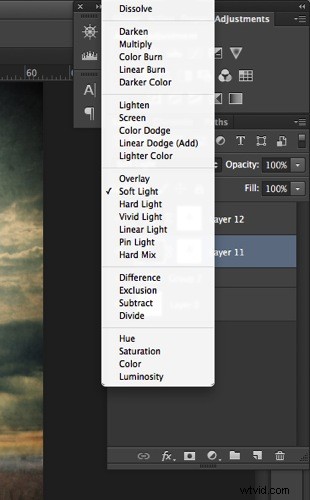
ほとんどの場合、私はソフトライトブレンドモードを選択しますが、好みや求められる効果に応じて、任意のオプションを選択できます。
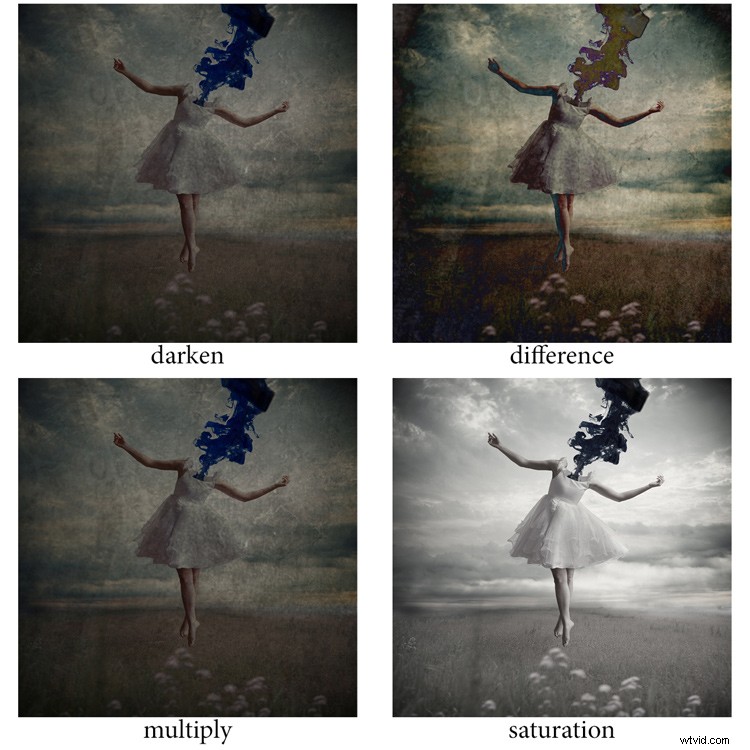
テクスチャを変更する
テクスチャレイヤーを移動してサイズを変更します。移動ツールをつかんで、画像に好きなようにテクスチャを配置します。 Cmd / Ctrl + Tを使用して、自由変形ツールをアクティブにし、テクスチャレイヤーのサイズを変更するか、反転して、下にある画像に合わせて調整します。
Cmd / Ctrl + Lを使用してレベル調整を追加し、テクスチャにさらに詳細なコントラストを追加できます。色を調整することもできます。通常、私は画像に色を追加し、彩度の低いテクスチャを好みます。 Cmd / Ctrl + Uを押して、その色で遊んでください–彩度を下げたり、色調を変更したりする場合。
レイヤーの不透明度で遊ぶ
不透明度を下げて、選択したテクスチャと画像に最適なものを確認します。この場合は、不透明度を82%に下げます。適切な不透明度を見つけたら、いつでも戻って変更することができます。

テクスチャレイヤーにレイヤーマスクを追加します
画像全体にテクスチャを適用すると、人が遠くにいるときや風景に適用されているときに芸術的な感覚を与えるのに最適です。ただし、通常、主人公の強いテクスチャを避けたい場合、特にクローズアップポートレートの場合は、テクスチャを柔らかくするか、肌や目などの領域で完全に消去する必要があります。
>
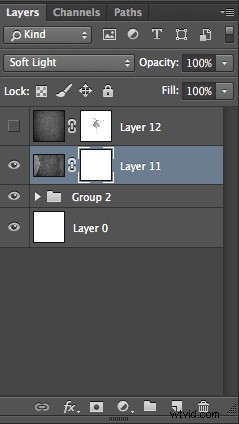
テクスチャレイヤーにレイヤーマスクを追加し、黒でペイントし、ブラシの不透明度、サイズ、硬さを調整して、必要な場所でテクスチャを消去します。レイヤーマスクを非常に柔らかなエッジブラシで不透明度を低くして白くペイントし、被写体のエッジにテクスチャを戻し、背景とブレンドします。

テクスチャを追加する
テクスチャの不透明度を下げ、必要な数だけテクスチャを追加して、必要な視覚効果を得ることができます。この写真の完全な編集を見たい場合は、以下の私のスピード編集ビデオを見ることができます:
作業の一部にテクスチャオーバーレイを追加するか、少なくとも試してみてください。これは、技術的かつ創造的な優れた演習です。
私が用意した無料のテクスチャから始めて(ここをクリックしてダウンロードしてください)、しばらくしてから自分でテクスチャを撮影し始めてください。以下のコメントで結果やテクニックを自由に共有してください。
編集者のメモ: テクスチャのダウンロードについて質問や問題がある場合は、dPSでホストされていないため、彼女のサイトでAmelieに連絡してください。そのため、テクスチャを並べ替えることはできません。ありがとうございます。
