空を横切る雲の効果は今では非常に人気がありますが、誰もがNDフィルターを持っていて、それらの写真を取得できるわけではありません。ただし、同様の結果を得る方法は他にもあります。クラウドスタッキングも同様の外観を与えることができます。このプロセスは、車のライトトレイルを積み重ねる場合とよく似ています。元の画像の撮影方法にはもっと注意する必要がありますが、これらの手順に従うと、すばらしい結果を得ることができます。

元の画像の1つ。
クラウドスタッキングにはたくさんの写真が必要です。それらを取得する最良の方法は、タイムラプス写真を撮ることです。時間をかけて一連の画像を撮り、それらを積み重ねて、機能するかどうかを確認します。残念ながら、良い雲の積み重ね画像を取得するのに十分な空の動きが得られるとは限りませんが、他の人は素晴らしいでしょう。
タイムラプス写真を実行してスタック用の画像を取得する方法
タイムラプスとは、シーンの動きを捉えるために、休憩を入れて次々と一連の画像を撮影することです。通常、それらが取得されたら、それらをコンピューターに配置し、その動きを示すためにそれらからビデオを作成しますが、クラウドスタッキングの場合は別のことを行います。
タイムラプスシーケンスで写真をキャプチャする方法はいくつかあります。多くのニコンのカメラには、タイムラプスインターバルと呼ばれるいくつかの機能を備えています。一定の間隔で撮影するように設定したり、毎回何枚撮影するか、最終的に必要な画像数を設定することができます。基本的に、5秒ごとに写真を撮り、300枚の画像があるときに停止するようにカメラに指示できます。
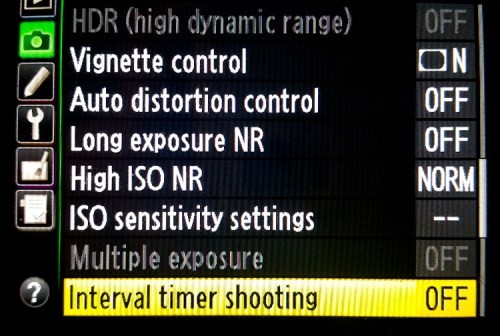
ニコンカメラでのインターバルタイマー撮影
あなたがインターバロメーターを持っているなら、それは同じ種類のことをします。間隔と撮影回数を設定します。これらのオプションのどちらも持っていない場合でも、それらを行うことができますが、それはあなたが時間を監視し、間隔を置いてシャッターボタンを押すことを忘れないようにする必要があることを意味します。

Nikonインターバロメーターですが、他のインターバロメーターも購入できます。お使いのカメラで動作するインターバロメーターを入手してください。
通常、最初に行うことは、必要な間隔(ショット間の時間)を決定することです。空を見て、雲がどれだけ速く動いているかを見てください。それらが速く動いている場合は、ショット間の間隔を短くする必要があるかもしれません。雲の動きが遅い場合は、より長い時間が必要になります。経験が必要です。やればやるほど、必要なショット間の時間をうまく把握できます。
このチュートリアルの画像は日没時に作成されたもので、雲は適度に速く動いていました。カメラは10秒ごとに画像を撮影するように設定されています。合計122枚の写真が撮影されましたが、最終的な画像には54フレームしか使用されませんでした。
雲の方向
雲があなたに近づいたり遠ざかったりする場合、雲の積み重ねが最も効果的に機能するようです。 V字型に流れているように見える雲を探します。 Vのベースは地平線上にあり、腕は上から出ています。
写真の使用
コンピュータに写真を保存したら、どの写真を使用するかを決める必要があります。写真はレイヤーとしてAdobePhotoshopにロードする必要があります。最初に考慮すべきことは、画像のサイズです。生のファイルの場合、これを行うには大きすぎる可能性が高いため、小さくする必要があります。
最初にLightroomで画像を処理できます。基本的な編集を行ってから同期し、すべての画像が同じように扱われるようにします。 Lightroomからエクスポートするときに画像のサイズを変更し、小さいjpegとして保存します。 (これはdPSのチュートリアルになるため、画像のサイズが変更され、長辺が1500ピクセルになりました。画像を印刷する場合は、適切なサイズになっていることを確認してください。ただし、最初に小さいサイズでテストしてください。)
画像の読み込み
このチュートリアルではAdobeBridgeを使用しましたが、Lightroomでも使用できます。
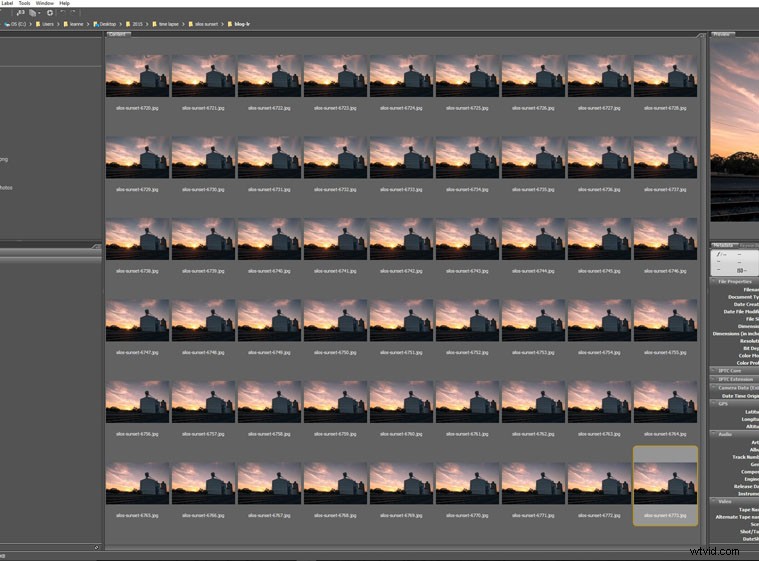
クラウドスタッキングに使用されるすべての画像。
Ctrl + Aを使用してスタックするすべての画像を選択するか、最初の画像をクリックし、Shiftキーを押しながら押したままにして、最終的な画像をクリックします。すべての画像をレイヤーとしてPhotoshopにロードします。 [ツール]>[Photoshop]>[Photoshopレイヤーにファイルを読み込む]を選択します(Lightroomで右クリックし、[編集]> [Photoshopでレイヤーとして開く]を選択します)。
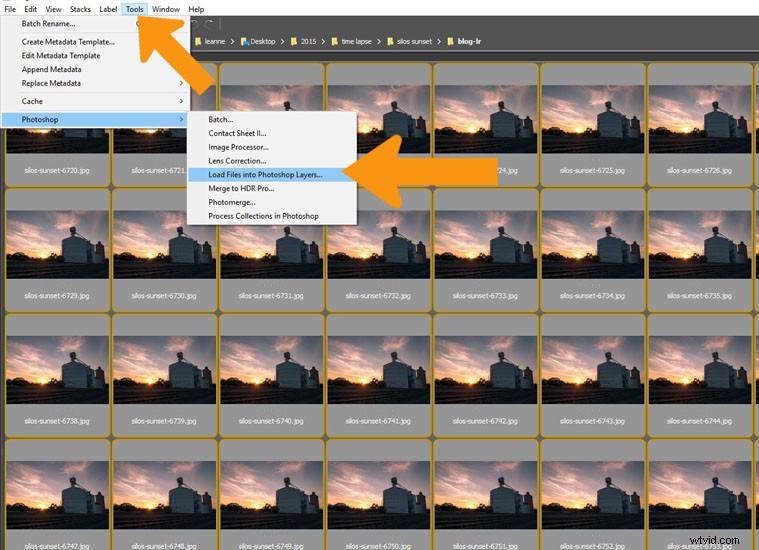
すべての画像を選択し、Photoshopでレイヤーとして開きます。
使用している画像の数やファイルの大きさによっては、これにはしばらく時間がかかる場合があります。それらがロードされたら、もう一度すべてを選択します。上のレイヤーをクリックし、Shiftキーを押しながら下のレイヤーをクリックすると、すべてが選択されます。
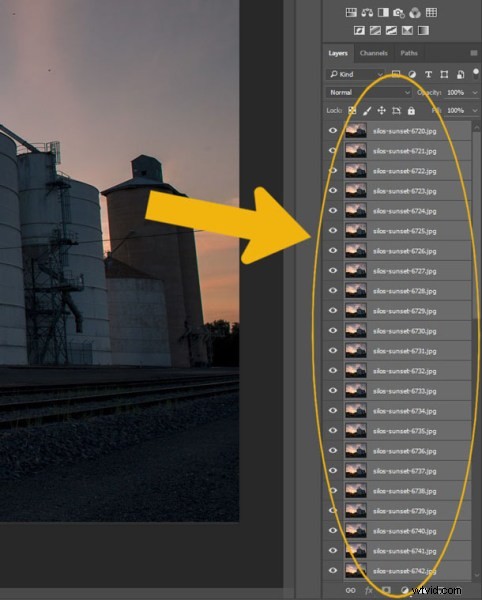
Photoshopで、すべてのレイヤーを選択します。
クラウドのスタック
レイヤーパネルの上部にあるレイヤーブレンディングオプションに移動し、[明るく]を選択します。
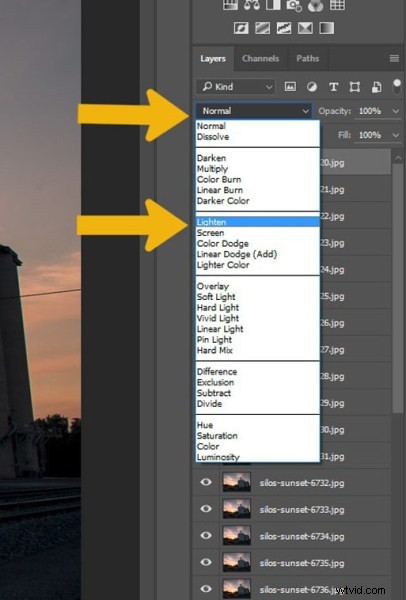
[ブレンド]オプションに移動し、[明るく]を選択します。
すぐに違いに気付くはずです。

スタッキングプロセス後の画像。
画像をそのままにしてスタックに満足することもできますが、このチュートリアルでは、処理に関するいくつかのアイデアを追加しました。これらはこの画像に関連していますが、これらのアイデアの一部またはすべてを自分の画像で試すことができます。
いくつかの追加の処理のヒント
画像を処理するときに何ができるかについての厳格なルールはありません。どのように進めたいかはあなた次第です。始めるためのアイデアをいくつか紹介します。
一番下のレイヤーを除くすべてのレイヤーを選択し、グループにまとめます。これにより、画像の処理が簡単になります。この画像では風が強く、木々が動き回っていたため、最終的な画像ではぼやけて見えます。グループにマスクを追加することで、ブラシツールを慎重に使用して、黒でペイントし、木を越えて1つだけが表示され、より鮮明に見えるようにすることができます。
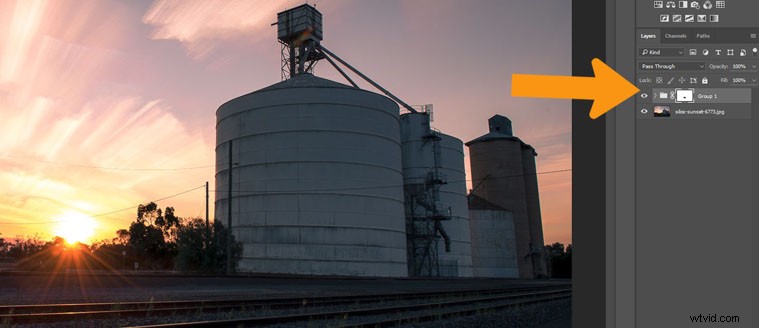
グループレイヤーにマスクを追加し、この画像の木のように不要なものをすべて削除して、レイヤー1のみが表示されるようにします。
サイロは少し暗すぎるように見えます。サイロを少し明るくすると、サイロも少し目立つようになります。
なげなわツールを選択し、サイロのすぐ内側に線を引きます。 Shift F6を押して、フェザーツールを取得します。この画像では、小さい画像であるため少量のフェザリングが選択されていますが、大きいサイズの画像では、約200ピクセルのフェザリングを使用することをお勧めします。
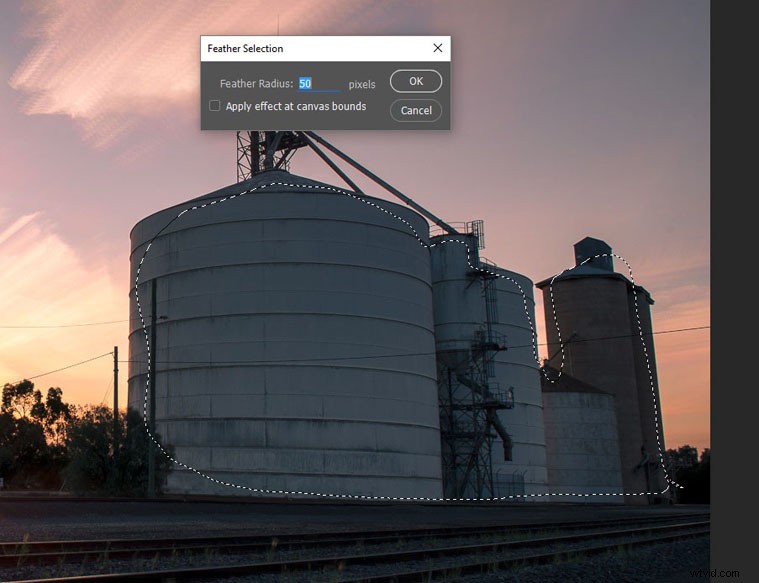
なげなわツールを使用して選択範囲を描画し、それをぼかします。
レイヤーパネルの上にある調整に移動し、カーブをクリックします。これらはレイヤーとして調整を行うため、常に使用するようにしてください。後で気に入らない場合は、単に編集するか、レイヤーの不透明度を下げるか、レイヤーを削除してください(これは非破壊的な編集です)。 。
画像に必要なものに応じて、明るい色または暗い色を追加します。これでは、サイロが明るくなりました。
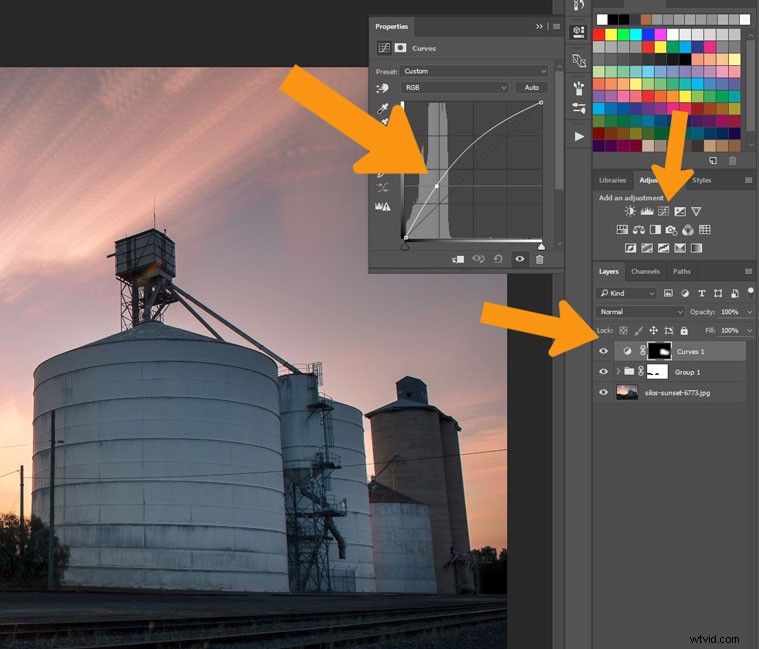
この選択曲線は、サイロを明るくするために使用されました。
処理の最後のビットは、ケラレやグラデーションを少し追加することです。画像に空白のレイヤーを追加し、レイヤーパネルの下部にある記号をクリックします。これはゴミ箱の横にある記号です。選択されていることを確認してから、ツールバーからグラデーションツールを選択します。
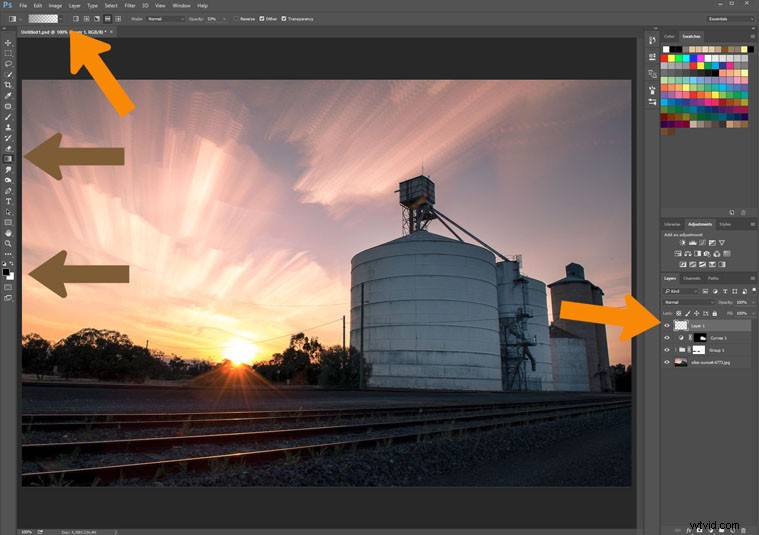
グラデーションツールを使用して、空に暗さを追加します。
メニューバーの下の上部に、グラデーションツールのオプションが表示されます。選択したツールが前景色から透明になっていることを確認してください(前景色が黒に設定されていることを確認してください)。
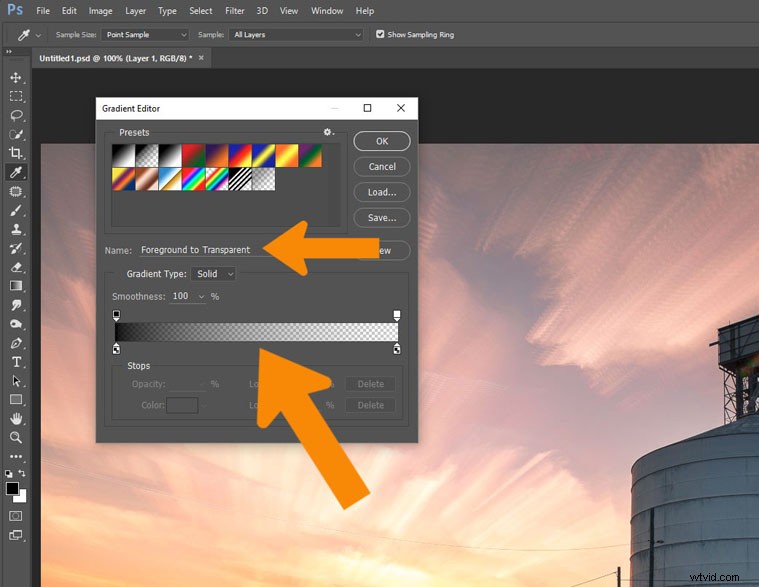
やりたいことに適したツールオプションがあることを確認してください。
これを100%にしたくない場合は、50%前後で使用することをお勧めします。あなたはそれを構築することができますが、それから始めます。ツールオプションに移動して100を50に変更することで、これを変更できます。
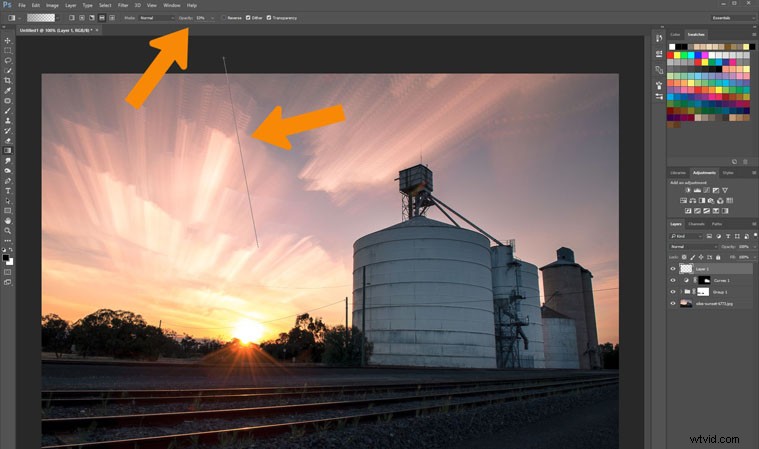
空にグラデーションを追加して、空を少し暗くします。
ツールを使用するには、画像の外側をクリックして押したまま、画像の内側に移動して離します。色が徐々に明るくなるため、最初のクリックを行った場所が最も暗い領域になります。
暗くしたい場合は、目的の効果が得られるまで繰り返すことができます。こちらの画像は2回作成されています。

最終的な画像
これはこの画像の非常に基本的な編集ですが、今のところは十分です。画像はそのままでも問題ありませんが、他のすべての画像と同様に、できることを妨げる唯一のことは想像力です。
