三脚なしで撮影された画像のスタッキングに関するこのチュートリアルは、Andre GuntherPhotographyのAndreGuntherによって提出され、写真家向けの他のチュートリアルを作成しました。
画像変換を使用して、三脚なしでハンドヘルドで撮影した写真を積み重ねます。
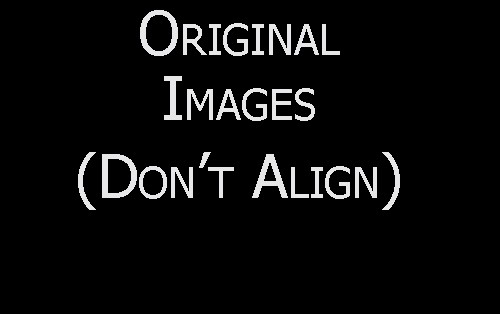
ハイダイナミックレンジシーンは、CCD、CMOS、アナログ(フィルム)のいずれであっても、事実上すべてのカメラに挑戦します。非常に高いダイナミックレンジをキャプチャする人間の目の能力でさえ制限されています。明るい燃えるランプやトンネルの開口部の隣にあるトンネルの陰では、詳細を見ることができません。カメラは人間の目よりもさらに制限されていますが、特別な技術を使用してこれらすべての詳細を表示することができます。
これらの手法の1つである、露出レベルの異なる複数の画像を記録し、それらをコンピューター上でブレンドすることは、比較的簡単です。画像が完全に重なる必要があり、通常は撮影中に三脚が必要になります。
三脚を使用して画像をキャプチャするには時間がかかり、面倒です。多くのカジュアルな写真家は、ポケットに収まり、三脚を持っている軽量カメラのアイデアに慣れてきました。プロの写真家でさえ、困難な地形で三脚を運ぶというアイデアは好きではありません。ソース画像を完全に位置合わせすることにより、一連のハンドヘルド露出をブレンドする方法を紹介します。
私はほとんどの場合三脚を使用しますが、一部の場所では使用が禁止されています。良い結果を得るには、慎重な計画と適切な準備が不可欠です。
写真を撮る
すべての画像を連続して撮影すると、シーンが変化する可能性が最小限に抑えられます。雲の動き、そして同じ位置を維持するのに役立ちます。
前景要素は、補正が難しい視差エラーを引き起こします。できれば避けてください!
露出をブレンドする場合は、絞り優先モード(Av)で画像を撮影してください。これにより、画像間の被写界深度が同じに保たれます。ショット間で焦点が変わらないようにフォーカスをロックしてください!
露出オーバーの画像の露出時間がハンドヘルド操作に十分短いことを確認してください!カメラを露出オーバーに設定し、絞りを選択して、露出時間を確認するだけです。上級の写真家は、おそらく露出時間のスケールに精通しているでしょう。ワンストップを追加すると、それに応じて露出時間が短縮されます。
私は通常、カメラをできるだけ安定させて、露出をブラケットし、3つの露出をすばやく連続して発射するようにカメラを設定します。
これらすべての予防策を講じても、画像は完全に位置合わせされないため、変換によって位置合わせする必要があります。
ブレンド用の画像の位置合わせ
画像変換に最適なツールは、伝説的なパノラマツールです。それらは利用可能な最も強力な無料ツールです。グラフィカルなフロントエンドとして機能する多数のプログラムが開発されています。この記事ではPTAssembler(シェアウェア)を使用していますが、PTGui(シェアウェア)やHugin(フリーウェア)などの他のプログラムも同様に機能します。
機知に富んだプログラマーや写真愛好家は、パノラマを作成するためにこれらのツールを開発しました。私はこれらのプログラムの機能を、私の目的のために少し文脈から外して使用しています。
セットアップ
完全に機能するPTAssembler試用版をダウンロードしてインストールします。必要なすべてのパノラマツールライブラリが含まれています。
作業を簡素化するために、Autopanoプラグイン(フリーウェア)も必要です。 Autopanoをダウンロードして解凍します。次に、PTAssemblerの[ファイル]-> [設定]に移動し、Autopano実行可能ファイル(autopano.exe)の場所を選択します。これで作業の準備が整いました。
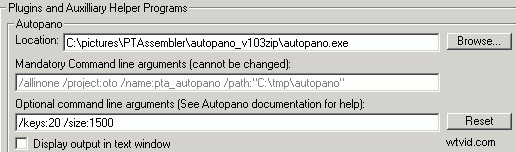
ステップ1
PTAssemblerで、「追加」をクリックしてソース画像を選択するだけです。 PTAssemblerはそれらをすばやくチェックし、ウィンドウに画像を表示します。
次に、すべての画像を選択し(Shiftキーを押しながらクリック)、[選択した自動パノラマ]をクリックします。
Autopanoは、画像のコントロールポイントを計算します。 これらは画像間の収束点です。次に、すべてのコントロールポイントが合わさり、すべてが完全に整列するように、画像がワープおよび変換されます。
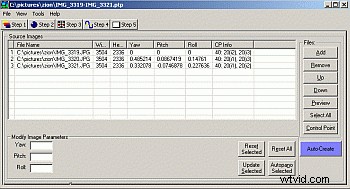
ステップ2
次に、「ステップ2」をクリックして、次のパラメータを選択します。
- レンズタイプ:直線
- パノラマプロジェクション:直線的
- 補間器の品質:Sinc1024
- 色/明るさの補正:補正なし
PTAssemblerがすべての画像の明るさを一致させようとしないようにします。
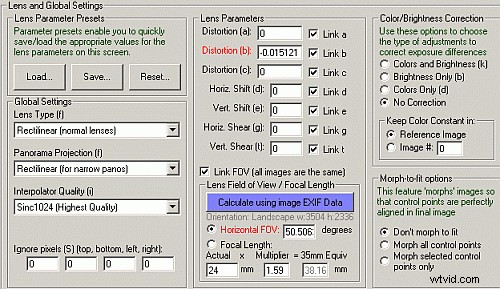
ステップ3
うまくいけば、このステップは必要ありません。ここでは、コントロールポイントを手動で選択できます。これは、Autopanoが正しいコントロールポイントを判別できない場合に非常に役立ちます。
ステップ4
最初のウィンドウで公称露出の画像を選択します(参照画像として機能します)。参照画像は回転または傾斜しません。他のすべての画像は、この画像の角度に合うように変換されます。パノラマでは、これは通常、地平線に沿った中央の画像である必要があります。私たちの場合、どの画像でもかまいません。
次に、[自動最適化]をクリックして、パノラマツールでコントロールポイントを最適化します。
ステップ5
FOV設定は変更しないでください。画像から計算されています。
フェザーを0に設定します(常に)!
「出力ファイル形式」で「MultipleimgTIFF(TIFF_m)」を選択する必要があります。 Photoshopで後処理(ブレンド)を計画している場合は、レイヤー化されたPSDファイルを選択することもできます。
次に、[作成]ボタンをクリックして、Panotoolsに魔法をかけてもらいます。
最終的な出力は、互いに正確に重なり合う複数のファイルになります。ただし、ある程度のトリミングが必要になります。
クリーンアップ
この手順に失敗した場合、最も可能性の高い原因は、コントロールポイントデータの不良です。私は通常、手動でコントロールポイントを追加し、オプティマイザーにそれらを微調整させる仕事をさせようとします。一部の画像は、すべてが自動的に機能する他の画像よりも少し注意が必要です。
PTAssemblerによって書き込まれたTiffファイルには、埋め込みカラープロファイルが含まれていません。私は通常、Photoshopでそれらを開き、正しいカラープロファイルを割り当てます([編集]->[プロファイルの割り当て]->[ProPhotoRGB(sRGB / Adobe RGB))]。
次回、三脚を使用できないときは、とにかく躊躇せずに複数の画像を撮影してください。それらを組み合わせて1つの高ダイナミックレンジショットにすることができる場合があります。

