フォトショップを使用した被写界深度の作成に関する次の記事は、BigBouquetPhotographyのEmmaCakeから投稿されました。
外出先でカメラを使用しているときに絞り設定を正しく行わなかった場合は、Photoshopで被写界深度効果を再現できます。
同様に、写真の被写界深度を高くしたい場合は、Photoshopを使用してそれを行うこともできます。被写界深度により、写真の要素に注意を引くことができます。
Photoshopのフィルターとレイヤーマスキングを使用して画像の鮮明度をすばやく調整することで、小さな被写界深度の外観を簡単に再現できます。
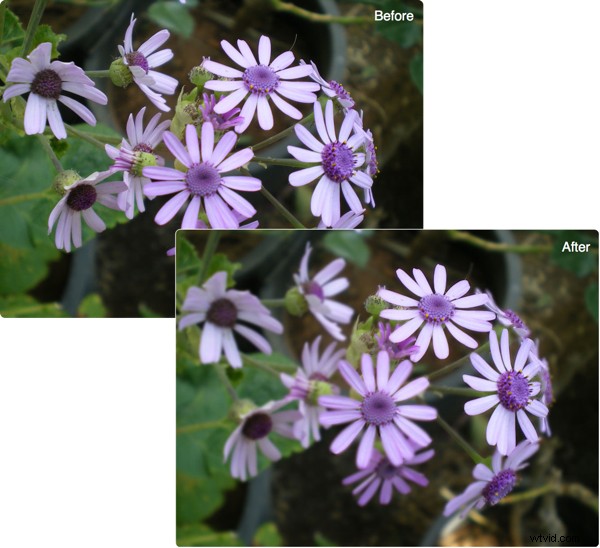
7つの簡単なステップでそれを行う方法は次のとおりです(クリックして画像を拡大):
1。レイヤーをコピーする

被写界深度に適した画像を開きます(前景の要素を背景から簡単に分離できるため、クローズアップショットが最適です)。レイヤーパレットを開き、背景レイヤーをレイヤーパレットの下部にある「新しいレイヤーの作成」というアイコンにドラッグします。これにより、画像のコピーレイヤーが作成されます。
2。ガウスぼかし
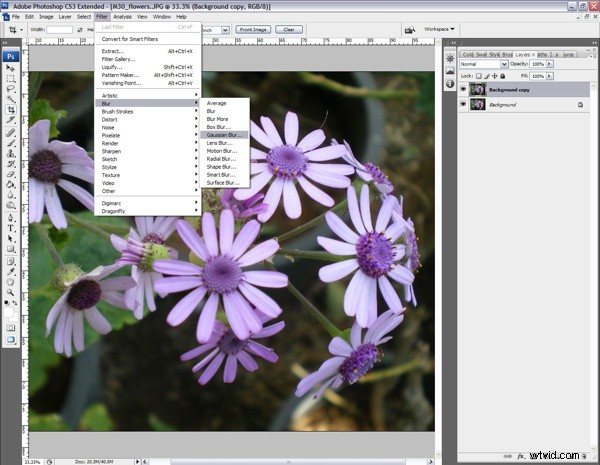
[背景コピー]レイヤーがまだ選択されていることを確認してから、上部のツールバーから[フィルター]>[ぼかし]>[ガウスぼかし]を選択します。
3。ぼかし設定
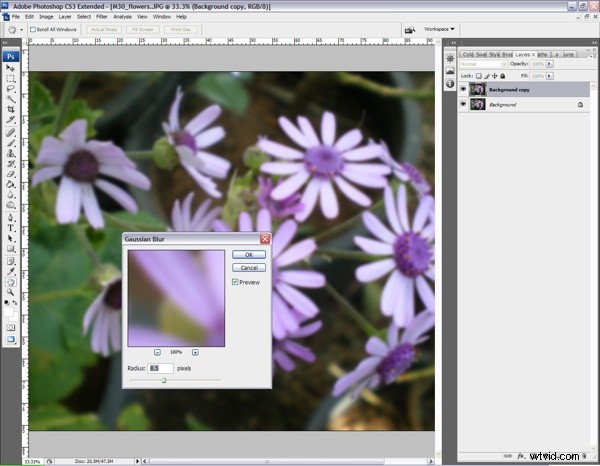
実際には、被写界深度が強い画像のぼかしは、デフォルトのガウスぼかし設定で表示されるぼかしほど大きくはありません。したがって、スライダーコントロールを使用すると、ぼかしの量を半径8.5ピクセルまで下げることができます。次に、[OK]を押します。
4。マスキングアウト

ここで、被写界深度効果を与えるために、焦点を合わせ続ける領域を設定できます。 [バックグラウンドコピー]レイヤーを選択したまま、レイヤーパレットの下部にある[レイヤーマスクの追加]アイコンをクリックしてレイヤーマスクを追加します(これは長方形の円のように見えます)。 「BackgroundCopy」レイヤーに白い長方形が表示されます。
5。マスクを適用する
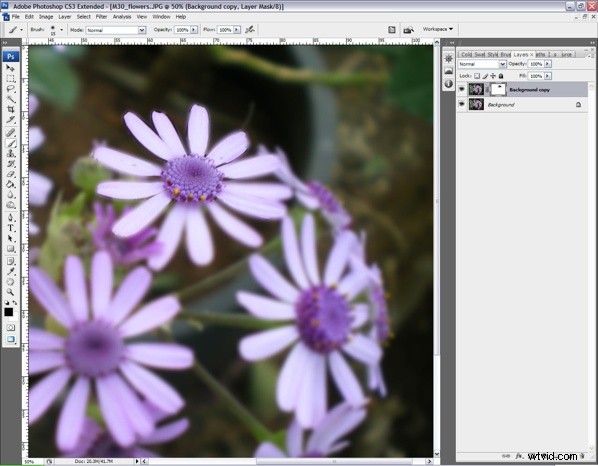
マスキングは、Photoshopで習得するのに非常に優れたテクニックです。下のレイヤーを多かれ少なかれ表示できるようになります。完全にリバーシブルであるため、消しゴムツールよりもはるかに優れたテクニックを使用できます。ソフトブラシを選択した状態でブラシツールを使用してレイヤーマスクを適用します。黒色を使用すると、下の画像(この場合は花のシャープなバージョン)が表示されますが、白色を使用すると、不要な適用されたマスキングが消去されます。レイヤーマスクのサムネイルを選択したまま、黒のブラシを使用して、シャープにしたい領域をペイントします。
ヒント:スクロールバーを使用せずにキャンバス内を簡単に移動したい場合は、スペースバーを押したまま、マウスの左ボタンまたはグラフィックペンでキャンバスをドラッグできます。
6。マスクを逆にする
進行中にレイヤーマスキングを適用しすぎたと思われる場合は、白いブラシでマスクをペイントするのは簡単です。前景パレットの色を白に変更して、もう一度ペイントするだけです。
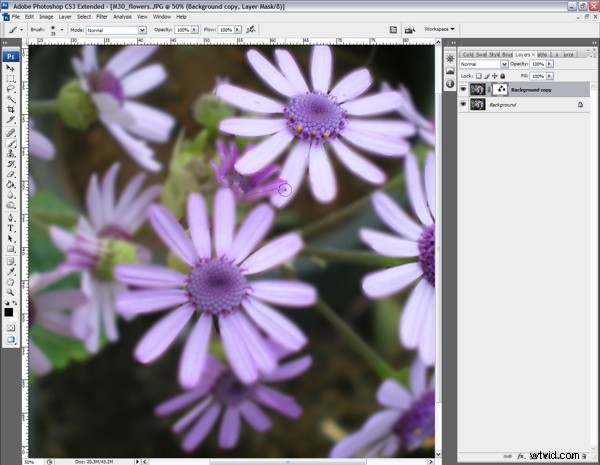
7。微妙なマスキング
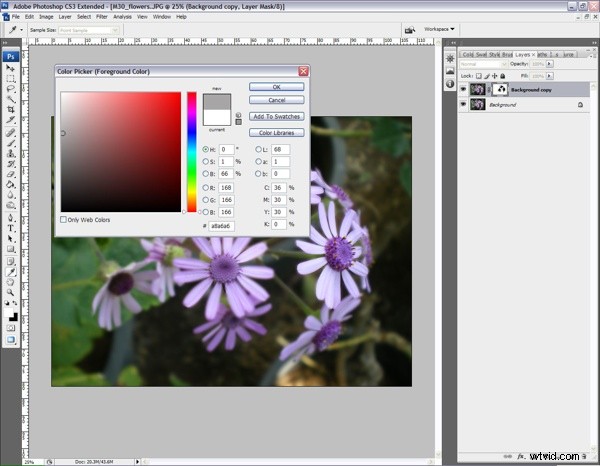
シャープな要素とぼやけた領域をブレンドして、トランジションを説得力のあるものにしたい場合は、グレーのレイヤーマスクを適用できます。前景パレットを灰色に変更してから、まだ比較的焦点が合っていると思われる要素にブラシをかけます。マスキングがどの程度成功しているかを判断できるように、何度もズームアウトすることを忘れないでください。満足のいく場合は、[レイヤー]>[画像をフラットにして保存]を選択してレイヤーをフラット化します。
ヒント:マスクを適用するときは、正確にペイントするためにすべての詳細を表示できるように十分にズームインしてください。ブラシのサイズを変更することで、厄介なスペースを回避できます。集中力を損なうことなくこれを行う最も簡単な方法は、キーボードの「[」および「]」キーを押して、ブラシをどんどん小さくすることです。
