
ライブスタック機能を使用してAffinityPhotoで編集された滑らかな水の効果。
風景写真を撮らなくても、なめらかな水とガラスのような滝の写真は最高です。これを達成するための要点、そして私がこれを間違えた場合、私は修正されたままです、次のとおりです:
- 遅いシャッタースピード–三脚の必要性
- リモートシャッターリリースまたはカメラのタイマー
- 広角レンズとf/22、ISO100の小口径を使用したカメラ設定
- 日中に長時間露光を撮影するため、NDフィルターや偏光フィルター。
- もちろん、シーンとすべてのアカウントの忍耐力
しかし、私は個人的にNDフィルターや偏光フィルターを所有していません。これらのタイプのフィルターは、日中の長時間露光に必要です。そのため、シャッタースピードは十分に遅く、霧のような外観を得るには1分以上かかる可能性があります。その上、露出を正しくする必要があります。これには、少しの数学と実験が必要です。 NDフィルターはストップの観点から光を遮断します。
そのため、特にカメラ内で滑らかで絹のような水の効果を作成したい場合は、日中に長時間露光を行うことは複雑なプロセスです。しかし、Photoshopや他の後処理ソフトウェアでこの効果をシミュレートする方法はありますか?はいあります!複数のショットを撮る必要があります。私は、ポストエディットでのこのテクニックが、フィールドから遠く離れた場所で長時間露光を達成するための代替手段であることを主張していません。しかし、このテクニックが、外に出て、カメラ内の絹のような水や雲などをキャプチャするための足がかりまたはインスピレーションとして役立つことを願っています。
この記事では、フィルターや三脚を使用せずに、連続モードで大量の写真を撮影することで、同様の結果を得る方法を説明します。ただし、三脚の使用をお勧めします。
まず、Photoshop CS6(標準バージョン)の手動による方法を使用して、この効果を示します。スタックモード機能を使用してこれを自動化する方法があります。これはPhotoshopCCにあると思います。以前のバージョンのPhotoshopを使用している場合、残念ながら、スタックモード機能は拡張バージョンでのみ使用でき、標準では使用できません。ただし、Gimpにはこのスタックモード機能があり、無料です。次に、ライブスタックを使用して、Photoshopの手動による方法とAffinityPhotoを比較します。この機能には本当に感銘を受けました。
Photoshopの手動による方法
さぁ、始めよう。これらの写真を撮った日、私は時間に追われました。そこで、連続モードで一連のショットを撮り、小さな川のこの部分に焦点を合わせながらカメラを手に持った。三脚を使って少し時間をとることをお勧めします。後で画像を揃えるのが簡単になります。

この小さな川の連続モードでたくさんの画像を撮りました。この記事のために意図的にクローズアップしました。
次のように、画像をレイヤーとしてPhotoshopの1つのドキュメントに読み込む必要があります。
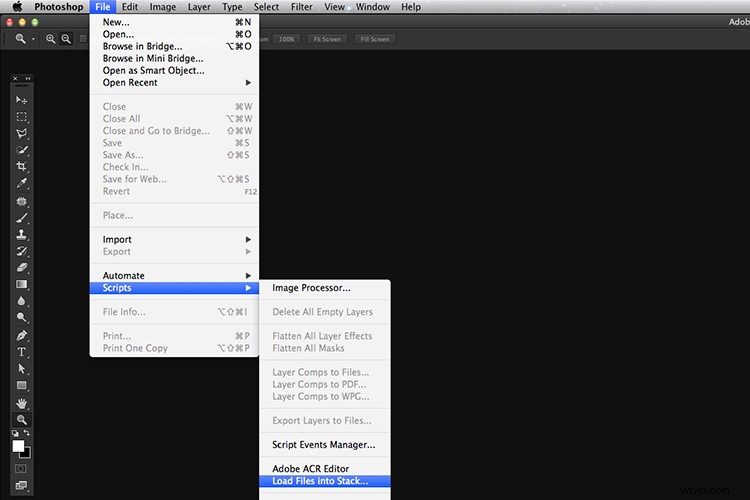
Photoshopで複数の画像を1つのドキュメントにロードします。 [ファイル]>[スクリプト]>[ファイルをスタックにロード]
メニューバー>[ファイル]>[スクリプト]>[ファイルをスタックにロード]に移動します。三脚を使用しなかったので、すべてのレイヤーを選択して位置合わせしました。 [編集]の下の[自動整列]に移動します。ご覧のとおり、Photoshopでは画像の位置合わせを試みて作業を切り詰めました。
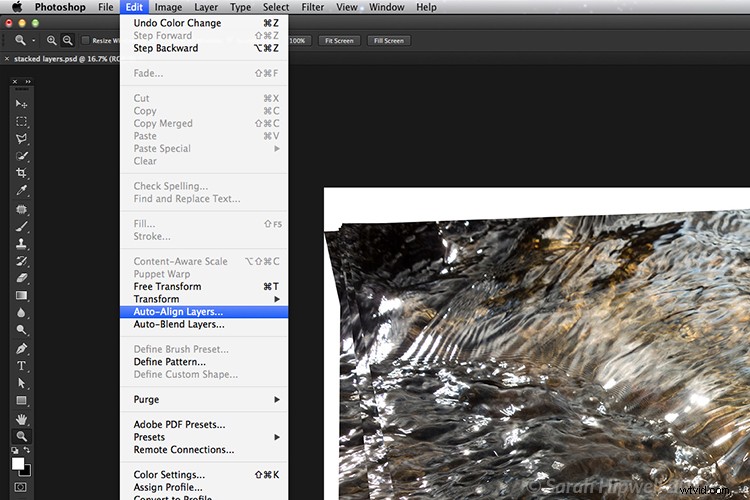
連続モードでたくさんの写真を撮ったとき、私はカメラを手に持っていました。このスクリーンショットからわかるように、Photoshopでレイヤーの自動整列を使用する必要がありました。三脚を使用すると、位置合わせがはるかに簡単になります。
これで、レイヤーが互いに積み重ねられました。一番下から始めて、このレイヤーを100%のままにし、上の2番目のレイヤーに移動して、不透明度を50%減らします(100÷2 =50)。次のレイヤーに進み、不透明度を33%(100÷3 =33)減らします。
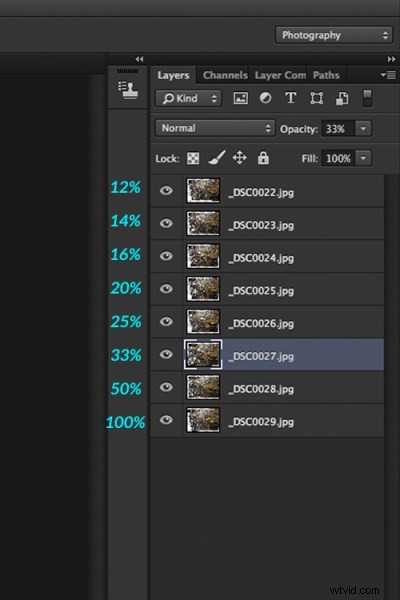
レイヤーの数を100%に分割することにより、各レイヤーの不透明度を下げます。最下層は100%のままです。 2番目のレイヤーは50%などです。
したがって、レイヤーの数とスタック内の場所に応じて、この数を100に分割します。したがって、30枚の画像がある場合、スタックの最上位レイヤーの不透明度は3%(100÷30 =)になります。 3)。最下層は常に1=100%であることを忘れないでください。これが行っているのは、レイヤーを平均化することです。これは複雑に聞こえるかもしれませんが、実際にはもっと簡単です。自動化された方法よりも少し面倒ですが。

これは、Photoshopでレイヤーを平均化する効果であり、スタックされたレイヤーの不透明度をXだけ減らします。また、この画像をトリミングする必要がありましたが、Affinity Photoで編集したときの同じ画像は、より多くの画像を保持していました。以下を参照してください。
私はSerifのAffinityPhotoを注意深く見守っています。それで私は思い切ってそれを(€39)$44USDで購入しました。それは割引オファーでした。このような手頃な価格で、このソフトウェアがどのように機能し、何ができるのか知りたいと思いました。
Affinity Photoには、Photoshopのスタックモードに似たライブスタック機能があります。使い方は簡単でシンプルで、プロセスも高速でした。

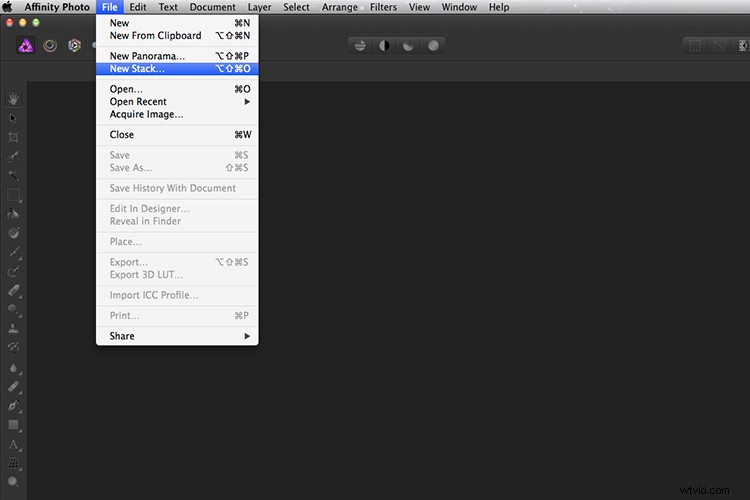
Photoshopの同等のスタックモード機能は、AffinityPhotoのライブスタックと呼ばれます。
[ファイル]>[新しいスタック]に移動します。画像を選択するポップアップダイアログボックスが表示されます。 [画像を自動的に揃える]チェックボックスがオンになっていることを確認します。 [OK]をクリックします。これには数秒かかります。ライブスタックグループのデフォルトは中央値ですが、次のグループまでスクロールすると、これが平均値になります。それがあなたが望むものです。
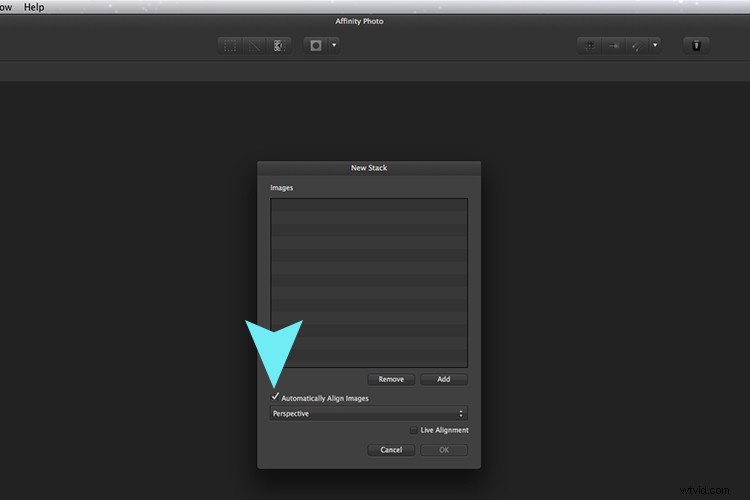
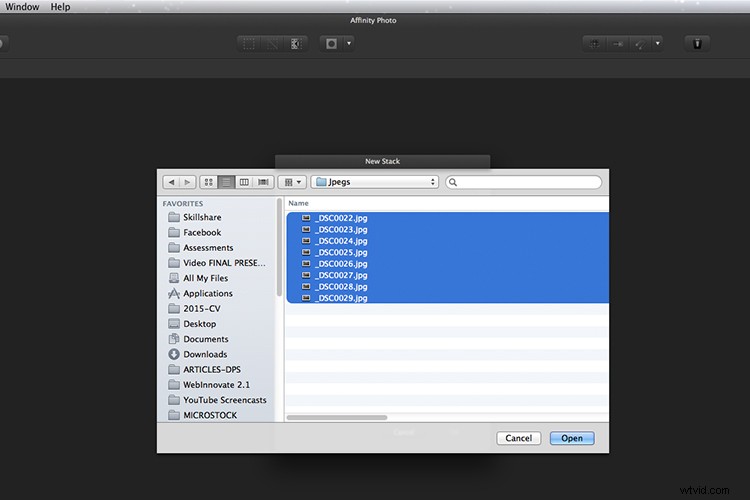
新しいスタックを作成すると、ポップアップダイアログボックスが表示されます。コンピューターで画像を選択し、[開く]をクリックします。
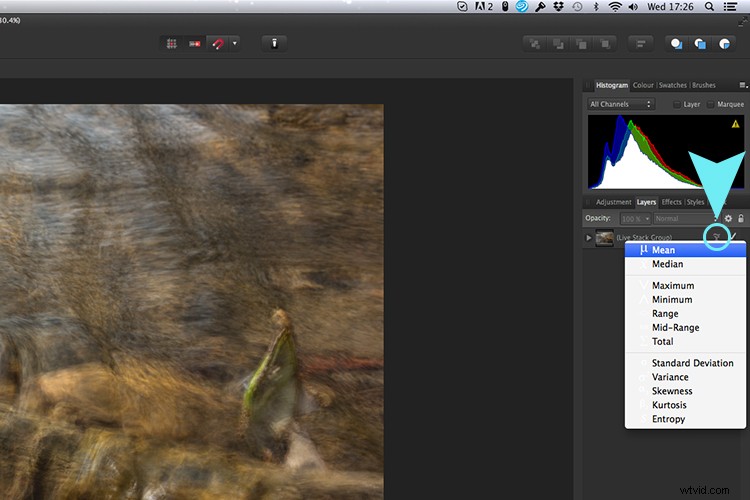
スタックされた画像は、LiveStackGroupというフォルダーにグループ化されます。さまざまなスタックオプションは、青色の丸で囲まれた小さなアイコンをクリックすると表示されます。デフォルトは中央値ですが、平均値に変更しました。
この機能の優れた点は、さまざまなスタックモードをそれぞれスクロールすると、さまざまな結果がライブで表示されることです。
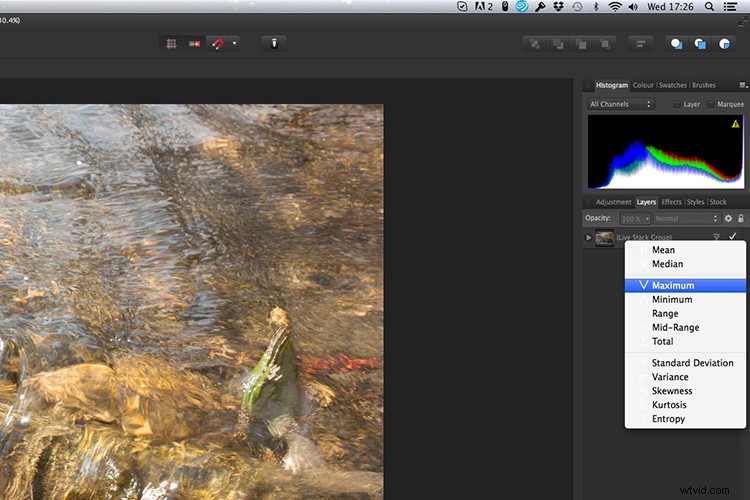
さまざまなスタックオプションを1つずつスクロールして、結果をライブで確認できます。これは印象的です。
PhotoshopとAffinityPhotoの2つの結果を比較したところ、Photoshopで川の画像をより多くトリミングする必要があったことを除いて、明らかな違いは見られませんでしたが、Affinity Photoの自動位置合わせにより、多くを失うことはありませんでした。画像のすべて。

これが水の移動の別の例です。

ライブスタックの平均を使用してAffinityPhotoで編集した上記と同じ画像。 Photoshopで手動の方法を使用しても同じ結果が得られました。
持ち帰りのヒント:
私の例では、三脚を使用していません。使用することをお勧めします。私も8-10ショットのシリーズだけを撮りました。少なくとも15以上服用することをお勧めします。
このテクニックは面白くて楽しいと思い、今では外に出て滝の写真を撮る気になっています。このテクニックの良いところは、NDフィルターや偏光フィルターがない場合でも、外に出て滝を撮影することを妨げないことです。その後、コンピュータに戻ると、独自の滑らかで滑らかな効果を作成できます。
以下にいくつかの例を見てみましょう。
