ますます多くの人々がデジタル写真を取り上げて編集を始めたいと思っているので、多くの人が質問をしています。AdobeのLightroomとPhotoshopが私の唯一の選択肢です ? ACD Systemsには、ACDSee Ultimate 10と呼ばれる独自の編集ソフトウェアがあり、前者と同じ機能の多くを実行できます。
アドビのサブスクリプションモデル(メンバーシップと月々の支払い)は、多くの人にとって大きな転換点です。特に、価格が高くなりすぎると、価格が達成できなくなり、何も残らないためです。最近、すでにいくつかの値上げが見られます。 ACDSee Ultimate 10は、アドビが提供するものに代わるものを探している人に最適です。
注意: この製品はWindowでのみ利用できます。

ACDSeeUltimate10の起動
間違いなく、ACDSee Ultimate 10で物事を行う方法を理解しようとすると、頭を悩ませることになりますが、これは、新しいソフトウェアを試す場合にも当てはまります。 Lightroomを使用したことがある場合、その多くは簡単に解決できるはずであり、多くの類似点があります。それや他の写真編集プログラムを使用したことがない場合は、ACDSee Ultimate 10の使用方法と理解方法を紹介する、さまざまなビデオがWebサイトにあります。
Lightroomの最大の問題の1つは、写真をLightroomにインポートする方法です。 Ultimate 10では、写真がハードドライブから直接読み取られ、Windowsエクスプローラー(またはMac Finder)に表示されるのとまったく同じフォルダー構造で表示されるため、写真をインポートする必要はありません。これにより、1つの手順を完全に節約できますが、インポート機能も利用できます。この機能を使用して、デバイスから写真を抽出する際の名前の変更など、いくつかのバッチ機能を適用できます。
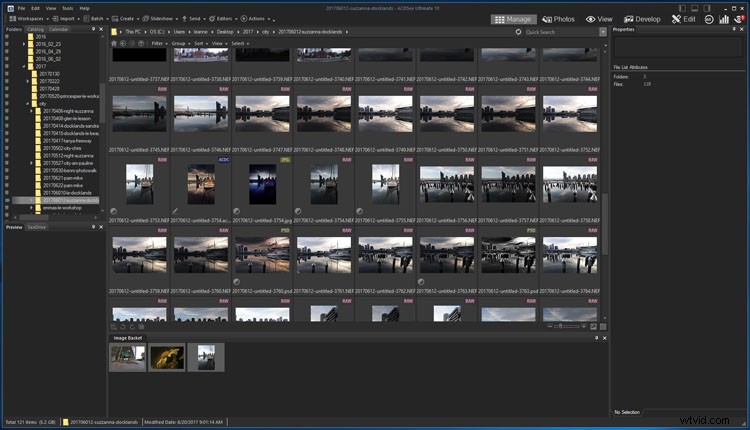
ACDSeeUltimate10を開いたときの管理モードの最初の外観
パラメトリック処理
ビデオを進めていくと、パラメトリック処理について多くのことを聞くことができます。あなたが私のようなら、あなたはこれまでその言葉を聞いたことがありません。これは、非破壊的、または簡単に言えば、すべてのレイヤーを保存して、後で戻って作業できるようにするという別の言い方です。
ACDSeeUltimate10の使用
ACDSee Ultimate 10とLightroomには明らかな違いがありますが、類似したものがたくさん見つかります。おそらくさらに優れています。それを開くと、右上隅に、使用可能なさまざまなモード(管理、写真、表示、開発、および編集)が表示されます。各モードを見て、LightroomやPhotoshopの一部と比較してみます。
Photoshopはこのプログラムよりもはるかに多くのものを提供していると言っても過言ではありません。ただし、多くの人がLightroomの使用を好むため、これは彼らにとって本当に良い代替手段になる可能性があります。 Lightroomで実行できるのと同じ編集をすべて実行できます。ただし、通常Photoshopを使用する場所でより高度な画像操作を開始すると、ACDSeeUltimate10で制限が生じる場合があります。
LightroomとACDSeeUltimateの機能比較についてはこちらをご覧ください。
管理モード
管理モードは、Lightroomを開いたときに最初に表示されるウィンドウであるライブラリモジュールと非常によく似ています。左側に、コンピューター上のすべてのフォルダーを含む列が表示されます。ハードドライブにあるフォルダ構造が表示されるので、見慣れない領域を検索する必要はありません。 Lightroomがこれを行う方法は混乱を招く可能性があり、ディレクトリを見つけるのが難しい場合があります。
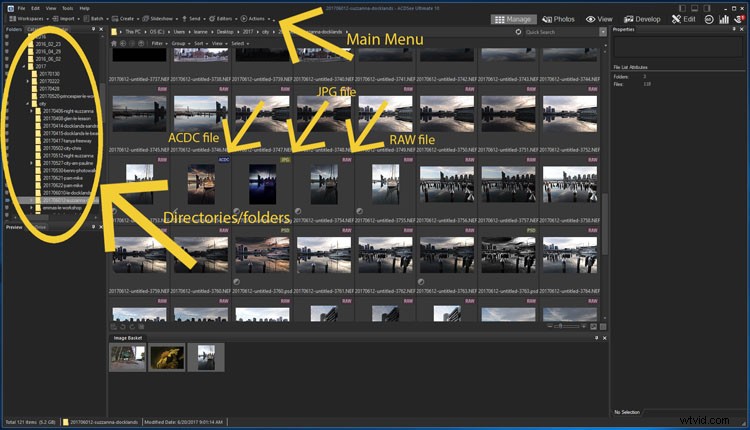
管理モードの内容を確認してください。
上記の下に、カメラモデル、画像のサイズ、設定など、選択した画像の詳細が表示されます。次に、その下に画像のヒストグラムが表示されます。
中央のセクションには、選択したフォルダの内容とその中にある可能性のあるサブディレクトリが表示されます。各サムネイルは、RAW、PSDなど、ファイルの種類を示しています。画像に評価やラベルなどを付けることもできます。 Lightroomユーザーが使い慣れているカテゴリとキーワードがあり、Ultimate 10でも同じように使用できます。このセクションは、フォルダー内のすべての画像を表示できる酵母を活性化するシートのように機能します。
Lightroomでは、スペースバーを押すことで画像のプレビューを取得できますが、Ultimate 10では、表示モードを使用して画像の拡大表示を取得します。そこに到達するには、ダブルクリックするか、目的の画像を選択してEnterキーを押します。右側の列には、画像で利用可能なすべてのEXIFデータがあります。 Lightroomで利用できるのと同じ追加情報があります。
写真モード
このモードでは、コンピューターにあるすべての画像の小さなプレビューが表示されます。それは、順番に、ほとんどリストのようなものです。画像は撮影日で並べ替えられ、日、月、年で並べ替えることができます。これは、写真をどこに置いたか思い出せない場合、特に私のようにカテゴリやキーワードを使用していない場合に、写真を見つけるのに役立つ優れた方法です。
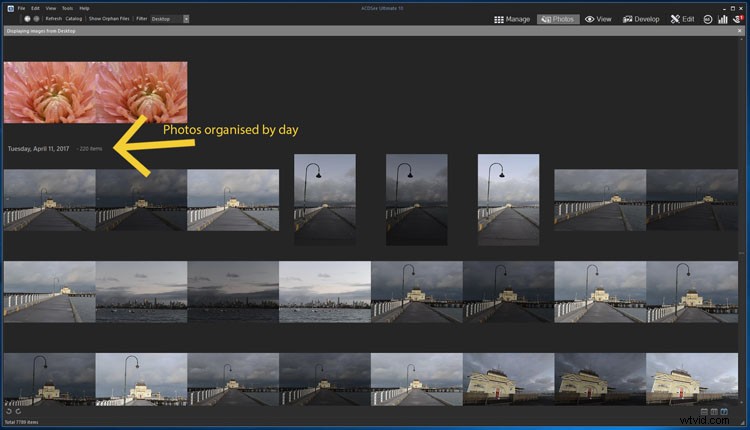
写真モードの表示方法。
Lightroomでは、インポートした写真でのみこれを行うことができます。 Ultimate 10では、それは重要ではありません。コンピュータ上にあるすべての画像が表示されます。
表示モード
ビューモードでは、選択した画像の拡大図が表示されます。画像の下には、選択したフォルダ内のすべての写真が入ったフィルムストリップがあり、写真間を移動できます。変更を加えたい場合に画像に適用できる基本的な機能もいくつかあります。ただし、このモードは、写真を表示して、どの写真で作業したいかを判断するためのものです。
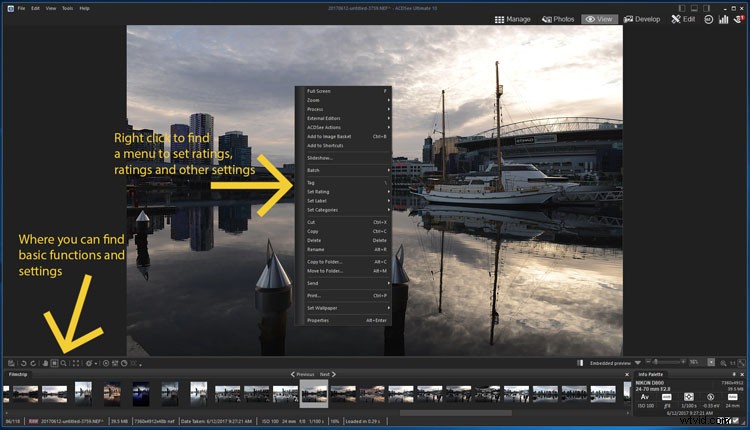
ビューモードを開きます。
このモードでは、評価やラベルを追加したり、カテゴリを設定したりできます。画像を評価するには、Ctrl / Cmdとそれに割り当てる番号をクリックするか、画像にラベルを付けるには、Alt / Optionを押してから、適用する色に応じた番号を押します。画像には他にも多くのことができます。フィルムストリップのすぐ上の左側に小さなメニューがあります。または、画像を右クリックしてオプションを取得することもできます。
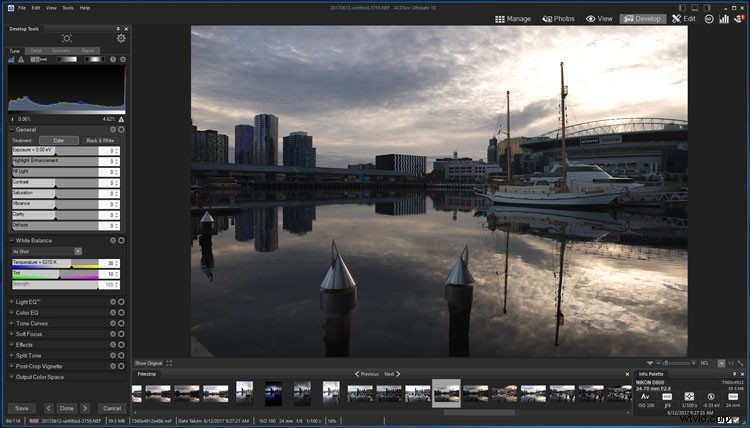
表示モードで実行できる機能の一部。
開発モード
これは、Lightroomに最もよく似ているように見えるモードであり、ワークスペースです。レイアウトが異なり、左側の列にすべての調整が表示されます。それらの多くは同じですが、各セクションにアクセスするには、これらのモードがあります。さまざまな調整のためにクリックする上部付近の調整、詳細、ジオメトリ、および修復。これらのモードにはそれぞれ、画像にさまざまな変更を加えるために使用できるさまざまなツールがあります。
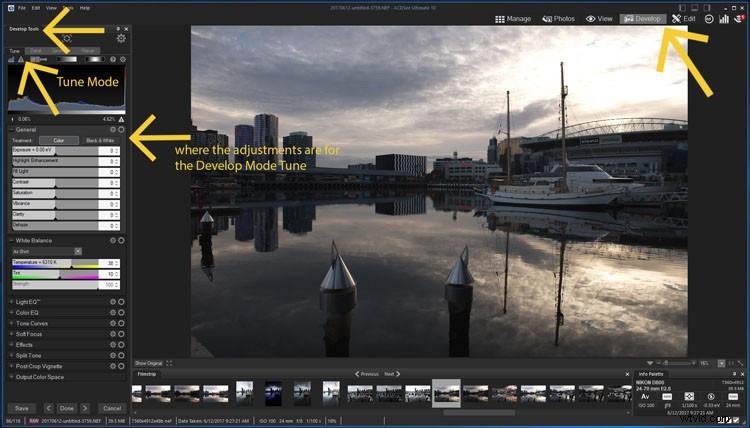
現像モードで画像を開く。
多くのプロセスは異なる方法で設定されていますが、多くの場合、同じ名前になっています。それぞれにタイトルがあり、Lightroomのようにメニューであり、それらをクリックすると新しい調整にアクセスできます。プラス記号は閉じていることを意味し、開くとマイナス記号に変わります。
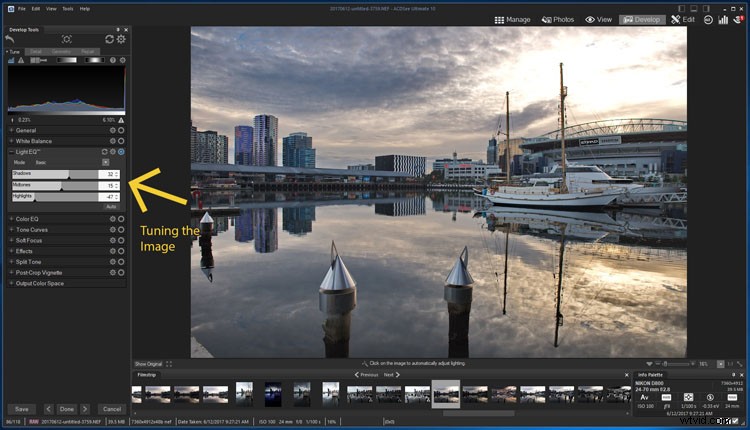
開発モードと調整モードを見回します。
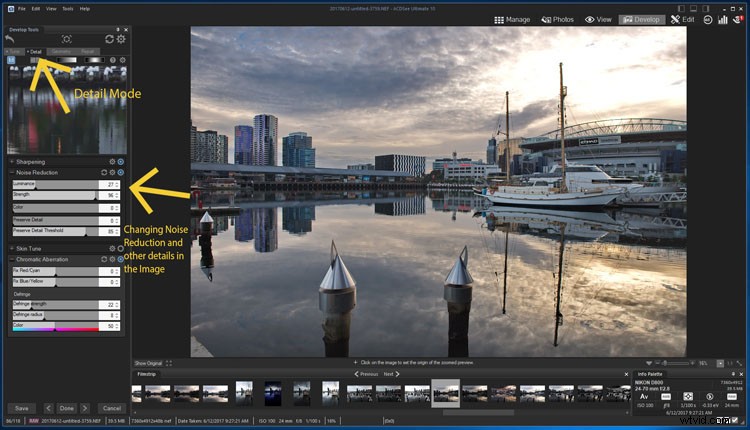
詳細モードで利用できるもの。
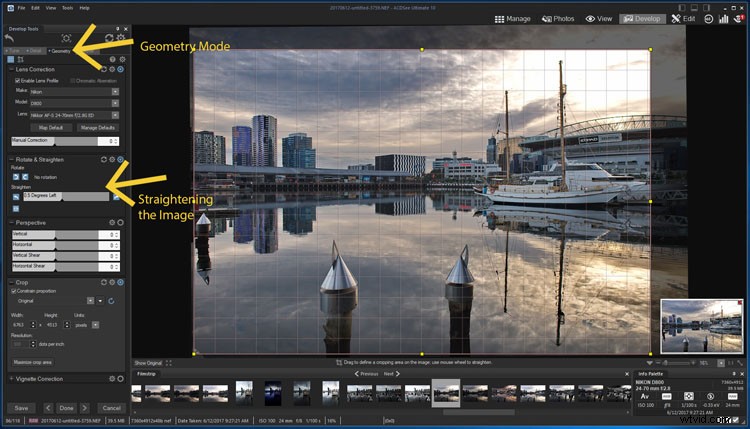
ジオメトリモードでできること。
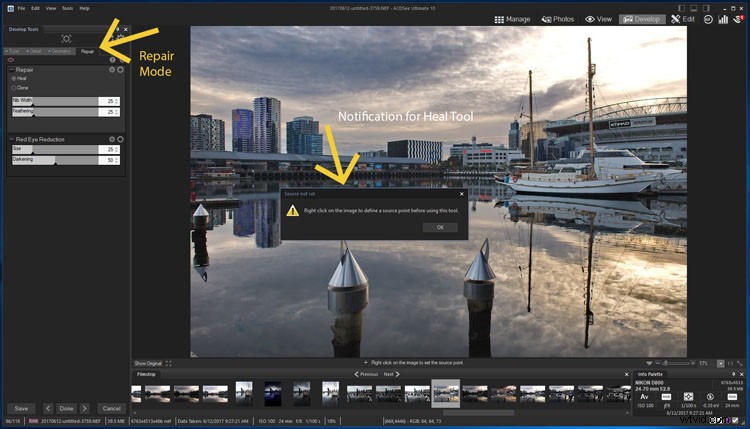
修復モードの概要。
プリセットの作成
ACDSee Ultimate 10では、開発設定をプリセットとして、モード(調整、詳細、ジオメトリ、修復)ごと、またはツールグループごとにグローバルに保存できます。次に、保存したプリセットを単一の画像、または管理モードの画像のバッチに適用できます。
ブラシ、線形グラデーション、および放射状グラデーションを作成する
これらの3つのツールは、Lightroomの調整ブラシ、段階的フィルター、および放射状フィルターに似ています。 Lightroomに慣れている場合、最初は少し奇妙に見えるかもしれません。現像ブラシには消去ボタンがありませんが、誤って行った部分をどのように削除しますか?右クリックして、不要になった部分に移動します。これは実際にははるかに優れており、ワークフローがはるかに高速になります。
Lightroomで、グラデーションフィルターと放射状フィルターを使用する場合は、それらをクリックしてから、画像に線を引きます。 Ultimate 10では、[グラデーション]ボタンをクリックすると、画像にグラデーションが表示されます。次に、画像を移動、拡大または縮小、または目的の場所に回転します。それを行うための勾配には特定の場所があります。真ん中の十字はそれを動かすために使用され、十字からのフックはそれを回転させ、点線の四角はそれをサイズ変更するために使用されます。違いますが、慣れるのにそれほど時間はかかりません。複数のグラデーションが必要な場合は、アイコンとその上に空白の正方形があるセクションがあります。別のブラシを適用するには、次のチェックボックスを有効にします。
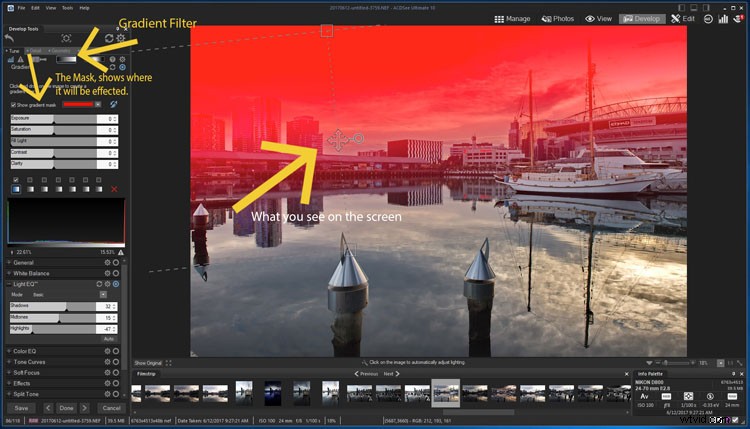
段階的フィルターのしくみ。
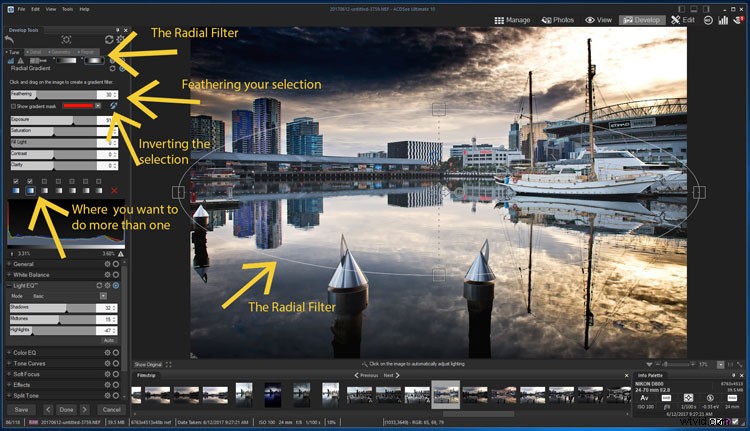
ラジアルフィルターのしくみ。
完了したらそれらを非表示にするには、ツールのアイコンをクリックすると、プログラムによってツールの選択が解除されます。
編集モード
編集モードはPhotoshopと非常に似ていますが、設定が少し異なります。このモードでは、多くの微調整を行うことができます。レイヤーを使用して調整することができます。
ツールはメニューバーの下の上部にあり、利用可能な編集は左側にあります。右側にレイヤーパネルがあり、レイヤー調整はそのパネルの下部にあります。それらの下に、新しいレイヤー、マスク、または複製レイヤーを追加できる場所があります。
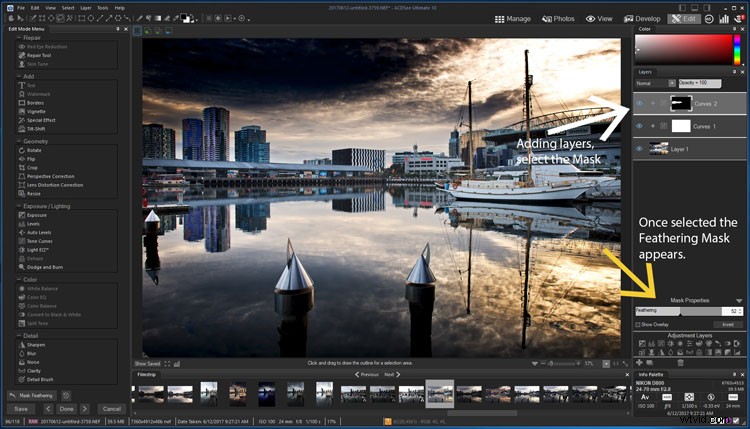
編集モードを開きます。
レイヤーが異なる場合は、ゴミ(ゴミ箱)ボタンも表示されます。削除するレイヤーをハイライトし、ボタンを押します。キーボードのDeleteキーを押すだけでもかまいません。
フェザリングオプションは異なり、マスクを追加するまでフェザリングする量を設定しません。マスクボタンを押すと、その設定がレイヤーパネルの下部に表示されます。
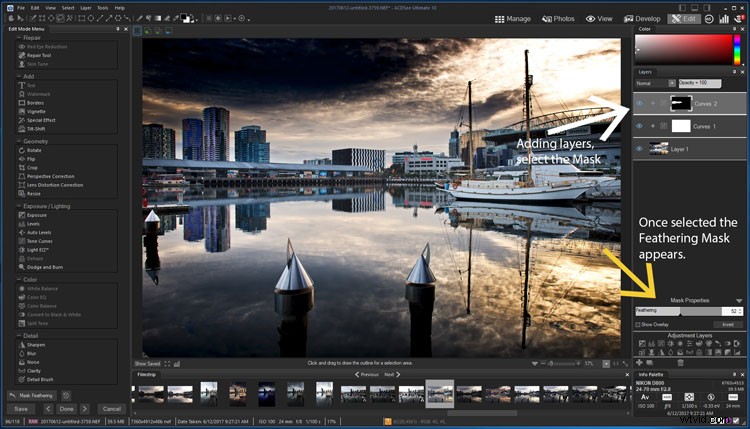
編集モードでレイヤーを追加します。
プリセット/アクションの編集
編集モードでプリセットを保存することもできますが、バッチ編集の一般的な制限に対処するためにプリセットが開発したツールがおそらくさらに便利です。 ACDSeeアクションを使用すると、編集モードで行ったすべての調整を「記録」し、それらを「再生」することで(Photoshopのアクションのように)他の画像に(個別にまたはバッチで)適用できます。編集を開始する前に[記録]ボタンを押し、完了したら[停止]を押してから、名前を選択してアクションを保存するだけです。
編集を開始する前に記録を開始するのを忘れた場合は、[元に戻す]ボタンを使用し、[記録]を押してから、[やり直し]ボタンを押すだけです。アクションを適用する前に、アクションが画像に与える影響をプレビューすることもできます。これにより、処理が大幅に高速化され、何でもバッチで適用できるようになります。
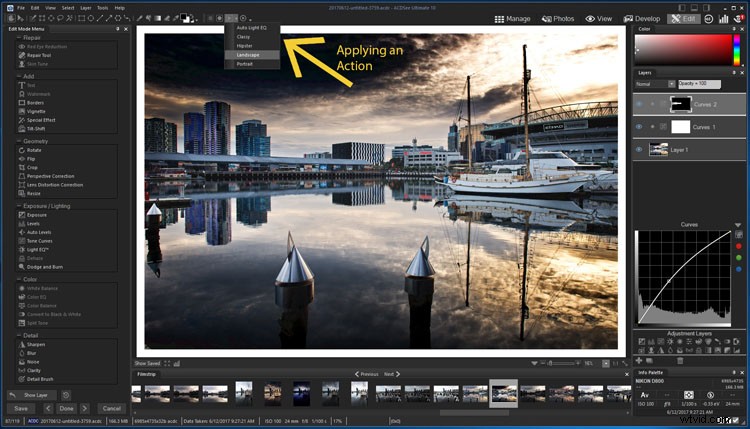
アクションの使用。
ACDSeeUltimate10の全体的な印象
間違いなく、ACDSeeUltimate10はLightroomの優れた代替品です。似たような機能がたくさんあり、最初に行うことの多くは、2番目に行うことができます。使い方は常に異なり、設定や機能を見つけるのに時間がかかりますが、それはどのソフトウェアでも同じです。
Photoshopを使用していないが、レイヤーの操作を開始したい場合は、Ultimate10から始めるのがよいでしょう。

最終的な画像。
所有または賃貸
Lightroomの最新リリースでは、完全に購入できる最後のリリースになると誰もが言われました。今後のリリースはすべて、CreativeCloudサブスクリプションプランに含まれます。これは多くの人々を緊張させました。一方、多くの人は、購入したものの、Adobeに登録した場合にのみ利用できる機能があることに不満を感じています。
ACD Systemsでは、彼らはこの欲求不満を理解しており、すべての製品を購入して所有することができます。または、アップデートを入手して最新バージョンを入手したい場合は、サブスクライブすることもできます。選択はあなた次第です。
何をすべきかわからない場合は、彼らのライブチャットが利用可能であり、電子メールと電話番号も同様に呼び出すことができます。 Ultimate 10を見るには、このリンク、ACDSeeUltimate10をたどってください。
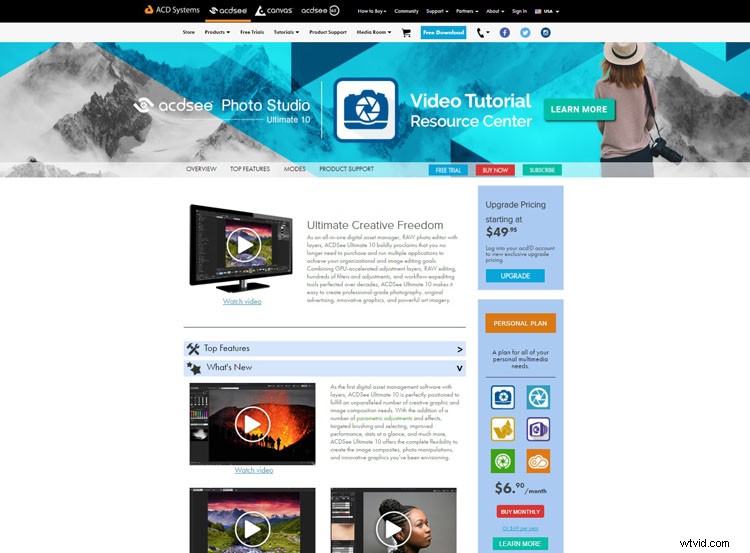
ビデオを見つけることができるウェブサイトをざっと見てください。
最後に
ACDSee Ultimate 10は、写真編集を始めたい人にとって素晴らしいプログラムです。学習曲線はありますが、それは利用可能な他の編集ソフトウェアにも当てはまります。ほとんどの写真家にとって、Ultimate 10には、必要な画像調整を行うために必要なすべてのものが揃っています。試してみて、あなたの考えを教えてください。
免責事項:ACDSystemsはdPSの有料パートナーです
