LightroomとPhotoshopについて簡単に説明します。焦点合成画像を処理するために必要なステップは比較的少ないです。前回の記事(焦点合成に必要な画像を撮影する方法)では、必要な写真を撮るのに最適で最も簡単な方法であると思われる方法を説明しました。

私のメルボルンティーカップ
この画像は、前から後ろに向かってピントが合っています。このような大きな被写界深度は、複数の写真を撮り、計算で組み合わせることによってのみ実現できます。画像を処理して、さまざまなポイントに焦点を合わせた写真を撮り、それらの写真をソフトウェアと組み合わせることができます。 Photoshopはうまく機能しますが、焦点合成画像を作成するための他の特殊なプログラムもあります。 ZereneStackerとHeliconFocusは、最も頻繁に言及されているようです。
茶碗が明るく魅力的なイメージになり、はっきりとしたイラストが描かれることを期待していました。ただ、いい写真とは言えませんね。もう少し野心的なので、私は主にこのテクニックを使ってヤシの葉の画像を作成しました。あなた自身のプロジェクト、このテクニックを適用するためのあなたの個人的なミューズを見つけることができれば本当に素晴らしいでしょう。
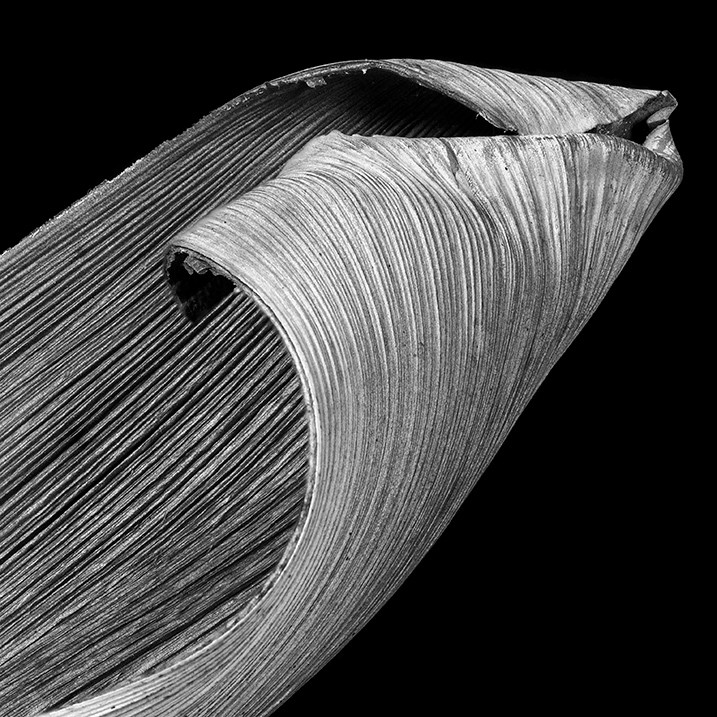
ヤシの葉
処理に関しては、私が常に最も忍耐強い人であるとは限らないことを告白します。時々、私は1つの画像に何時間も費やしましたが、私は一般的に物事を迅速に終わらせるのが好きです。ただし、焦点合成画像を使用して、Lightroom、次にPhotoshopで作業する場合、実際にはこのプロセスを楽しんでいます。その理由の一部は、最終製品に満足していることだと思いますが、それは非常に快適でシンプルなルーチンでもあり、ほとんどリラックスすることができます。
ステージ1– Lightroom
写真とコンピューターの楽しみの1つは、物事を行う方法が複数あることが多いことです。これが私のアプローチです。おそらくこれが唯一のアプローチではありませんが、うまく機能します。
まず、RAWファイルをLightroomにインポートします。
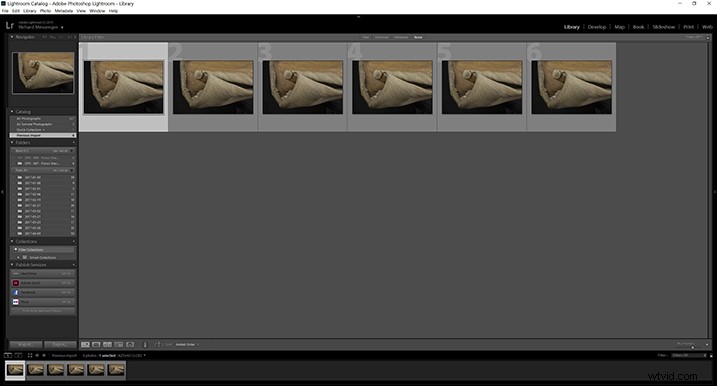
Lightroomにインポート
焦点合成される画像
以下の画像は処理されておらず、jpegに変換されています。私が何から始めたのか、そして個々のショットがどこに焦点を合わせているかを確認するのに役立つかもしれないということを知っておくべきだと思いました。

画像#1
次のショットは、フレームの反対側、左側に焦点を合わせました。写真を撮る実際の状況では、葉のどの部分がカメラから最も遠く、どの部分が少し近かったかが簡単にわかりました。

画像#2
これは、葉の左端に沿って焦点を合わせて前進しています。

画像#3
この葉のように、オブジェクトの後ろから前に向かって走っているような、はっきりとしたエッジのある被写体を撮影する場合は、非常に便利です。焦点を合わせるのが簡単になり、同じ増分で作業できるものが得られます。

画像#4
次のショットでは、葉の反対側に移動しました。
視聴者の目が最初に来る写真の前部が非常に鮮明になるように、特に注意を払う必要があることに気付くかもしれません。
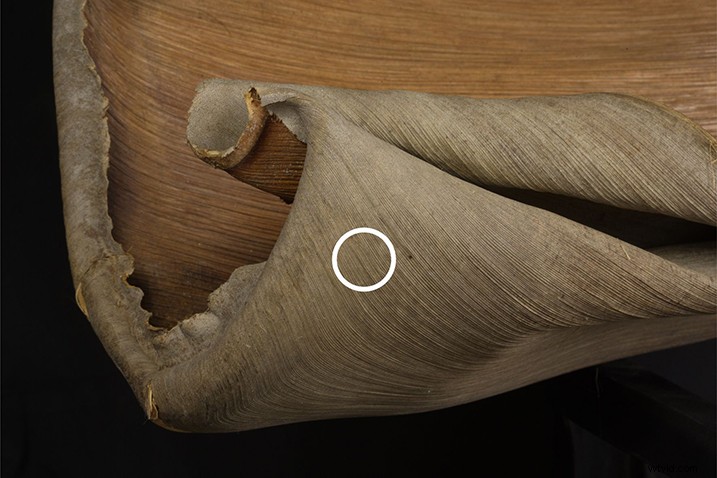
画像#5
わずかに異なる深さで3つのショットがフロントセクションをカバーしています。
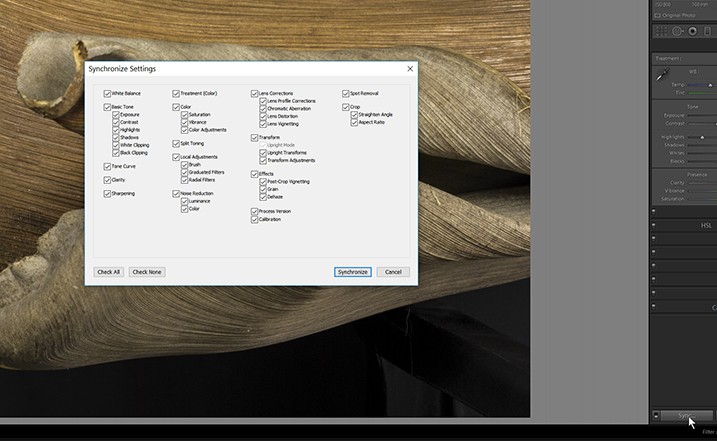
画像#6
Lightroomの調整
これらのショットでは、最終的な画像の目標が何であるかを知っていました。そのために、Lightroomの基本パネルのみを使用して、適度な量の処理を行いました。私は確かに、レンズの修正、変換、またはローカル調整のようなことは何もしません。基本を超えたものはなく、グローバル調整だけです。実際の作業はPhotoshopによって行われる予定であり、その作業を行うための可能な限り最高の機会を与える必要があります。
それは葉、お気に入りの所有物、または風景でさえあるかもしれません(私は焦点合成の肖像画、前から後ろに焦点を合わせたタイトな肖像画を作ってみたいです)ポイントはあなたのプロジェクトがあなた自身の個別の処理を必要とするということです。これは、私が高度にテクスチャ化された葉に対して行ったことです。
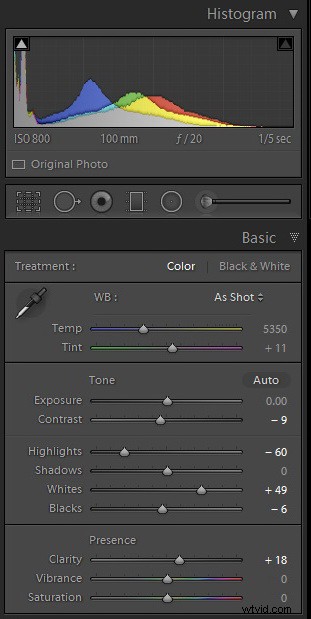
Lightroomの設定
この処理により、いくつかの詳細が明らかになり、画像にもう少しかみ傷やエッジが加わりました。それはうまくいったようで、最終的なイメージのために私が考えていたものに向かって進んでいます。次に、Lightroomのすべての設定を同期しました。
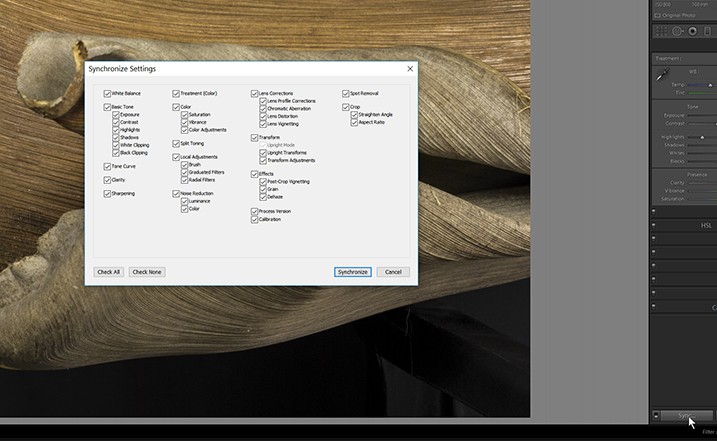
これまでのところ良いですか?
すべての画像(この場合は6つ)を選択した状態で、Gを押してからCTRL / CMD + Aを押します。次に、[写真]>[編集]>[Photoshopでレイヤーとして開く]に移動して、第2段階に進みます。
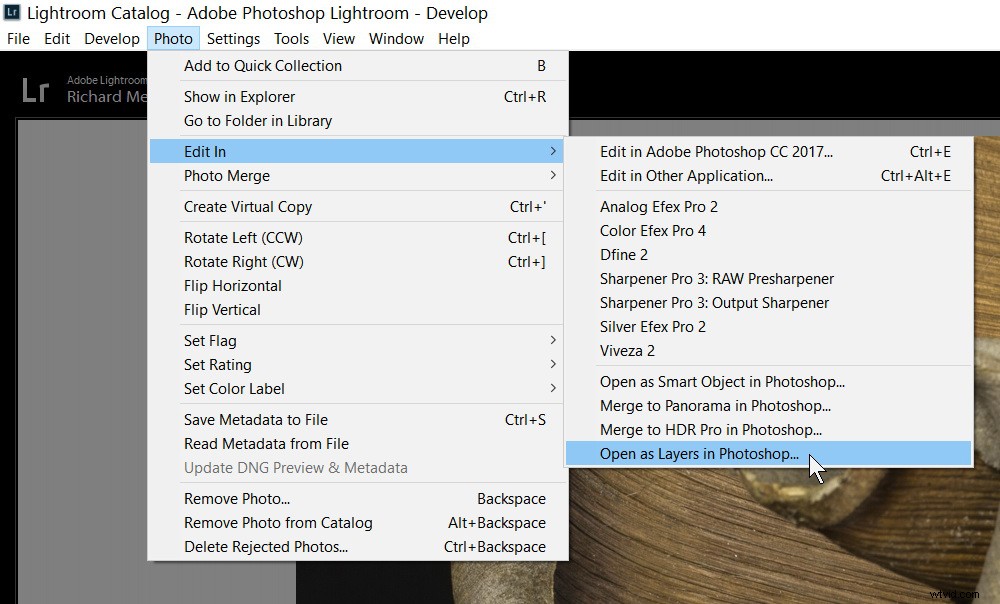
[写真]>[編集]>[Photoshopでレイヤーとして開く]を選択します
ステージ2– Photoshop
Photoshopを独自の方法で設定することもできます。これは、画像を開いたときに[レイヤー]パネルに表示されるものです。
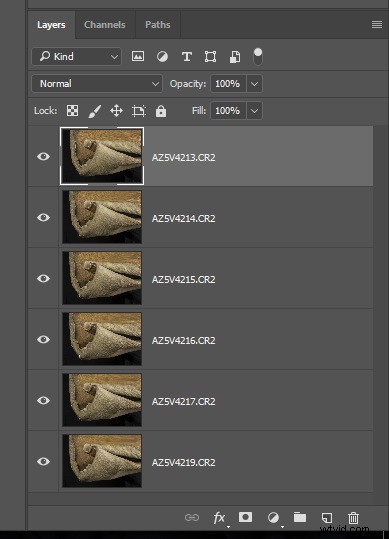
Photoshopの最初のステップは、すべてのレイヤーを選択することです。私の習慣は、最上層をクリックし、Shiftキーを押しながら最下層をクリックすることで、これを行うことです。
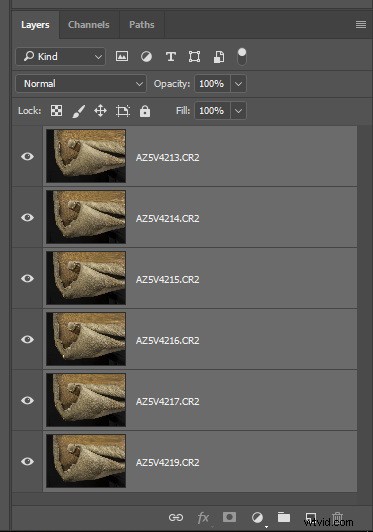
すべてのレイヤー、6つの画像すべてが選択されています。
別の告白?私の中には、この音をもっと難しく、少なくとも少し賢くしたい部分があります。そうすれば、あなたが感動する可能性が高くなります。ただし、次の2つの手順は簡単すぎます。
画像を揃える
焦点が画像内を移動したため、フレーム内のオブジェクトのサイズがわずかにシフトします。ただし、Photoshopでこれを処理できます。
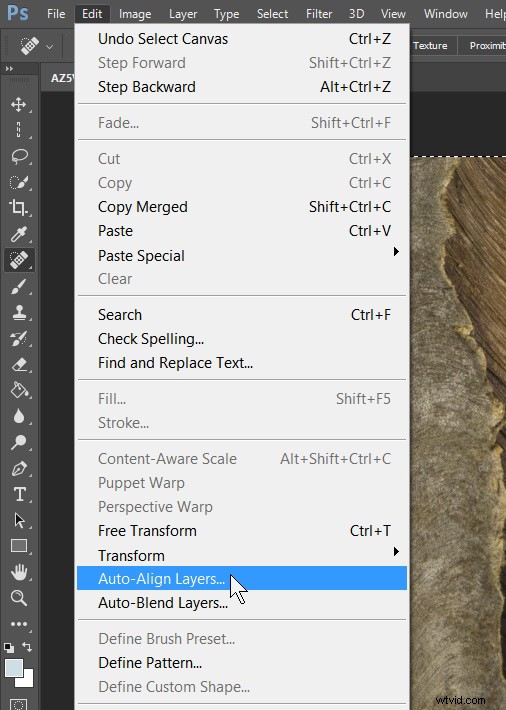
編集>レイヤーの自動整列は常に完璧に機能してきました。
それぞれの写真の被写体の部分を注意深く揃えながら、実際のオブジェクトを各画像で同じサイズにするために、手作業で画像のサイズを変更するために非常に長い時間を選択することができます。私はそれが必要だとは思っていませんでした、そして整列を達成するための追加のステップはおそらくビデオで最もよくカバーされるでしょう。今のところ、Photoshopがレイヤーの自動整列の使用を失望させたことは一度もないことを嬉しく思います。
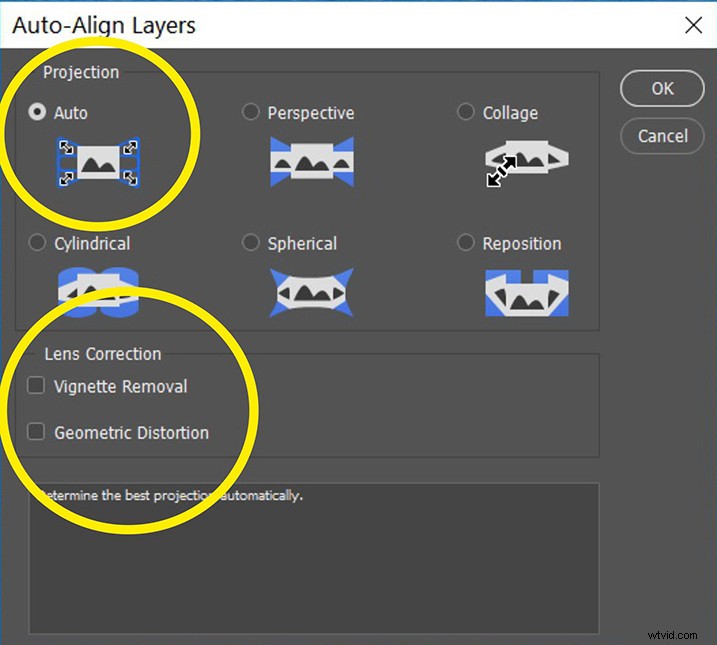
[レイヤーの自動整列]ダイアログボックス
投影領域で、自動が完全に機能することがわかりました。
レンズ補正セクションでは、ビネットの取り外しと幾何学的歪みのチェックを外すのが最善であることがわかりました(上記のとおり)。それらの選択は私にいくつかの奇妙な結果を与え、認識できる利益を提供しませんでした。このスムーズな進歩の秘訣は、そもそも良い写真を撮ったことだと思います。 OKを押すと、Photoshopがその機能を果たし、非常にうまく機能します。
もちろん、好きな設定を試してみてください。実際、私はあなたに実験して遊んでもらうことを強くお勧めします!ただし、Keeping It Simpleの古いKISの頭字語は、十分に機能しているようです。
レイヤーをブレンド
次に、[編集]>[レイヤーの自動ブレンド]に移動します。この音をもっと難しくしたいのですが。
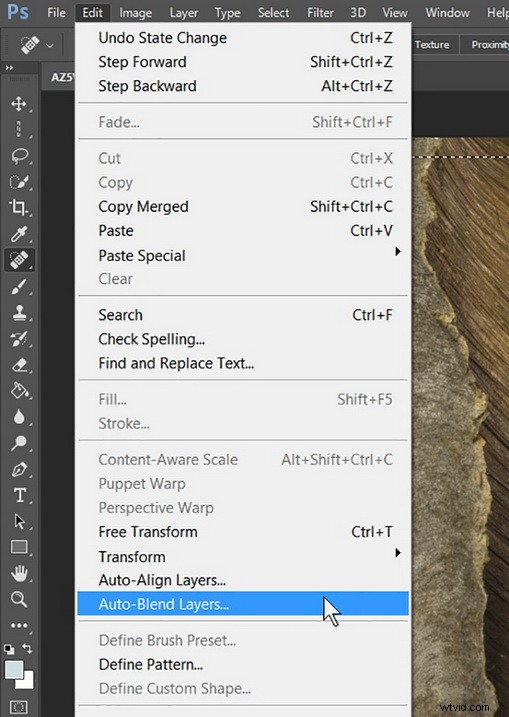
自動ブレンドレイヤー…
ご存知のとおり、ポップアップする[自動ブレンドレイヤー]ダイアログボックスで[画像のスタック]オプションを選択する必要があります。 Photoshopにフィードしている画像で、シームレスな色調と色の横にチェックマークを付けることにしました。
しかし、それでも満足のいく結果が得られない場合は、実験にかかる時間はごくわずかです。これは私にとってうまくいったことです。 Photoshopにロードした画像は、マイニングするためにさまざまな状況で作成された可能性があり、希望する最終的な画像も非常に異なる可能性があります。重要なことは、主な手順が同じになることです。
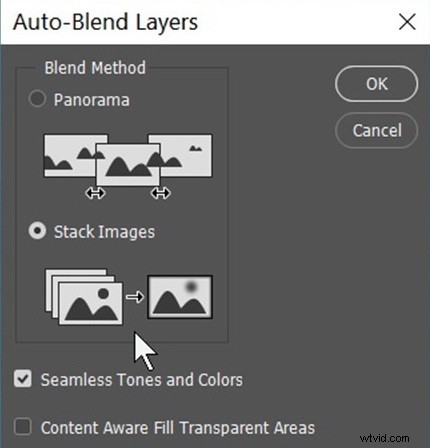
[レイヤーの自動ブレンド]ダイアログボックス。
以下に、Photoshopが作成したレイヤーマスクを示します。レイヤーマスクでは白が表示されるため、白い領域はPhotoshopがフォーカスが適切であると判断した場所です。白い領域は、通過して最終的な画像に寄与することができる部分です。この例では、レイヤーのマスキングを見ると、フォーカスが前に進んでいることがわかります。
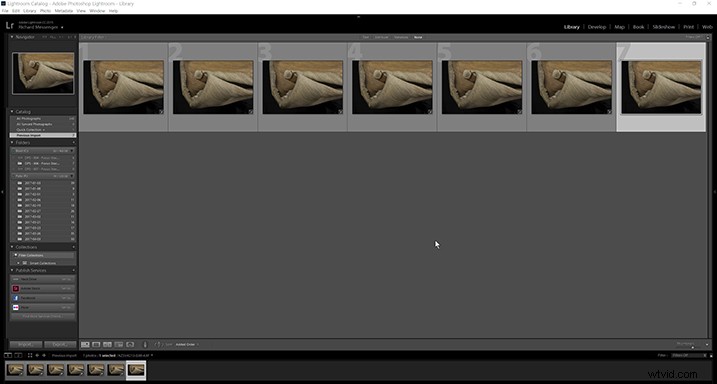
マスクはかなり面白いと思います。
レイヤーをマージ
最後に、任意のレイヤーを右クリックして、いずれかのマージコマンドを選択します。
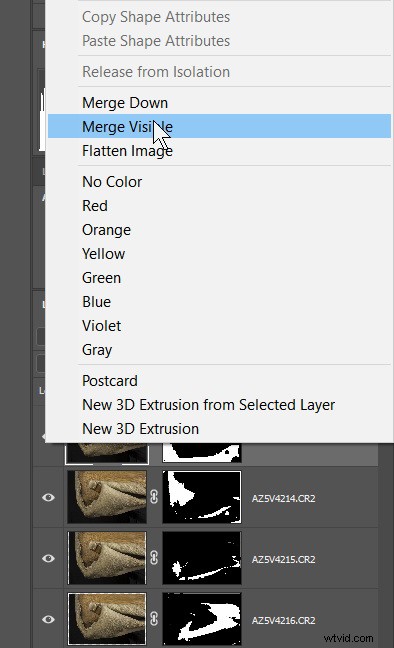
レイヤーをマージします。
Photoshopのメインウィンドウに表示されるのは、単一の焦点合成画像です。

最終焦点合成画像の結果!
画像の一部をPhotoshopで選択したことを示す行進するアリが表示される場合があります。私のアドバイスは簡単です。配置がランダムに見えるので、役に立たなかったので無視してください。
Photoshopで画像を閉じるときに、[保存]をクリックするだけで、Lightroomライブラリに追加されたファイルが見つかります。この例では、最初は6つのファイルがありましたが、現在は7つです(新しい焦点合成画像が追加されています)。
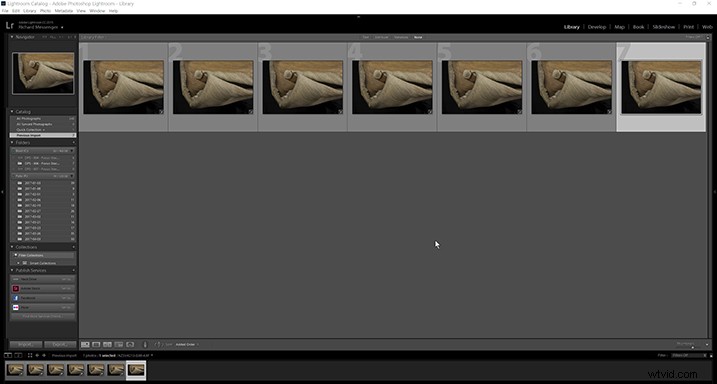
この追加ファイルは、TIFFまたはPSD形式(LR設定で設定したもの)になります。
それだけです。ステージ2と3は、最初の概要を実行します。焦点合成画像を作成しました。残っているのは、Lightroomから画像をエクスポートすることだけです。
ただし、その時点でプロセスを終了し、作業が完全に終了していない状態で立ち去るのは少し不十分だと思うかもしれません。次に何が起こったのか見たいと思うかもしれません。
ステージ3–最終処理
LightroomのTIFFファイルをさらに処理することにしました。調整ブラシを使用して、画像の上部にプラスの鮮明度+20を追加しました。 「O」キーを押すと、ペイントが適用された赤いマスクが表示されます。

赤い領域は、+20クラリティのローカル調整が適用された場所です。
画像の左側に露出を2ストップ下げた段階的なフィルターを追加しました。

画像の左側に-2露出の段階的フィルターが追加されました。
黒が間違いなく純粋な黒であることが本当に好きなので、もう1つが下部に追加されました。
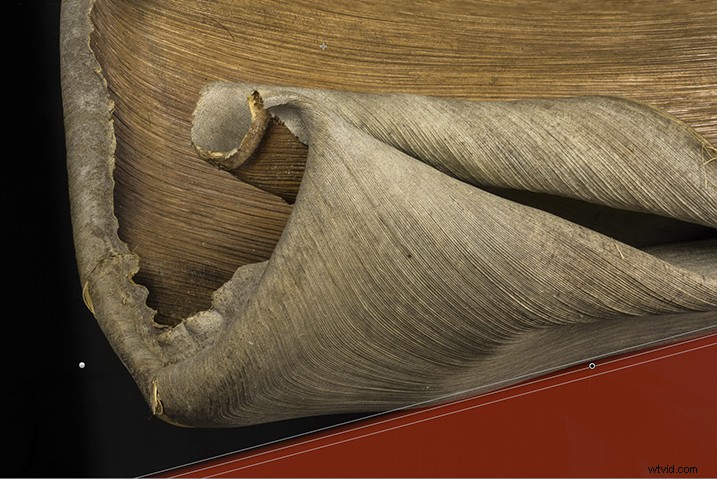
画像の下部に、露出が-2の別の段階的フィルターが追加されました。
次に、その画像をPhotoshopに戻し、バケツを使用して、葉の左下隅の黒をさらに塗りつぶしました。
それから私は少し現実的すぎる自然のいくつかのビットをレタッチしたのを見つけました。特に、白い斑点は非常に気が散ると思います。それから、私は長年のお気に入りの1つであるNikのSilverEfexProに目を向けました。
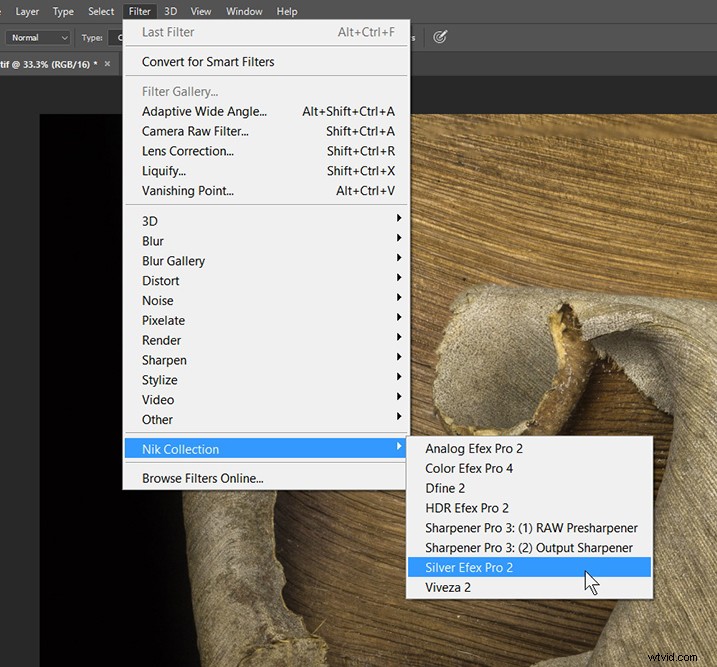
悲しいことに、グーグルはそれが以前に何度も下ったルートを下っているようです。数年前にドイツの会社NikSoftwareを購入したが、今ではソフトウェアが注意を怠って死んでしまうのを許しているようだ。ただし、Silver Efex Proから得られる結果は依然として気に入っており、引き続き使用しています。この場合、 High Structure – Smoothを適用しました プリセット。
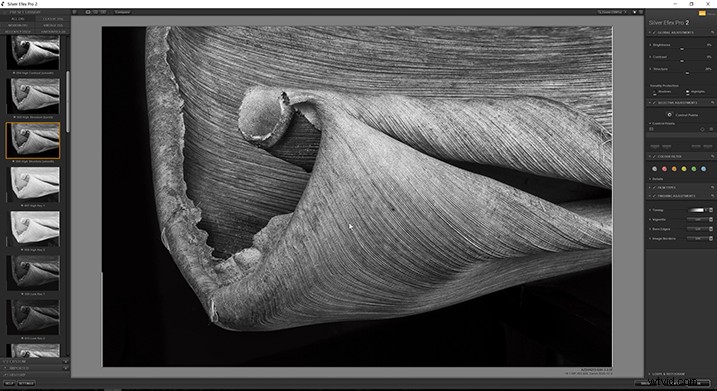
次に、画像を正方形にトリミングしました。最終結果は以下のとおりです。

最終焦点合成画像。
結論
最初の記事が焦点合成用の写真の撮影に役立ち、この記事が処理に役立つことを願っています。何よりも、これに挑戦していただければ幸いです。私が同じことを繰り返してもかまわないことを願っています。あなた自身のプロジェクトを見つけて、これらのテクニックを適用できれば素晴らしいと思います。私にとって、それがこれらの記事を書く主な理由です。
以下のセクションで、質問、コメント、焦点合成画像を共有してください。
