
効果的な後処理は、学ぶのが難しい場合があります。
RAW形式で写真を撮る場合は、写真を後処理して見栄えを良くする必要があります。
LightroomとPhotoshopで、ほとんどの写真を使って行う7つの手順を次に示します。
通常、私が撮る写真はドキュメンタリースタイルであり、後処理をあまり行わずに変更することはありません。私は、実際に写真を見たのと同じような結果をレンダリングすることを目的として、写真を強化および微調整するワークフローを開発しました。
この記事では、混乱や落胆を避けるために、技術と代替のバリエーションを最小限に抑えています。この記事は、後処理の旅を始める初心者を対象としています。

元の変更されていないRAWファイル。
RAWファイルを後処理するときの意図
後処理ソフトウェアは非常に複雑で強力になっています。写真を操作することができるので、元の写真とはまったく異なります。同じまたは同様の結果を達成するためのツールと方法は多数あります。
私が後処理するほとんどの写真の私の意図は、それらをできるだけ自然に見せることです。続けてよりシュールな画像を作成したい場合でも、ここから始めるのが最適だと思います。
写真の色調範囲は私の主な関心事の1つです。あなたの目は通常、カメラが記録できるよりも広い範囲のトーンを見ることができます。 RAWファイルを後処理して、実際に見たものにできるだけ近づける方法は、私があなたと共有したいことです。
7つの後処理ステップ
- ステップ1:RAWファイルを処理する
- ステップ2:Photoshop(PS)で開き、2層コピーを作成する
- ステップ3:トーン範囲のバランスをとる
- ステップ4:気を散らすものを取り除く
- ステップ5:覆い焼きと焼き込みで調整
- ステップ6:切り抜き(必要な場合)
- ステップ7:TIFFとJPGを保存する
ステップ1:RAWファイルを処理する

調整なしのRAWファイル。
作業する写真を選択し、Lightroomの「開発モジュール」で開きます。シャドウエリア、ミッドトーン、ハイライトを見てください。写真の重要な部分と思われるものを選択し、調整を行う際にはそれに注意してください。
この記事では、自宅から見た風景写真を使用しています。その中には、本当の極端なものや目立った主要な主題はありません。写真は色合いも色も心地よく、空、山、お米の各エリアのディテールを見てみたいです。未処理のRAWファイルとしては、フラットでくすんで見えます。
右側の[基本]パネルのスライダーを使用して、調整を開始します。私の画像では、「黒」スライダーを左に動かして黒い領域を暗くし、「コントラスト」スライダーを右に上げてコントラストを少し上げます。次に、「シャドウ」スライダーを少し右に動かして、前の2つのスライダーを動かしたときに失った可能性のある暗い領域の詳細を元に戻します。最後に、「Clarity」スライダーを少し右に押します。
画質が低下するため、スライダーを端まで動かさないようにすることをお勧めします。さまざまなスライダーを組み合わせて使用することで、希望の外観を実現し、品質を維持することをお勧めします。
写真が少し黄色すぎるため、[色温度]スライダーも青に向かって移動しました。
これらの調整を使用してLightroomでプリセットを作成し、ほとんどの写真で使用してから、必要に応じてスライダーを微調整しました。

調整されたRAWファイル。
ステップ2:Photoshopで開き、2層のコピーを作成する
私が後処理した写真の約90%がこのステップを通過します。 Photoshopでアクションを設定し、処理するすべての写真に最初に適用します。 2層のコピーを作成し、最上層の写真のブレンドモードを「画面」に設定し、中間層のブレンドモードを「ソフトライト」に設定します。
写真に2つのレイヤーを追加すると、写真にパンチを加えることができます。この余分なパンチは、一番上の「画面」レイヤーを操作することによって発生します。
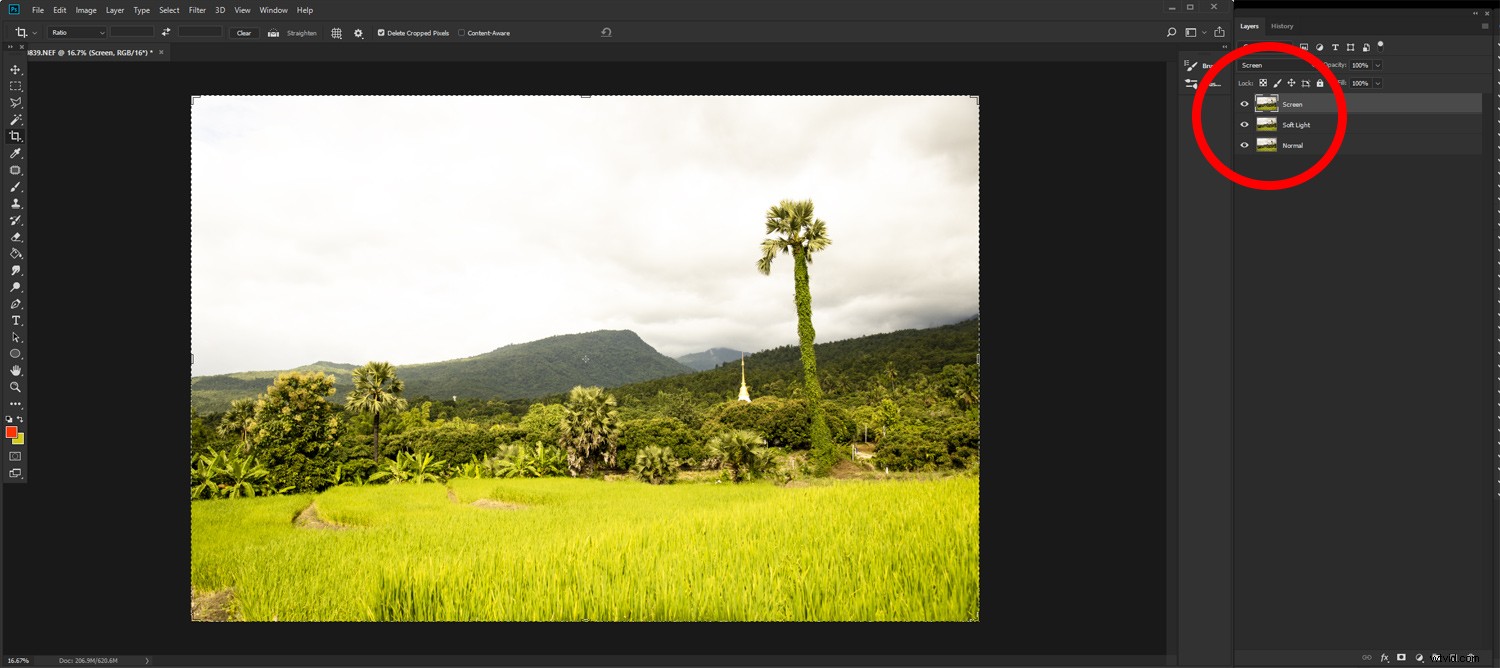
写真の2つの新しいレイヤーが作成され、ブレンドモードが変更された状態でPhotoshopを開く。
ステップ3:画面レイヤーのバランスをとる
詳細を保持したい最も暗い領域が見栄えが良くなるまで、レイヤーの「不透明度」を調整します。私の写真では、影になっているのは山の森です。画面レイヤーを40%に調整しました。
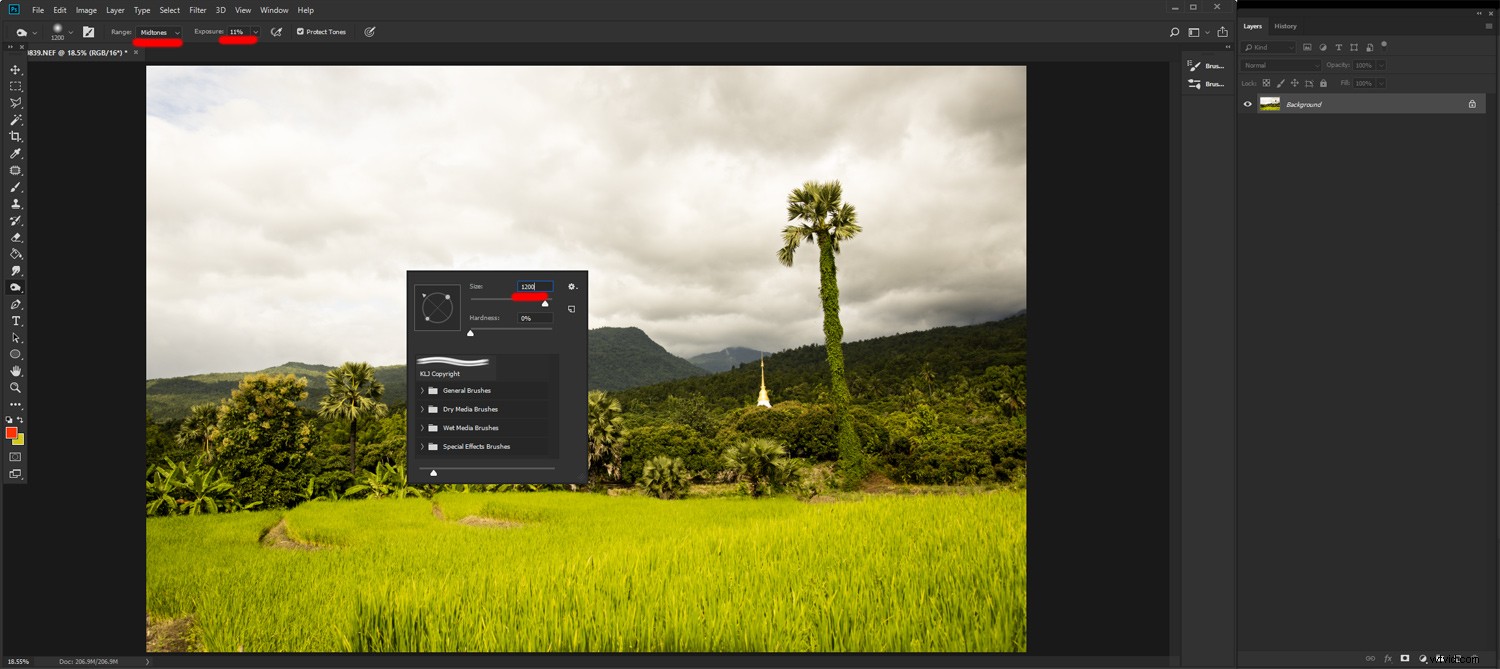
最上位の画面レイヤーの不透明度を操作します。
レイヤーの上部をオフにして、行った変更を確認できます。最下層はインポートしたままです。
次に、「消しゴム」ツールを選択し、不透明度を約30%に設定します。暗くしたい写真の領域をそっと消去し始めます。空は、雲の中でより詳細に表現したかったので、私が最も取り組んだ領域です。
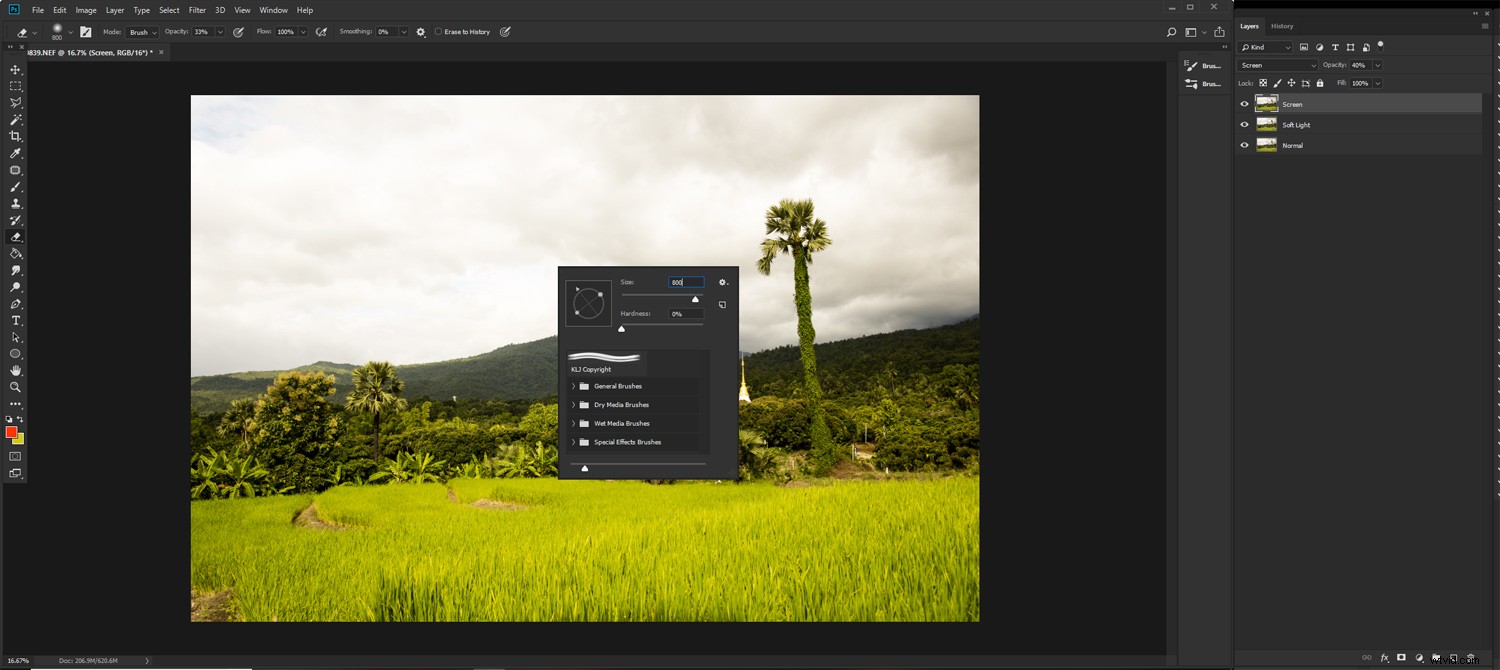
消しゴムツールを使用して、明るすぎる領域を暗くします。
不透明度を30%に設定すると、写真をより正確に操作できるようになります。筆圧に敏感で、マウスよりもコントロールしやすいペンとタブレットを使用しています。
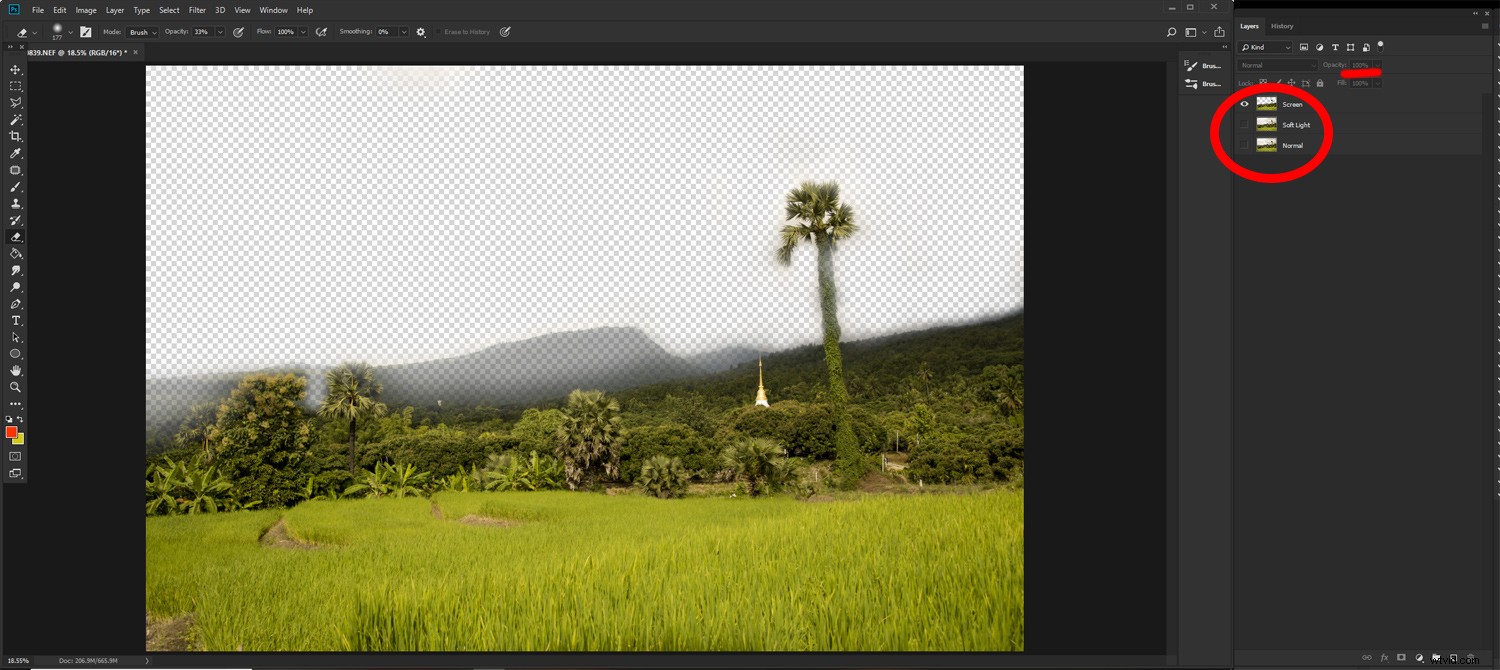
下の2つのレイヤーをオフにし、一時的にScreenレイヤーを100%不透明にして、何をしているのかをより簡単に確認します。
他のレイヤーをオフにして、「画面」レイヤーの不透明度を一時的に100%に戻します。そうすることで、行っている変更を簡単に確認できます。レイヤーをオンに戻し、「画面」レイヤーを選択した不透明度レベルに設定します。
満足したら、画像を平らにします。
ステップ4:気を散らすものを取り除く
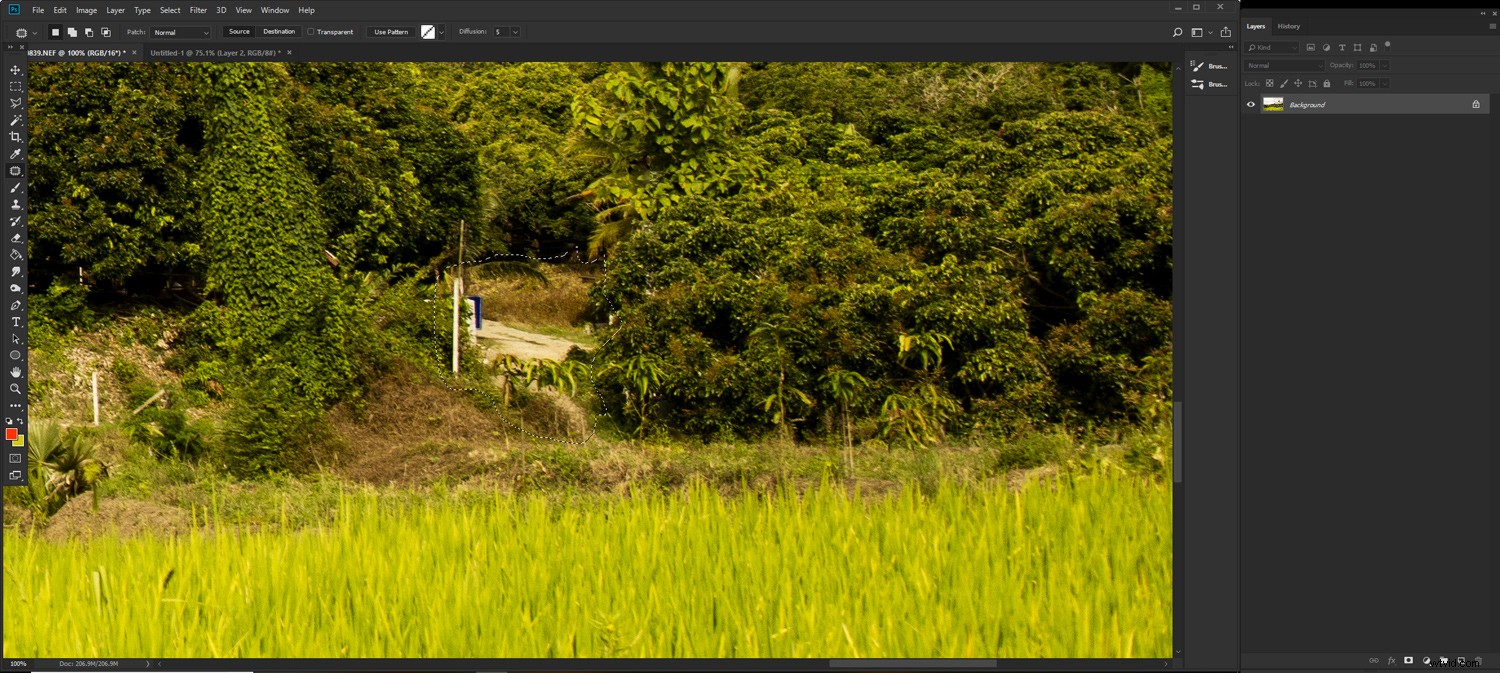
パッチツールとクローンツールを使用して、気を散らすものを取り除きます。
クローンツールまたは「パッチ」ツールを使用して、写真から気を散らすものを取り除きます。私の写真にはそれほど気を散らすものはありませんが、いくつかの明るい要素を取り除いても写真は引き立たせられます。 「パッチ」ツールを使用して、目に見える道路の小さな部分、電柱、人、遠くにある給水塔を埋めました。
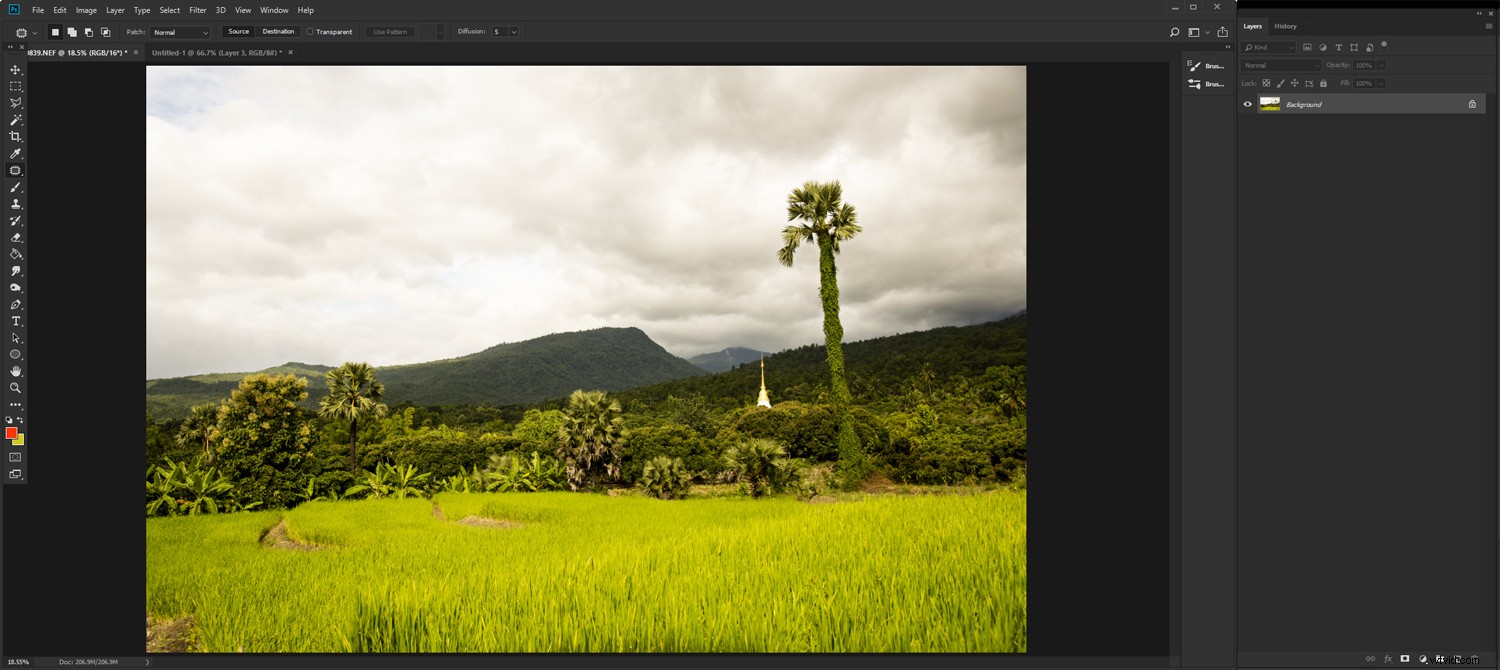
「パッチ」ツールを使用して気を散らすものを取り除いた、クリーンな画像。
ステップ5:覆い焼きと焼き込みによる絞り込み
写真をズームしてモニター全体に表示し、よく見てください。暗すぎたり明るすぎたりするエリアはまだありますか?その場合は、「覆い焼き」ツールと「焼き込み」ツールを使用して修正します。また、「パッチ」ツールを使用した領域で「書き込み」ツールを使用して、それらがよりよく溶け込むようにする必要がある場合もあります。
私の写真では、「焼き込み」ツールを露出値11%に設定し、「中間調」範囲で作業することを選択しました。雲をもっと暗くし、ご飯も少し暗くしました。雲がより自然に見えるようになりました。手前のご飯は少し暗く、写真に目を惹きます。ヤシの木を明るくするために、11%の露出でも「覆い焼き」ツールを使用しました。
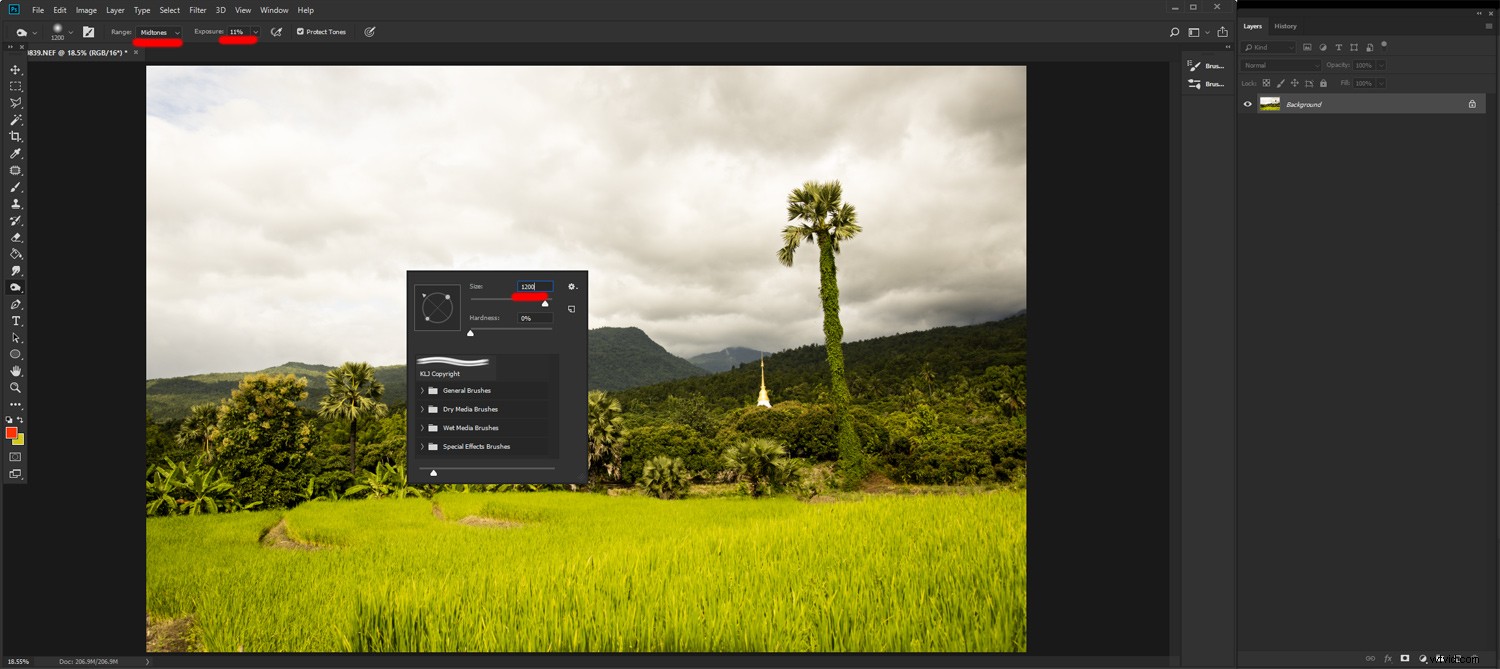
トーン範囲を調整するための「覆い焼き」と「焼き込み」。
ステップ6:必要に応じて切り抜く
写真を見て、どういうわけかそれをトリミングすることでより強い画像になるかどうかを検討してください。試してみて、よくわからないかどうかを確認してください。コピーしてトリミングし、オリジナルと比較します。または、トリミングしてからCtrl + z(Macの場合はcmd + z)を使用して比較を確認します。
ステップ7:TIFFファイルとJPGファイルを保存する
2つのファイルを保存すると、1つは完全な品質で、もう1つはインターネットで使用できます。使用法に応じて写真のサイズを変更して保存するために、さまざまなPhotoshopの「アクション」を設定しています。

後処理が完了した写真。
すべての画像が同じように作成されるわけではありません
これらの手順は、柔軟性と創造性を十分に発揮して適用してください。それらを試して、写真を見せるための別の方法を見つけてください。
これらに基づいて、特定の外観を実現するためにいくつかの写真に適用する代替手順があります。これらの手順を実行するときは、写真をできるだけ自然に見せるために、撮影したシーンを覚えておいてください。
他に役立つヒントがあれば、下のコメントに記入してください。
