可変NDフィルターは、銃を持った映画製作者にとっては便利ですが、完璧ではありません。発生する可能性のある問題のいくつかを修正する方法は次のとおりです。
可変NDフィルターは、ランアンドガンの映画製作者にとって完璧なツールのように思えます。彼らは不格好な正方形のフィルターと彼らが必要とするホルダーシステムを排除します。同様に、可変NDは、持ち運ぶ必要のある個々のNDフィルターの数を減らすことで、キットバッグを解放します。これは、1つの可変NDフィルターが、3つのねじ込みフィルターと同じ範囲のストップをカバーする場合があるためです。
ただし、これは、可変NDフィルターが完璧なエンジニアリングの頂点であると言っているわけではありません。問題があります。可変NDフィルターは、2つの偏光フィルターを積み重ねたものであるため、以下のように、不要な反射に遭遇する可能性があります。

2層のガラスを通して撮影しているため、画像も柔らかくなり(予算にやさしいブランドでより優勢になります)、色かぶりで発生する可能性があります。主な欠点は、「最大」ストップ制限を超えた場合です。 、画像の中央に不均一な露出、ケラレ、またはXバーが表示される可能性があります。
画像の中央に十字が表示されると、画像は水中で死んでしまいます。ただし、可変NDビネットによって引き起こされるダメージは、ゲームから外れることはありません。フルフレームのボディにAPS-Cレンズを使用することによって発生するビネットを修正することはできません。これは、センサーをカバーしていないレンズがフレームをビネットする暗いエッジを作成するためです。その情報は露出不足ではなく、存在しません。一方、可変NDフィルターによって引き起こされるビネットは単に露出不足です。
それをカバーしたので、ソフトフィックスを適用する方法を見てみましょう。そして、これがソフトフィックスです。これは、ソフトフォーカスを使用してシャープネスレイヤーを適用するのとまったく同じです(ここで説明します)。変数NDを最大化せずにフッテージを実際に表示することは決してありませんが、かなり近づけることができます。
カラーページを開き、修正が必要なフッテージに移動します。
これが私のイメージです。修正され、グレーディングされています。ご覧のとおり、フレームの端に厄介なビネットがあります。

ただし、私が言ったように、露出不足ののはエッジだけです。センサーやレンズに物理的な障害物はありません。最初は、ビネットOFXをノードにすばやく追加し、白いビネットでダメージを元に戻すことを考えるかもしれません。ただし、可変NDフィルターを最大シンボルを超えて回転させると、作成されるビネットは多くの要素(焦点距離など)に依存するため、対称的な円として表示されない場合があります。レンズのように、センサー用に小さい。

私の画像では、ビネットは円というよりもゆがんだ卵のように見えます。
したがって、グレードを完了した後、これを手動で行う必要がありますが、最初のノードの前に設定された新しいノードに適用されます。これにより、採点プロセスの最後に問題を修正しながら、調整が必要なものを正確に確認できます。最初のノードを選択し、現在のノードの前にシリアルノードを追加します。この空白のノードに、円形のパワーウィンドウを追加し、ウィンドウが反転していることを確認します(したがって、ウィンドウの外側に影響を与えるだけです)。
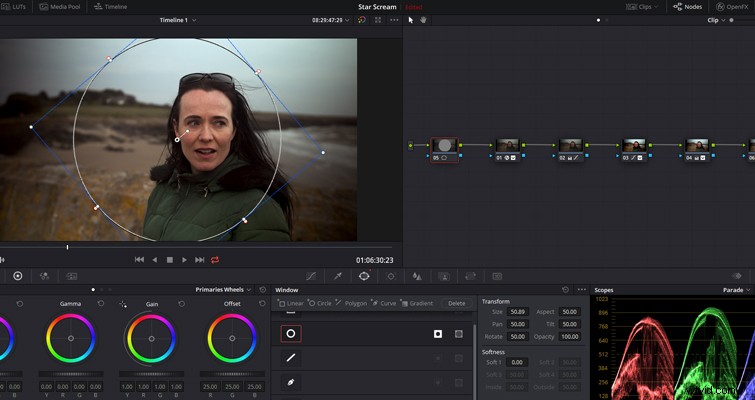
もちろん、ビネットは対称ではないとすでに言いました。したがって、パワーウィンドウ調整ツールを使用して、ウィンドウの形状を修正する必要があります。最も重要なのは、柔らかさを高めることです。柔らかさを増やさないと、露出調整がはっきりとわかります。
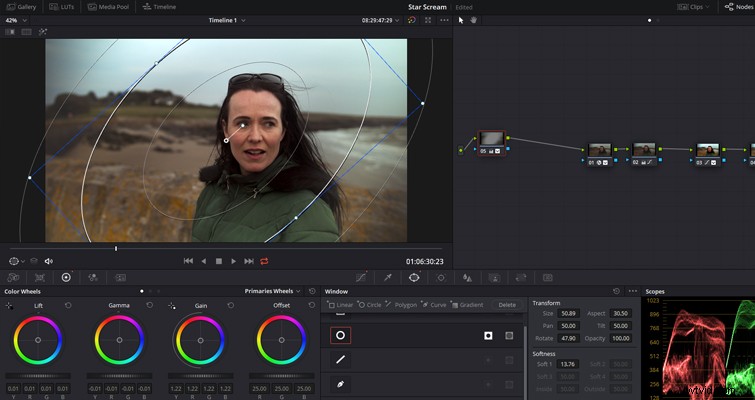
これからは、ロケット科学ではありません。口径食の密度に基づいて、すべての色調領域(シャドウ、ミッドトーン、および(重要な)ハイライト)を増やす必要があります。これは、シーン内の自然なハイライトが完全に無効になっている可能性があるためです。
光の法則により、被写体に当たる光が少ないほど、彩度が低くなることもわかっています。したがって、ノードの飽和度をわずかに上げる必要があります。
これは素晴らしいスタートですが、2つの問題があります。問題1を見てみましょう。このノードはビネットを修正する優れた仕事をしましたが、フレームの端にまだわずかな暗さがあり、これは最初のパワーウィンドウの柔らかさに帰着します。柔らかさを減らすこともできますが、それによって修正が非常に明確になります。
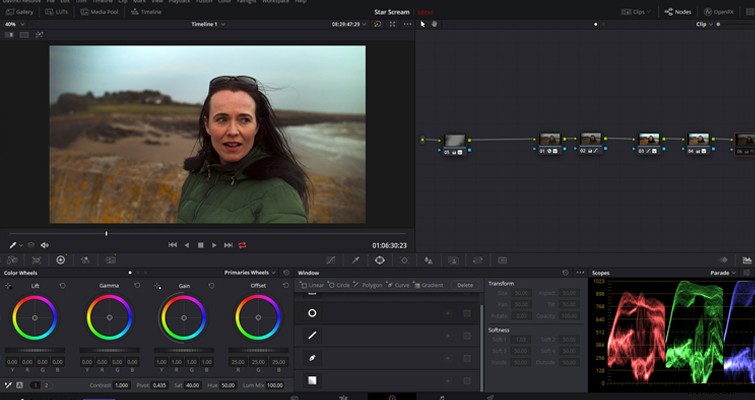
とにかく、これは非常に迅速な修正です。ビネットノードをクリックし、「並列ノードの追加」を選択します。最初のノードを右クリックして[コピー]を選択し、その下のノードに属性を貼り付けます。最初は圧倒的に見えるかもしれませんが、どのプロパティも調整しないでください。パワーウィンドウのサイズを拡大して、ウィンドウの強度がフレームの端に達するようにするだけです。
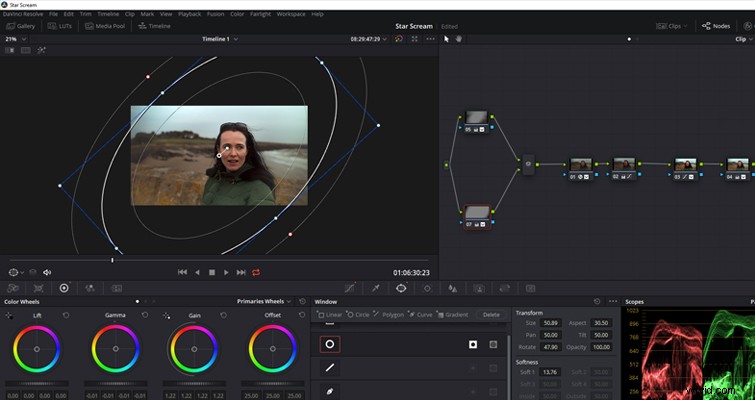
完璧です。
ただし、2番目の問題は、フレームのエッジ周辺のノイズの増加です。私たちは主に画像の露出不足の部分の露出を増やすことを試みたことを覚えておく必要があります。これは、夜間に撮影された露出不足の画像に対して行った場合と同じように反応します。ノイズが発生するためです。センサーが正しく光を受信していませんでした。
したがって、ツリーの最後に別のノードを追加してから、モーションエフェクトパネルを開き、一時的なノイズリダクションを調整します。ノイズをベースにして、次の4つのフレームから参照します。効果が非常に強く、画像からほとんどの鮮明さが失われる可能性があるため、減少を15.0だけ増やします。
>
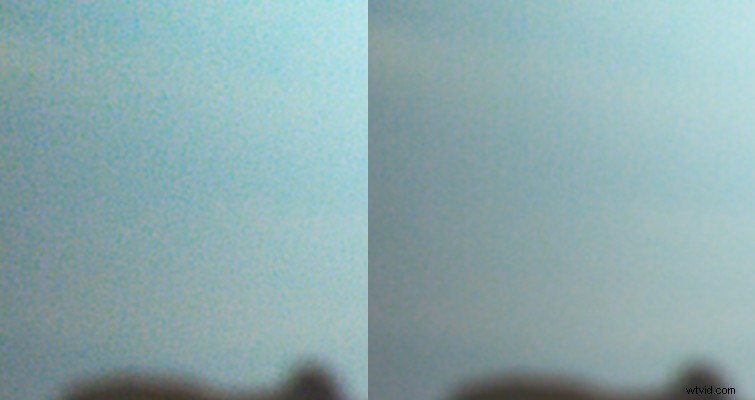
ノイズの量に目に見える違いが見られます。また、彩度を少し下げて(タッチするだけで)、もう少し非表示にしました。
これは前です:

そしてこれは後です:

本音をいうと?完全に完璧というわけではありませんが、より良い 。修正によって発生するノイズやアーティファクトに対抗しようとするため、エッジを押し続けることはできません。しかし、全体として、ケラレははるかに目立たず、視聴者には気付かれない可能性があります。とにかく、私たちが強調している欠陥に気づいているわけではありません。
- DaVinci Resolveに関するその他の記事をお探しですか?これらをチェックしてください。
- Resolveで同じファイルを使用して異なるフレームレートを操作する方法
- レビュー:DaVinci Resolve 16のカットページ—何か良いですか?
- DaVinci Resolveの新しいオブジェクト削除ツール—何か良いですか?
- DaVinciResolve1での編集ページの変更の概要
- DaVinciResolve16から直接YouTubeにアップロードする方法
