ビデオが標準のフレームレートで記録されている場合、そのビデオの1秒ごとに24の個別の画像またはフレームが含まれます。最新のビデオ編集ソフトウェア製品のほぼすべてで、ビデオクリップに含まれる各フレームにアクセスできます。これは、編集しているフッテージのクイックプレビューを作成する場合に非常に便利です。
動画を写真に変換する スマートフォンやプロのビデオカメラで録画したビデオからPNG画像ファイルにJPEGを作成するのは、ほんの少しの時間しかかかりません。デスクトップベースおよびオンラインのビデオコンバーターでビデオクリップから静止画像を抽出する方法を学びたい場合は、このまま読み進めてください。
- パート1:オフラインソフトウェアを使用してMac上のWindowsでビデオを静止画像に変換する
- パート2:ビデオをオンラインでJPG/PNG画像に変換する
パート1:macOSおよびWindows用のデスクトップビデオコンバーターを使用したビデオのJPEGおよびPNG画像への変換
ビデオクリップの単一フレームのエクスポートは、アマチュアの写真やビデオの編集者でも簡単に実行できます。 MacおよびPCユーザーは、ビデオから静止画像を作成する場合に、さまざまなオプションを自由に使用できます。静止フレームをキャプチャしてJPEGまたはPNGファイルを作成するために使用できる最高のビデオコンバーターのいくつかを見てみましょう。
1。 Wondershare Filmora
Filmoraは、プロジェクトで使用するすべてのビデオクリップのフレームをキャプチャするオプションも提供するビデオ編集ソフトウェアです。 Filmoraビデオエディタを起動したら、静止画像として保存するフレームを含むビデオファイルをインポートします。
元の高品質で静止画像を抽出するには、これらのビデオをインポートしてProject Mediaに配置し、ダブルクリックしてプレビューします。プレビューウィンドウで、右下隅にあるカメラアイコンをクリックしてスナップショットを撮ります。このビデオ編集ソフトウェアでのみPNGファイルを作成できることは注目に値します。また、PNGが選択できない場合は、写真の形式を変更する必要がある場合があります。
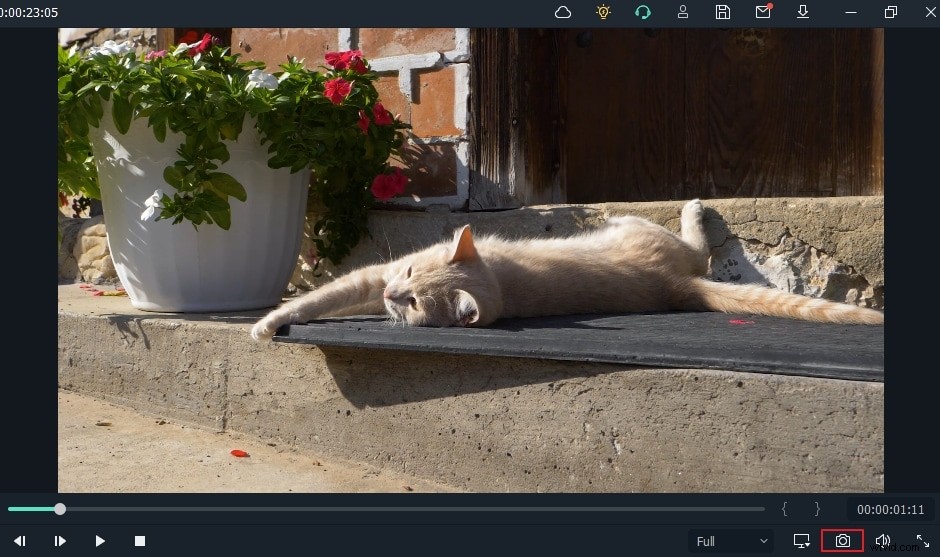
または、CTRL + ALT + Sキーボードショートカットを使用して、ビデオクリップのフレームのスナップショットを撮ることができます。作成した画像は[メディア]タブに自動的に追加されます。画像を右クリックして[エクスプローラーで表示]オプションを選択すると、元のファイルにアクセスできます。
ビデオからフレームごとに静止画像を抽出するには、メディアアセットをタイムラインに追加し、再生ヘッドを使用して、ビデオから抽出するフレームを見つけます。完了したら、フレームが配置されているタイムライン上の場所に再生ヘッドを置き、スナップショットアイコンをクリックします。
以下は、ビデオをImagesFilmoraに変換する方法に関するビデオチュートリアルです。
2。 Adobe Photoshop
これは間違いなくこれまでに作成された中で最高の写真編集ソフトウェアであり、必要に応じて写真を操作するために必要なすべてのツールにアクセスできます。 Adobe Photoshopを使用すると、容量は限られていますが、ユーザーはビデオを編集することもできます。ビデオを一連の個別のフレームに変換するには、ファイルメニューをクリックして[インポート]オプションを選択し、ビデオファイルをAdobePhotoshopにインポートする必要があります。
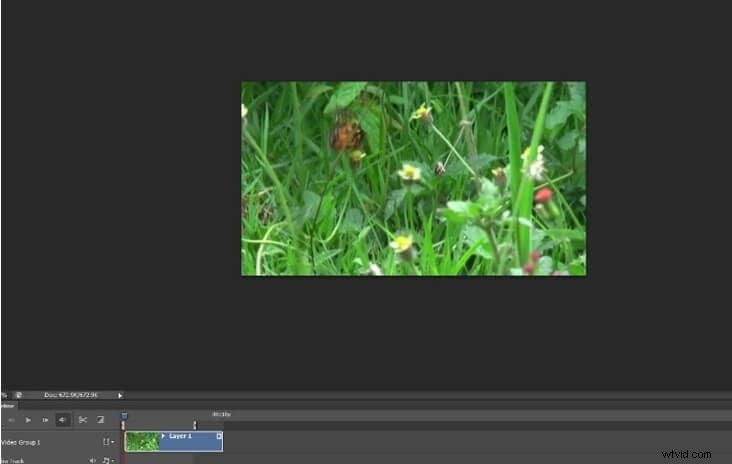
ビデオクリップは画面の下部にあるタイムラインに表示されます。フレームに分割するファイルのセグメントを指定するだけです。これを行うには、ビデオクリップの上にあるハンドルをドラッグして、作業領域の開始と終了を設定します。
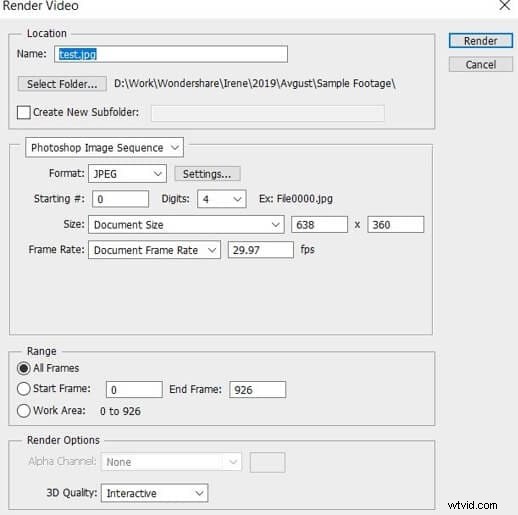
完了したら、[ファイル]メニューに移動し、[エクスポート]サブメニューから[ビデオのレンダリング]オプションを選択します。 [ビデオのレンダリング]ウィンドウが画面に表示されたら、[AdobeMediaEncoder]オプションを[PhotoshopImageSequence]に変更して、[Render]ボタンをクリックする必要があります。フォトエディタは、定義した作業領域内にあったすべてのフレームに対して個別の画像ファイルを作成することを覚えておく必要があります。そのため、何百もの生成を回避するために、作業領域を最小限に抑えることが重要です。 JPEG画像。
3。 VLCメディアプレーヤー
VLCメディアプレーヤーを使用して静止フレームを抽出することは、ビデオ編集プロセスのある程度の理解を必要とする技術的なプロセスです。それでも、このオープンソースソフトウェアを使用して、ビデオからPNGまたはJPEGファイルを生成できます。
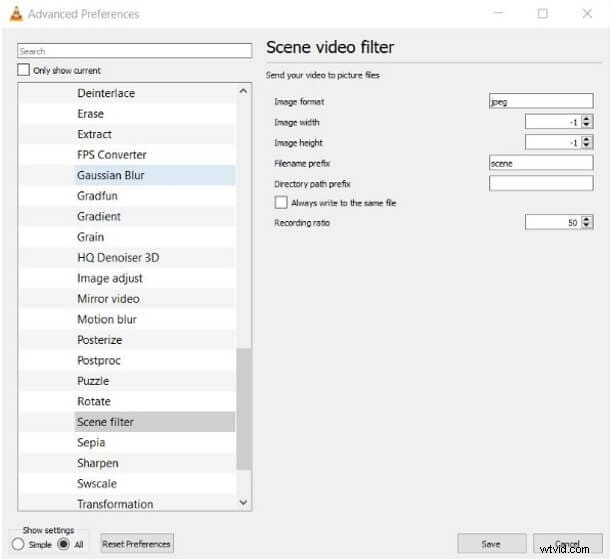
[ツール]メニューから[設定]オプションを選択し、[ビデオ]タブをクリックします。 [設定の表示]で[すべて]オプションが選択されていることを確認し、[フィルター]オプションが見つかるまで下にスクロールして、このメニューを展開します。シーンフィルターを見つけてクリックし、画像を保存する形式を指定して、記録比率を調整します。
[保存]ボタンをクリックして変更を確認し、[フィルター]サブメニューに戻ります。今回は、展開するのではなく、クリックする必要があります。シーンビデオフィルターを見つけ、その横にあるチェックボックスが選択されていることを確認し、[OK]をクリックしてプロセスを完了します。
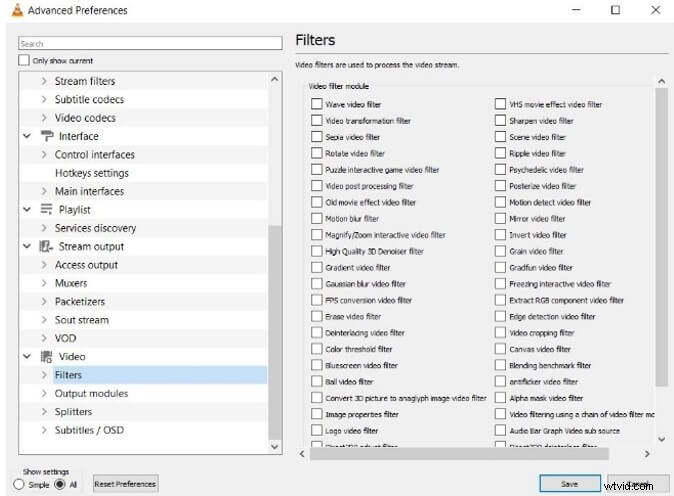
次回VLCでビデオを再生すると、メディアプレーヤーは指定した記録比率で静止フレームを自動的にキャプチャします。
4。無料のビデオからJPEGへのコンバーター
ビデオから静止画像を作成するための迅速で無料の方法を探しているなら、このWindowsベースのツールは、PCユーザーが自由に使える最も簡単なオプションの1つです。 Free Video to JPEG Converterを開いたら、[ファイルの追加]ボタンをクリックして、静止フレームを抽出するビデオをインポートするだけです。
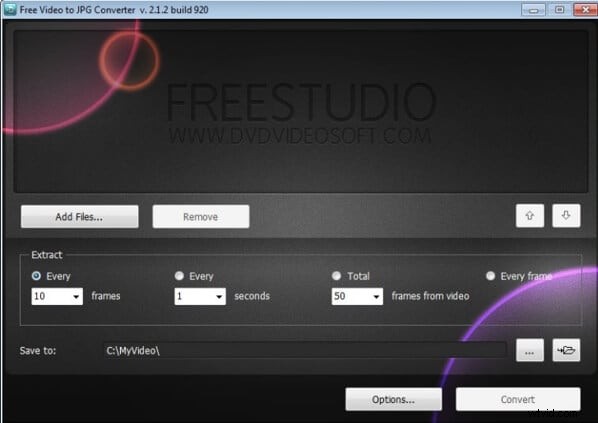
次に、フレームが抽出される頻度を指定して、ビデオから作成されるフレームの総数を確認できます。その後、静止フレームを保存する場所を指定して、[変換]ボタンをクリックするだけです。
5。 Virtual Dub
このビデオコンバーターはMP4やMOVなどの一般的なビデオファイル形式を開くことができないため、Virtual Dubを使用してビデオから静止フレームの抽出を開始する前に、まずFFMpegプラグインパックをインストールする必要があります。このプラグインのインストールは少し技術的になる可能性がありますが、複雑になることはありません。その後、Virtual Dubを起動し、[ファイル]メニューをクリックして[開く]オプションを選択することにより、JPEGファイルの作成に使用するビデオをインポートする必要があります。
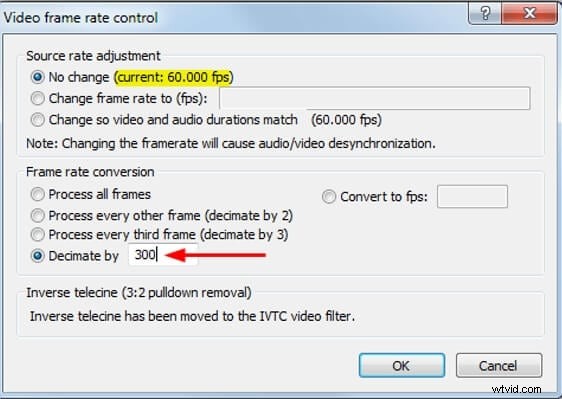
[ビデオ]メニューから[フレームレート]オプションを選択し、[設定による間引き]の横のチェックボックスが選択されていることを確認します。設定して[OK]ボタンをクリックし、[デシメート]の横のボックスに静止フレームがキャプチャされる頻度を挿入します。 [ファイル]メニューに移動し、[エクスポート]サブメニューから[画像シーケンス]オプションを選択します。ビデオから静止フレームの抽出を開始する前に、出力ファイルのファイル形式を選択し、VirtualDubがプロセスを完了するのを待つ必要があります。
パート2:ビデオをオンラインでJPEGまたはPNG画像に変換する
ビデオまたは写真編集ソフトウェアにアクセスできず、VLC MediaPlayerまたはVirtualDubを使用してビデオから静止フレームを抽出するプロセスが技術的すぎる場合は、試すことができるオンラインソリューションがいくつかあります。ビデオをJPEGまたはPNG画像に変換するために使用できる最高のWebベースのプラットフォームのいくつかを次に示します。
1。オンライン-変換
このファイル変換プラットフォームを使用すると、オーディオファイル、ドキュメント、および電子書籍を変換できますが、ビデオから写真への変換オプションは最適ではありません。画像変換ツールを選択してから、ビデオから抽出する画像の出力形式を選択する必要があります。その後、Dropbox、Googleドライブ、またはコンピュータのハードドライブからビデオファイルをアップロードできます。
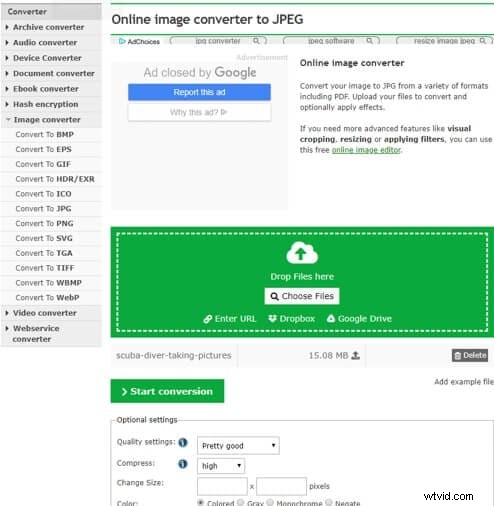
変換の前に、品質設定を調整し、圧縮を高、中、低のいずれにするかを選択できますが、これらの変更を保存するにはログインする必要があります。準備ができたら[変換の開始]ボタンをクリックし、プラットフォームがビデオを処理するのを待ちます。アップロードした動画の各フレームは写真に変換され、ダウンロードまたは削除する画像の数を選択できます。
2。 AConvert
AConvertを使用して事実上すべての種類のファイルを変換するのは簡単です。つまり、ビデオからJPEGファイルを抽出するのにそれほど問題はありません。 AConvertのホームページにアクセスしたら、[画像]オプションをクリックして、コンピューターまたはクラウドストレージのどちらからファイルをインポートするかを選択するだけです。 AConvertにアップロードできるビデオファイルの最大サイズはわずか200MBに制限されています。
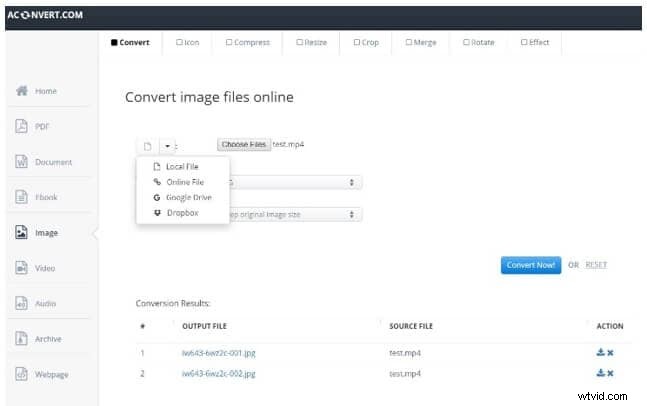
選択したビデオファイルがプラットフォームにアップロードされたら、出力ファイル形式を選択して、変換中に画像のサイズを変更するか、元のサイズを維持するかを決定できます。 [今すぐ変換]ボタンをクリックし、静止フレームがビデオから抽出されたら、画像ファイルをダウンロードします。
3。オンラインコンバーター
Online Converterは、さまざまな画像変換オプションを提供し、RAW形式の写真をJPEGに変換することもできます。そのVideotoJPEGツールは、ほぼすべての一般的なビデオファイル形式をサポートしているため、このツールとの互換性を気にすることなく、ビデオから静止フレームを抽出できます。 URLまたはローカルハードドライブから動画をアップロードできますが、サイズは200MBを超えることはできません。
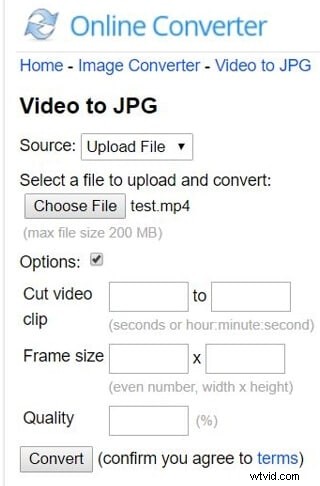
このプラットフォームでは、ビデオクリップをカットするか、フレームサイズを変更するか、品質を調整するかを選択できます。すべての設定を微調整したら、[変換]ボタンをクリックして、ビデオからJPEGファイルの作成を開始し、画像をコンピューターにダウンロードします。
4。 IMG2GO
このプラットフォームが提供するすべてのツールは使いやすいため、IMG2GOを使用して画像を編集または変換する場合、以前の経験は必要ありません。 JPEGに変換ツールを使用すると、ビデオクリップ全体をほんの数秒で写真に分割できます。プラットフォームにファイルをアップロードし、設定を調整して、ページの下部にある[スタート]ボタンをクリックするだけです。
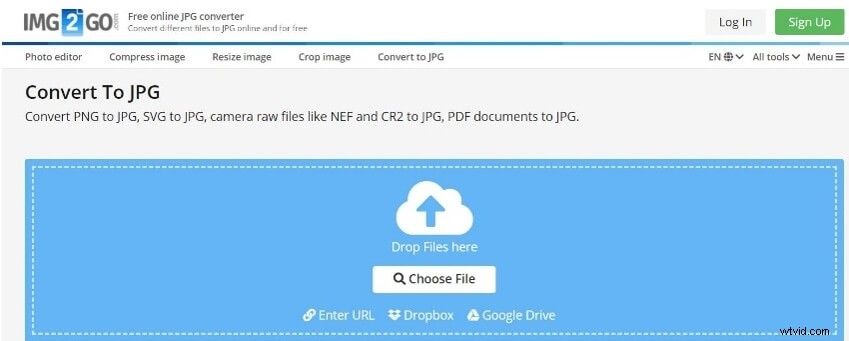
IMG2GOが生成するJPEGファイルの数は、クリップの長さによって異なります。これが、短いビデオから静止フレームを抽出する方がよい理由です。変換プロセスが完了したら、画像をクラウドに保存するか、ローカルハードドライブに保存するかを選択できます。
5。 Kapwing
Kapwingは、複数のビデオクリップをマージしたり、ビデオファイルにオーディオを追加したり、字幕を作成したりするために使用できるビデオ編集ツールのコレクションを提供します。ビデオ変換ツールを使用すると、ビデオファイルからMP3、GIF、JPEG、またはMP4ファイルを作成できます。
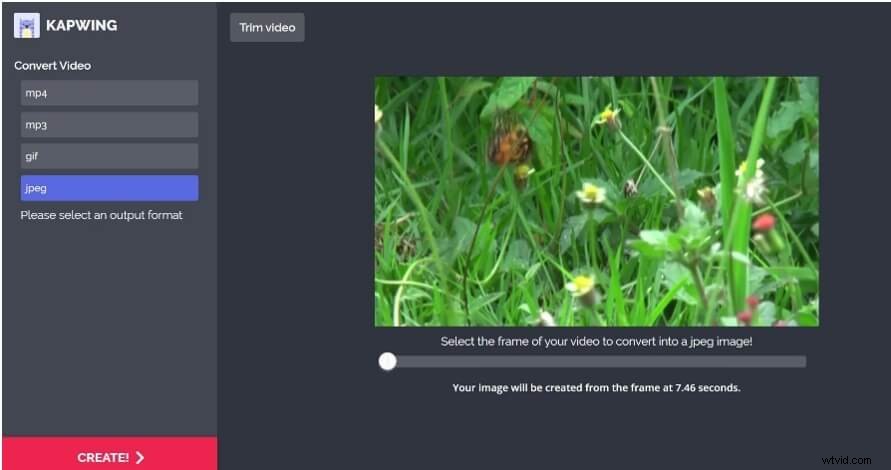
ビデオをKapwingにアップロードした後、JPEGオプションをクリックし、プレビューウィンドウの下のスライダーを使用して、写真に変換するフレームを指定する必要があります。 [作成]ボタンをクリックしてから、ソーシャルメディアで作成した画像を共有するか、コンピューターにダウンロードします。 Kapwingアカウントにサインインしていない場合、すべての静止フレームに透かしが入ることに注意してください。
あなたも好きかもしれません: Windows /Mac/オンラインでSWFをMP4無料に変換する方法>>
結論
静止フレームの抽出は、このタスクを実行するために使用しているツールに関係なく、最小限の時間または労力を必要とするルーチンタスクです。それでも、このプロセスの速度は、選択したビデオコンバーターによって異なります。ビデオをJPEGまたはPNG画像に変換するためにどのビデオコンバーターを使用しますか?以下にコメントを残して、私たちに知らせてください。
