従来のマウスコントロールでは、Premiereが実行できるすべてのタスクを実行できますが、効率的なワークフローのために、キーボードショートカットを打ち負かすことはできません。私たちは皆少し違った働きをします。ありがたいことにAdobeはそれを理解しているので、ここでは標準のキーボードレイアウトに集中しますが、キーボードショートカットは好きなようにカスタマイズしてカスタムプロファイルとして保存できますが、プリセットもすでに含まれていますAvidMediaComposerおよびFinalCutProの場合、これらのパッケージから移行する可能性がある場合、または単に動作方法を好む場合。
これは、プロのビデオ編集ソフトウェアであるAdobePremiereに関する基本的なチュートリアルです。ただし、ビデオ編集が初めての場合は、Wondershare Filmora(元々はWondershare Video Editor)を検討してください。これは、使い始めたばかりのユーザーにとって強力で使いやすいツールです。以下の無料試用版をダウンロードしてください。
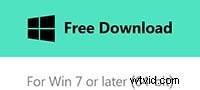
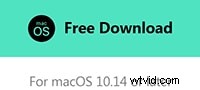
これは、以下のようにパス編集>キーボードショートカットを実行することで実現されます:
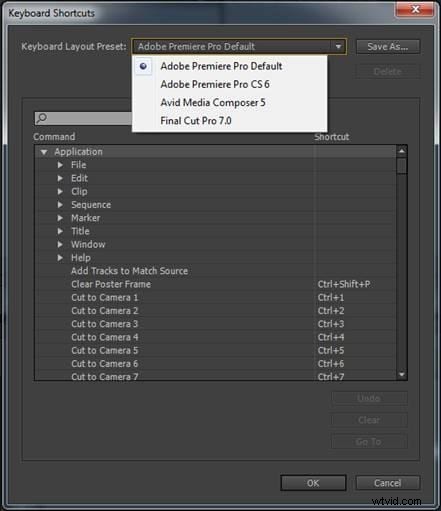
最も便利なショートカットに入る前に、さまざまなプラットフォームについて簡単に説明しますが、ほとんどの読者は知っていると思います。 PCバージョンとMacバージョンのソフトウェアは同じ基本的なショートカットを共有していますが、PCがControlキーとAltキーを使用する場合、Macには代わりにCommandキーとOptionキーがあります。それ以外は機能は同じです。参照を容易にするために、両方のプラットフォームのショートカットをそれぞれに含めます。
1ウィンドウの選択
これは、すべての中で最も使用されていると思うという理由だけで始めています。特に、私のように、すべてのウィンドウにカスタムレイアウトを使用する場合はなおさらです。たとえば、プログラムモニターが非表示になっている場合は、Shift+4を押すだけで表示されます。ここでは、ショートカットは両方のプラットフォームで同じです。
- オーディオクリップミキサーShift+9
- オーディオトラックミキサーShift+6
- エフェクトコントロールShift+5
- 効果Shift+7
- メディアブラウザShift+8
- プログラムモニターShift+4
- プロジェクトシフト+1
- ソースモニターShift+2
- タイムラインShift+3
2インポート
クリップを編集および操作するためのショートカットは効率的なワークフローにとって非常に重要ですが、プログラムの基本的な操作に関連するショートカットも、ここに示すように同じように役立つことを覚えておく必要があります。 ControlとI(Macの場合はCommandとI)を使用すると、メディアのインポートダイアログボックスがすぐに表示されます。

3キャプチャパネル
キャプチャパネル内で使用できるショートカットは複数ありますが、これはPremiereワークフローの本質的な側面であり、すべてのメディアのプロジェクトへのエントリであるため、ここで使用できるショートカットはすべて互いに同じくらい価値があると思います。
- フィールド間を移動-タブ
- キャプチャのキャンセル-Esc
- 早送り-F
- 巻き戻し-R
- インポイントに移動-Q
- アウトポイントに移動-W
- 記録-G
- 停止-S
- ステップバック-左矢印
- 前進-右矢印
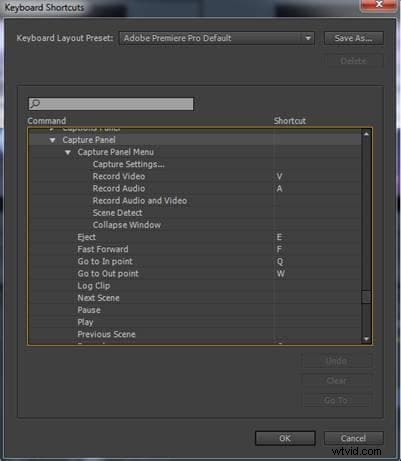
4タイムラインパネル
キャプチャパネルと同様に、タイムラインパネルには、すべての基本操作に固有の一連のショートカットがあり、ワークフローを高速化するために不可欠です。
- クリアインとアウト-G
- クリアインポイント-D
- クリアアウトポイント-F
- ポイントに移動-Q
- アウトポイントに移動-W
- マッチフレーム-M
- 開始と停止-スペースバー
- 通常の速度で再生-L
- 通常の逆速度で再生-J
- ポイントに設定-私
- 設定ポイント-o
- シャトルストップ-K
- トリム-T
- アークツール-A
- 楕円ツール– E
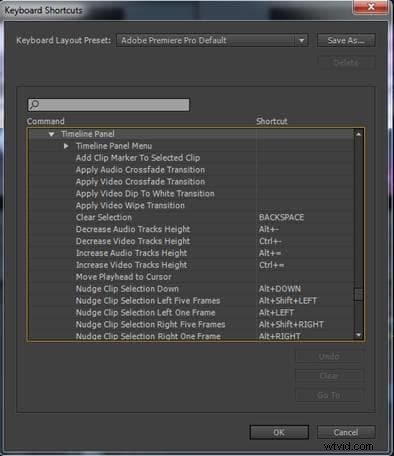
5クリップ内のナビゲーション
これは、プログラムモニター/タイムラインまたはソースモニターウィンドウ内で機能します。もちろん、最初に目的のウィンドウがアクティブになっていることを確認してください。クリップ内の特定のタイムコードに移動したり、テンキーを使用して設定されたフレーム数を前後に移動したりできます。特定のタイムコードに移動するには、テンキーにそれを入力するだけです。設定されたフレーム数を移動するには、+または–(方向を示す)とフレーム数を入力するだけです。
6マーキングクリップ
クリップにマークを付ける最も簡単な方法は、キーボードショートカットを使用することです。
クリップのマーキングにはXを使用し、選択範囲のマーキングは/です。
7インおよびアウト
ショートカットを介してクリップにマークを付けるだけでなく、この方法でインポイントとアウトポイントにマークを付けるのもはるかに簡単です。
- In use Iをマークするには、OutをマークするにはOを使用します。
- クリアするにはショートカットはPCの場合はControl+Shift + I、Macの場合はOption+Iです。
- PCの場合はControl+Shift + O、Macの場合はOption+Oをクリアします。
8クリップの再生
マーキングのショートカットと連携して、クリップを再生するためのキーボードコマンドがあります。これらは次のとおりです。
- Play In to Out:Control + Shift + Space(PC)およびOption + K for Mac
- クリアインおよびクリアアウト:Control + Shift + X(PC)およびOption + X for Mac
- プレイアラウンド:両方のプラットフォームで同じで、Shift+Kです。
Play Aroundは再生ヘッドの周りのタイムラインの一部を再生し、再生される場所は設定されたオプションに依存するため、これを最大限に活用するには、事前にいくつかのオプションを設定する必要があります。これは、メニューから[編集]>[設定]>[再生]で実行されます。ここでは、プリロールとポストロールを4秒に設定しています。つまり、再生ヘッドが配置されたポイントの4秒前と後に再生されます。
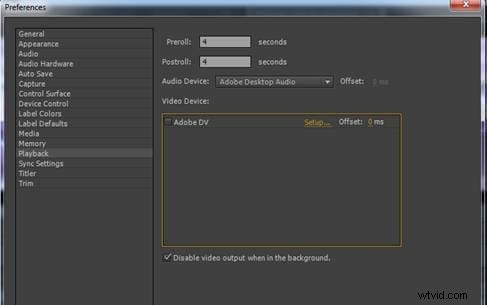
さらに、このためにループをオンにすると、編集を微調整するのに役立ちます。
9スクラブ中にオーディオを切り替えます
スクラブ時にオーディオを聞きたい場合がありますが、オフにすると、ローエンドコンピューターのパフォーマンスに有益な影響を与える可能性があります。ショートカットを使用すると、必要に応じて簡単にオンとオフを切り替えることができます。
ショートカットは両方のプラットフォームでShift+Sです。
10シーケンス内でクリップをスライドさせます
ここでは、ショートカットからいくつかのオプションを利用できます。1フレームまたは5フレームスライドします。
- 1フレーム左にスライドするには、PCの場合はAlt +、Macの場合はOption+です。 5フレームに増やすには、いずれかのショートカットにShiftを追加します。
- 1フレーム右にスライドするには、Alt+を使用します。 PCおよびOption+用。 Mac用。繰り返しますが、5フレームに増やすには、Shiftを追加します。
11シーケンス内のスリップ
スライドオプションと同様に、1フレームまたは5フレームを選択できます。
- 1フレーム左にスライドするには、PCの場合はControl + Alt + Left、Macの場合はOption + Command+Leftです。 5フレームに増やすには、いずれかのショートカットにShiftを追加します。
- 1フレーム右にスライドするには、PCの場合はControl + Alt + Right、Macの場合はOption + Command+Rightです。繰り返しますが、5フレームに増やすには、Shiftを追加します。
12ナッジング
上下の矢印キーを使用するだけでクリップを上下に移動できます。同時にAltキーまたはOptionキーを押したままにすると、移動するビデオまたはオーディオのみを選択できます。
13マルチカメラの選択
これは、同じ被写体またはシーンの複数のカメラアングルで作業できるようにするツールです。異なるカメラをすばやく切り替えることは非常に便利で、数字キーを使用して実行できます。
1から9までの数字は、対応するカメラを選択します。
14編集を追加
このオプションは、ターゲットとなる1つまたは複数のトラックをカットします。このためのショートカットは、Control+KまたはCommand+Kです。
シーケンスメニュー内の[編集を介して表示]を選択すると、シーケンス内に追加されたすべての編集を表示できます。
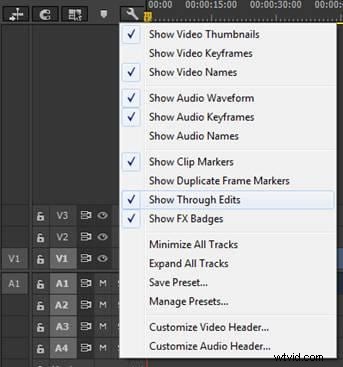
15デフォルトのトランジションを追加
このオプションは、選択したすべてのメディアにデフォルトの遷移を適用します。これを行うには、Shift+Dを使用します。
16マッチフレーム
2番目のクリップを追加するためにシーケンス内の特定のフレームを見つけることは非常に便利です。ショートカットはMで、時間の節約になります。
17ズームしてシーケンス
ズームインできるのは素晴らしいことです。少なくとも私にとっては、シーケンスパネルでの作業がはるかに簡単になりますが、特定のクリップを探すときに迷子になりがちなという欠点があります。 /を使用すると、ナビゲーションのためにすばやくズームアウトし、再び戻って作業することができます
18ジャンプして編集
編集から編集への移動は、ショートカットを使用できる非常に簡単なプロセスです。
Page Upを押すと前の編集ポイントに移動し、PageDownを押すと次の編集ポイントに移動します。
練習すれば、これらのショートカットは第二の性質になり、ワークフローが高速になるだけでなく、操作もスムーズになります。
19使用するトリムの種類を切り替えます
標準、リップル、ロールトリムタイプをすばやく切り替えることができます。
PCの場合はShift+T、Macの場合はControl + T
20リップルトリム
これにより、クリップのヘッドまたはテールを非常にすばやくトリミングでき、非常に効率的なワークフローが作成されます。プレイヘッドから次の編集をトリミングするには、Wを使用し、プレイヘッドからの前の編集にはQを使用します。
