Avidemuxは、優れた編集を行うために使用できる無料のソフトウェアです。ユーザーは、ビデオの切り取り、結合、分割、回転、およびフィルターの追加を行うことができます。ユーザーは、多数のWebサイトやブログで利用できるさまざまなチュートリアルを表示することで、Avidemuxの使用方法について多くを学ぶことができます。コンピュータの知識が豊富なユーザーは、他の人の助けを借りずにソフトウェアを簡単に処理できます。ただし、初心者の場合は、より多くのヒントやコツが役立ちます。ここでは、Windows、Mac、およびLinuxプラットフォームで動作するAvidemuxの一部を共有したいと思います。さまざまなタイプのビデオを編集するいくつかの重要なタスクを実行できます。最後に、Avidmuxでビデオを編集する方法についてのボーナスビデオも提供します。
Avidemuxはいくつかの簡単な機能でビデオを編集するのに問題はありませんが、それだけでは十分ではありません。使いやすく、強力な編集機能を備えたビデオエディタをお探しの場合は、Filmoraをお試しください。さまざまな無料のタイトルテンプレートを提供しています。さらに、ビデオとオーディオの効果を追加して、ビデオを修正することができます。分割/カット/回転/トリムするための最大100トラック。これはAvidemuxの最良の代替品です。その機能については、以下のビデオをご覧ください。
Avidemuxを使用してビデオを編集する方法
Avidemuxで動画をトリミング/分割/カット
[ファイルして開く]をクリックし、トリミングするビデオクリップを選択して、[コピー]モードになっていることを確認します。これは、新しいファイルに再エンコードするのではなく、既存のビデオを使用するのに役立ち、確実に多くの時間を節約できます。

次に、ファイルをトリミングする目的のフレームが見つかるまで移動します。適切なフレームを取得したら、ツールバーの下部にある[A]ボタンを押して、マーカーAを現在のフレームに適用します。

タイムラインを使用して、作成しているクリップの最後まで進みます。このフレームはタイプ「I」である必要はないことに注意してください。これが完了したら、Bボタンをクリックします。

関連記事:Avidemuxで画面を分割する方法
Avidemuxで動画に参加
ファイルを追加し、[ファイル]/[追加]をクリックします。ビデオの合計の長さが長くなることがわかります。最後に、[ファイル]、[保存]、[ビデオの保存]の順にクリックするか、Ctrl + Sを押して、追加したビデオファイルを新しいファイルに結合し始めます。
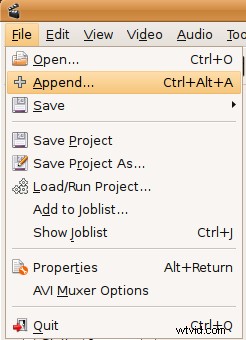
あなたも好きかもしれません:Avidemuxでビデオクリップを結合/マージする方法
Avidemuxで動画を回転
[ファイル]と[開く]をクリックして、回転させるビデオファイルを選択します。次に、生成するビデオの形式を選択します。その後、フィルターを選択し、フィルターリストで「変換」を選択します。その後、「回転」ボタンを押し、ビデオを回転させる目的の方法を選択してから、「OK」と「閉じる」を押します。ビデオフィルターマネージャーウィンドウを閉じます。次に、ファイルを宛先の場所に保存し、名前を付けることを忘れないでください。
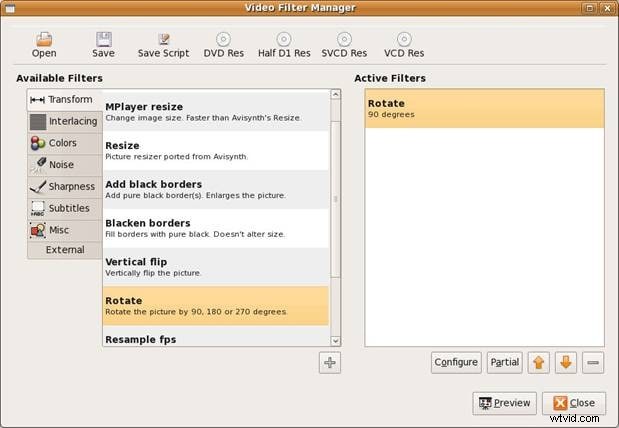
あなたも好きかもしれません:Avidemuxでクリップを回転させる方法
Avidemuxを使用してビデオにエフェクトを追加する
まだ左側のパネルで、「フィルター」ボタンをクリックします。サイズ変更、トリミング、ラベル付け、色の追加、ノイズの除去からシャープネスの追加まで、必要な効果を選択できるようになりました。
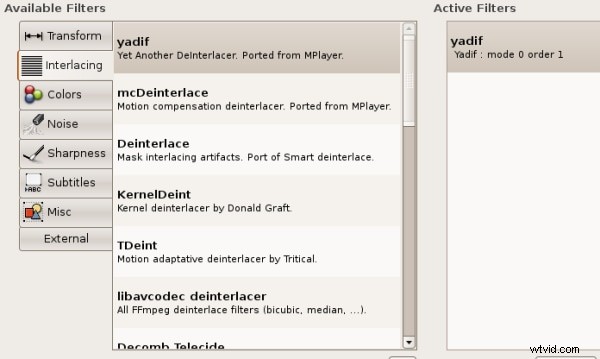
関連記事:Avidemuxでエフェクトとフィルターを追加する方法
Avidemuxで動画を変換
[フォーマット]パネルを見つけて、ドロップダウンリストでターゲットフォーマットを選択します。サポートされている出力形式には、MP4、MPEG、AVI XVID、AVI-DV、MPG、MKV、FLVなどがあります。最後に[ファイル] /[ビデオの保存/保存]をクリックするか、Ctrl+Sをクリックしてエンコードを開始します。
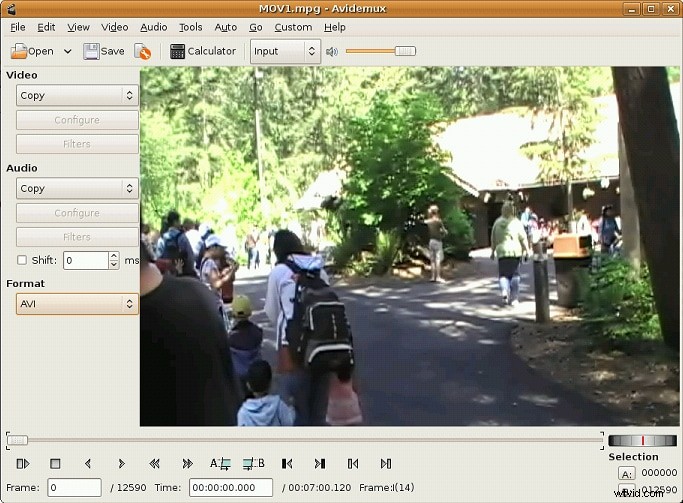
さまざまなオーディオ/ビデオ形式をエクスポート
ビデオファイルは、ファイルタイプを決定するコンテナとコーデックの2つの部分で構成されています。モバイルなどの特定のデバイスで再生するには、コンテナとコーデックの両方がビデオプレーヤーでサポートされている必要があります。サポートされていない場合、正しく機能しません。
1。 MP3などのオーディオ形式
.mp3オーディオは世界中の主要なデバイスによってサポートされており、音質はこの形式でかなり良好であるため、Avidemuxでビデオを保存する場合は常に.MP3オーディオを使用してください。
サポートされているオーディオ形式の詳細については、スクリーンショットを確認してください:
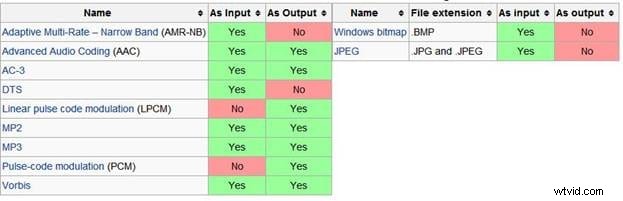
2。 MP4のようなビデオフォーマット
MP4ビデオ出力を保存するには、クリップの結果を改善するために次の手順を実行する必要があります。
- ビデオドロップダウンリストからMPEG4AVCオプションを選択します。
- 設定オプションを押すと、新しいX264設定ウィンドウが画面に表示されます。
- 表示されるリストで平均ビットレートを選択し、平均ビットレートを10000に修正します。
- ディスプレイの下部にある[OK]を押して、平均ビットレートを閉じます。
- オーディオドロップダウンリストからMP3を選択します。
- その後、[フィルター]オプションを押し、[再サンプリング48000]を設定して、[OK]を押します
- [フォーマット]をクリックした後に表示されるドロップダウンリストで[MP4]を選択します。
- これですべて完了です。[保存]をクリックするか、キーボードのCtrl-Sのショートカットキーを押して、拡張子名.MP4を追加して、ビデオを保存できます。
与えられた手順を実行することで常に最良の結果が得られますが、必要なのは、より優れたエンコーディングを実行するための優れたプロセッサとRAMを備えた強力なコンピュータだけです。
サポートされているその他のビデオ形式については、スクリーンショットを確認してください:
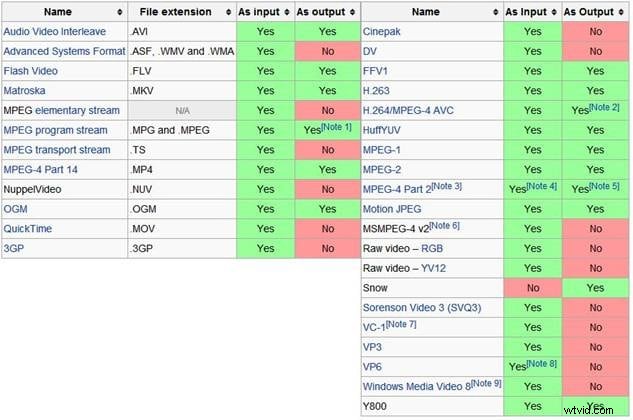
Avidmuxでビデオを編集する方法の詳細については、以下のビデオを確認してください
