リモートゲストで長距離ポッドキャストを録音することは、スタジオでのセットアップよりも難しい場合があります。自分に合ったソフトウェアを見つけて、大騒ぎせずに必要な品質を提供することが重要です。
多くのポッドキャスターは、ズームを使用しています。これは、ズームがすでによく知られているためです(特に、COVID-19が自宅での仕事に欠かせないものになった後)。ズームポッドキャスティングは、リモートポッドキャスティングの世界への簡単で自然な第一歩ですが、それが最終的な選択肢であってはならないと私たちは主張します。
この記事では、次のことを紹介します。
ズームでポッドキャストを録音する方法
Zoomに精通しているという理由だけで、Zoomがポッドキャスターの間で人気のある選択肢になる可能性があることは容易に理解できます。パンデミックの最中に少なくとも1回は、仕事の会議や友人との仮想の集まりにソフトウェアを使用した可能性があります。
ズームは、Skypeや他のオンライン会議ソフトウェアと比較して平均以上のオーディオ品質とインターネットの一貫性があるため、人気があります。比較的使いやすく、資金不足の初心者にとって魅力的な「基本」階層もあります。
Zoomでポッドキャスティングを開始するには、通常の仮想通話を設定するときと同じ基本的な手順を実行するだけです。
1。ログインして新しいZoomミーティングを作成します
まず、まだアカウントを作成していない場合は、Zoom.usにZoomアプリをインストールします。アカウントへの登録は完全に無料なので、Zoomの無料プランを利用している場合は、費用を気にする必要はありません。 Zoomの基本プランは少し制限がありますが、40分を超えるレコーディングセッションをホストするプランが必要な場合は、より高いプランの1つにアップグレードすることを強くお勧めします。
アカウントを作成またはログインするには、アプリを開いて「サインイン」ボタンを選択します。ログインの詳細を入力するか、サインアップしてください。 FacebookアカウントとGoogleアカウントを使用して、より迅速にサインアップすることもできます。
アカウントと計画の設定が完了したら、[新しい会議]を選択できます。後日録音したい場合は、「スケジュール」を選択することもできます。
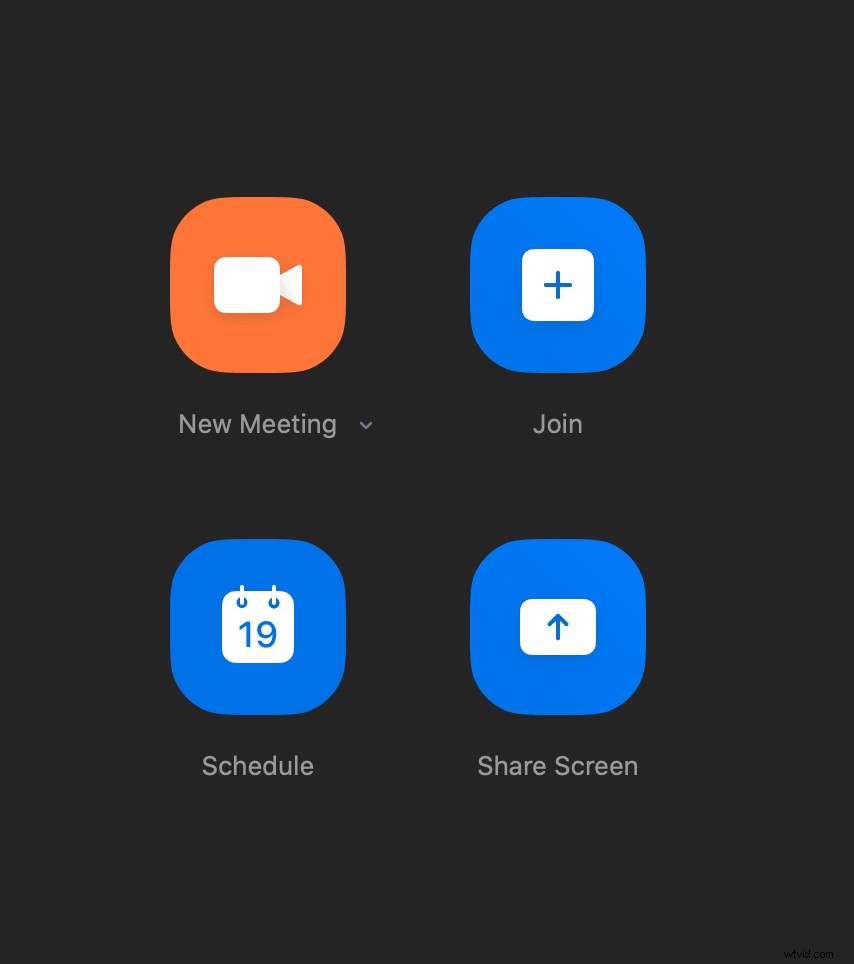
2。 Zoomポッドキャストとテスト機器をセットアップする
録音する前に、マイクと機器を選択するように求められます(最高のサウンドを得るには、外部マイクを使用することをお勧めしますが、Zoomには、コンピューターのマイクを使用するオプションもあります)。音質を確認したい場合は、「スピーカーとマイクのテスト」を選択してください。
通話画面に入ると、下部にコントロール付きのダッシュボードが表示されます。

3。 Zoomミーティングにゲストを招待する
ズームを使用すると、[参加者]タブをクリックし、[招待]をクリックしてゲストを招待できます。次に、連絡先または電子メールを介して招待する参加者を選択できます。ゲストはクリックするだけで通話に参加できます。
後でレコーディングをスケジュールする場合は、レコーディングに入る前にゲストを招待できます。これを行うには、Googleカレンダーから、またはズームダッシュボードから直接会議の招待リンクをコピーするだけです。
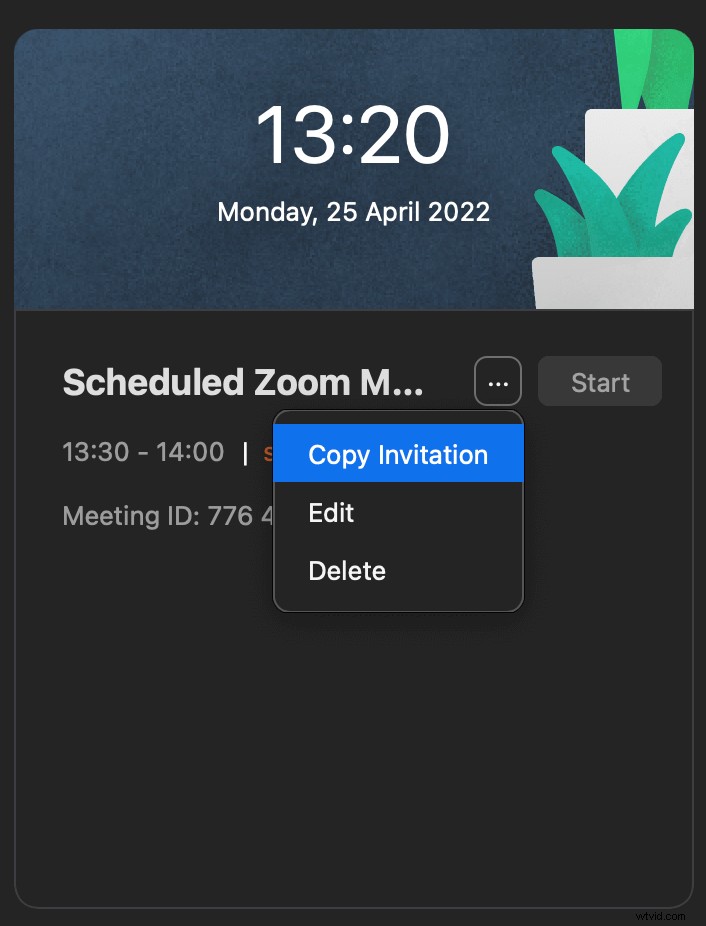
4。 Zoomポッドキャストの録音を開始します
ゲストが参加し、ズームポッドキャストのセットアップの準備ができたら、ダッシュボードの[記録]ボタンをクリックして、会議の記録を開始します。 Zoomの無料バージョンを使用していて、オンライン会議で複数のゲストをホストしている場合、録音は40分しか持続できないことに注意してください。
これですべてです。いつものように会話し、終わったら[録音を停止]をクリックします。会議を終了すると、Zoomは録音されたセクションを自動的にオーディオファイルに変換し、コンピュータに保存します。
新しいフォルダには、mp3(オーディオ)ファイルとmp4(ビデオ)ファイルが含まれます。必要に応じて、追加の編集を行うために別のプログラムが必要になりますが、それ以外の場合は、ポッドキャストの録音をエクスポートする準備ができています!
ズーム会議を記録する方法については、お気軽にご確認ください。
ボーナス:ズームでオーディオを最適化する方法
Zoomは使いやすいですが、常に最高品質のオーディオやビデオを生成できるとは限りません。そのため、このプラットフォームを使用する場合は、ズームの非表示設定でこれらのハックを利用して、オーディオを可能な限り改善してください。
1。オリジナルサウンドを有効にする
ズームは自然にエコーと干渉をカットして、ノイズリダクションで通話の品質を向上させようとします。ただし、適切なセットアップ、高品質のマイク、静かなスペースがある場合は、これらの設定を変更して、元のオーディオを可能な限り維持することができます。
ズーム設定に移動し、「オーディオ」をクリックします。 [音楽とプロフェッショナルオーディオ]で、[会議中に表示して元のサウンドを有効にする]の横にあるチェックボックスがオンになっていることを確認します。
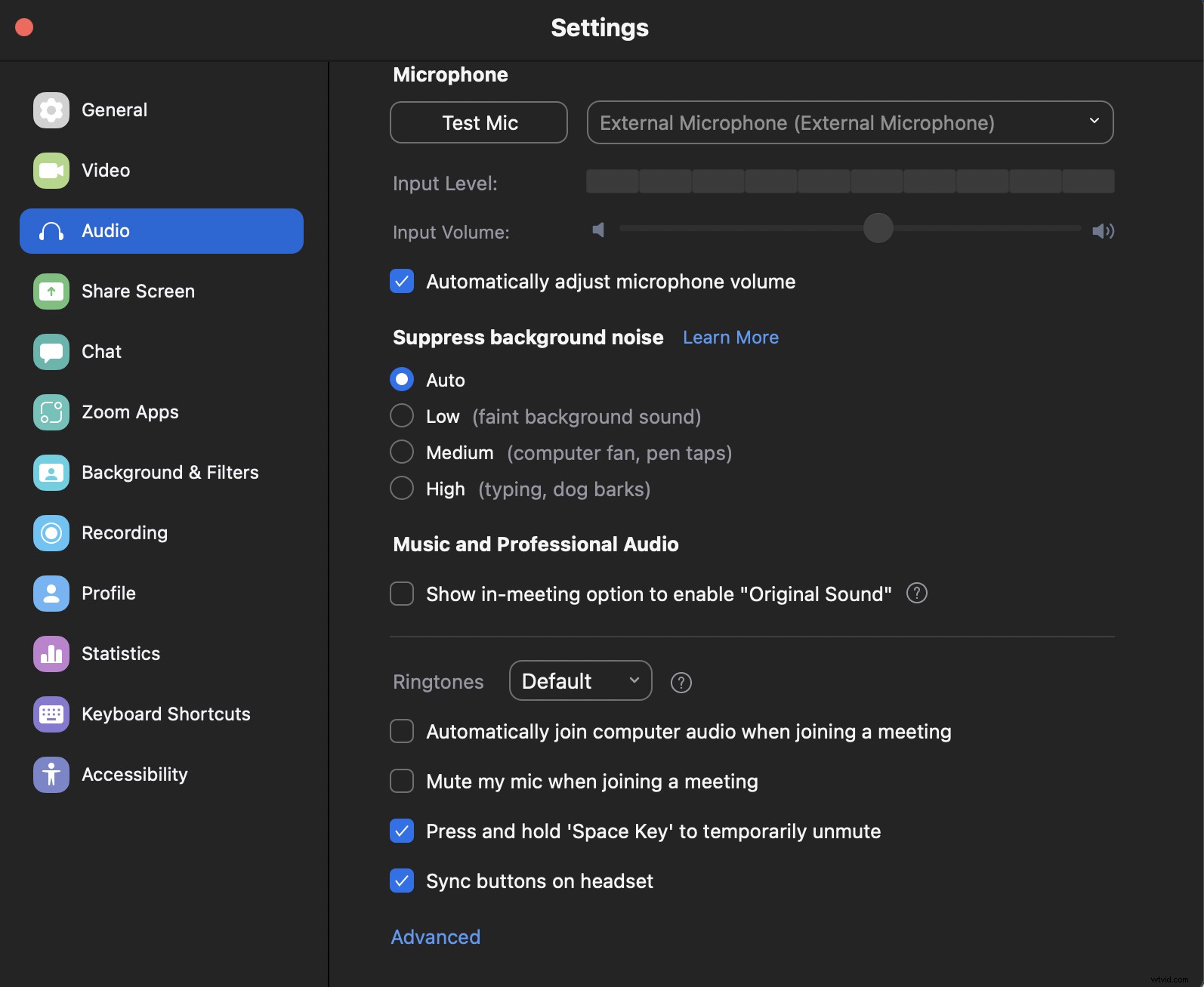
次に、このオプションを選択して、録音中のオーディオを強化できます。この設定では、出力にそれほど大きな違いはないかもしれませんが、一見の価値があります。
制作用に編集する場合は、保持されたオーディオを少しでも使用すると役立ちます。
2。スピーカーを個別に録音する
ズームには、各参加者を個別のオーディオトラックに録音するオプションがあります。この設定を有効にして、ポストプロダクション中の編集機能を強化してください。注:ズームには、各参加者を個別のビデオトラックに記録するオプションはありません。
たとえば、1つのスピーカーの音量が小さすぎる場合や、バックグラウンドで大きなノイズが発生している場合は、他のトラックに干渉することなくスピーカーの音声を調整できるようにする必要があります。
この設定がオンになっていることを確認するには、ズーム設定に移動して、[記録]をクリックします。次に、[参加者ごとに個別のオーディオファイルを録音する]の横にあるチェックボックスがオンになっていることを確認します。
ポッドキャストにズームを使用することの欠点
Zoomは、仕事や娯楽のためのプラットフォームにすでに慣れている初心者にとっては簡単な選択ですが、ソフトウェアにはいくつかの欠点があります。視聴者にプロとして配信するためにスタジオ品質のビデオを録画する場合は、信頼性が低くなります。結局のところ、リモート録音アプリとしてではなく、オンラインビデオ通話を行うように設計されていました。
Zoomは仮想会議を優先するため、音声とビデオの品質を犠牲にして、速度と使いやすさを最適化します。 Zoomのプログラムは、圧縮されたオーディオとビデオを使用します 、つまり、オーディオトラックの一部を削除して、ファイルを小さくします。
転送されたデータは小さなパッケージに含まれているため、音声圧縮によりビデオチャットの流れがスムーズになります。ただし、結果のファイルは、プロ品質の録音には最適ではありません。つまり、ポッドキャスティングにZoomを長時間使用していない可能性があります。
Zoomポッドキャストのもう1つの欠点は、ライブインターネット接続を介して行われることです。つまり、オーディオとビデオの録音は、主にインターネット信号の品質と速度に依存します。遅延や切断が発生した場合、オーディオまたはビデオファイルが中断されます。
トップズームの選択肢
ズームは、すべての人にとって最適な記録ソフトウェアではない場合があります。より多くの機能を備えたソフトウェア、または録音のニーズにより適したソフトウェアを探している可能性があります。以下に、人気のある有料および無料のズームの選択肢をいくつか示します。ポッドキャストの録音に特に関心がある場合は、専用のポッドキャスト録音ソフトウェアを使用することをお勧めします。
- Microsoft Teams(無料および有料プラン)
- Skype(無料および有料のオプション)
- Google Meet(無料および有料プラン)
- Webex by Cisco(無料および有料プラン)
- リバーサイド(無料および有料プラン)
ポッドキャスター向けのトップズームの選択肢
テクノロジーが進歩し、標準が上昇し続けるにつれて、ポッドキャスターの特定のニーズを満たすために、ズームに代わるいくつかの選択肢が登場しました。
たとえば、お粗末なWi-Fiはどうですか?いつ受信が最適でなくなるかわからないため、高速インターネット接続に依存しない録音を行うことをお勧めします。各参加者の音声が最後に録音される「ダブルエンダー」録音は、インタビューやリモートポッドキャストの録音に特に役立ちます。
一部のプロのポッドキャスターは、複雑なダブルエンダーの録音設定を行っており、各参加者は自分のフィードの高品質な録音を保証する必要があります。ただし、多くのポッドキャスターは、Zoomなどのアプリの代替として、ダブルエンダー要素を備えたリモートレコーディングソフトウェアプラットフォームに目を向けています。
これらのプラットフォームは、すべての参加者のオーディオとビデオをデバイスにローカルで記録し、記録をクラウドにリアルタイムで保存します。
最高のズームポッドキャストの代替案:Riverside.fm
- ブラウザ内での記録。
- 最大8人の参加者。
- ファイルのダウンロード:WAV、mp3、mp4。
- 費用:無料プラン。サブスクリプションは月額$ 15〜$24の範囲です。
- ビデオ解像度: 現在、上記のリストで最大4Kでビデオを録画する唯一のオプションです。
- モバイルサポート : 現在、ホストとゲスト用のiOSモバイルアプリとゲスト用のAndroidモバイルアプリがあります。
- 簡単な編集: Magic Editorを使用すると、数回クリックするだけで、録音をカスタマイズしたり、オーディオを編集したり、クリップを作成したりできます。
ズームと比較したRiverside.fmの利点
Zoomからレベルアップする準備ができたら、遠隔ビデオポッドキャストを録画している場合はRiverside.fmを間違えることはできません。 Riversideは、強力なスタジオ品質のオーディオおよびビデオポッドキャストレコーディングソフトウェアです。
Zoomレコーディングソフトウェアはオーディオとビデオを圧縮して接続速度を最適化しますが、Riversideはポッドキャスティング用に構築されています。品質を優先し、オーディオまたはビデオフィードの一部を圧縮または切り取ることはありません。結果として得られる録音は非常にクリアです。つまり、ズーム録音に共通するグリッチ、エコー、またはその他のオーディオの問題によって視聴者が気を散らしたり、オフにしたりすることはありません。
通話ソフトウェアを使用した録音は、インターネット接続の品質と速度に依存することがよくありますが、Riversideを使用した録音は、各参加者のフィードがローカルで録音されていることを意味します。 録音はインターネットの受信に依存しないため、接続が切断されたり遅れたりしても結果に影響はありません。
Riverside.fmのポッドキャスト録音ソフトウェアも参加者が簡単に参加できます。各参加者がアプリをダウンロードした場合に最適に機能するZoomとは異なり、Riversideはブラウザから直接機能します。
ゲストに招待リンクを送信するだけで、数秒でクリックして参加できます。
最後に、Riversideには、Zoomにはない多くの追加の利点があります。たとえば、次のようなものです。
- プログレッシブアップロード: 録音は進行中にクラウドにアップロードされます。つまり、アップロードが完了した後、ブラウザを閉じる前にアップロードを待つ必要はありません。
- 個別のビデオトラック: Riversideは、参加者ごとに個別のローカルで録画されたビデオトラックを提供し、ポストプロダクションでの編集とつなぎ合わせを容易にします。
- ライブコールイン : 視聴者は、録画中にビデオで電話をかけることができます。
- プロデューサーモード: プロデューサーは、録音を監視し、録音せずにセッション中に参加者と通信できます。
- ホストコントロール。 必要なフレームレートとビデオ解像度を手動で設定します。ホストは、ゲストの機器やバランス調整など、ライブ録音中にオーディオレベルを監視および調整することもできます。
- カスタムブランディング: ゲストがショーに参加する前に待つことができる独自のブランドのグリーンルームを設計します。
- 共有可能なクリップ : Riversideは、ソーシャルメディア全体に配信する短いクリップを作成することで、ポッドキャストの重要な瞬間を強調する簡単なツールを提供します。
- モバイルアプリ : iOSホストとゲストビューアプリおよびAndroidゲストアプリを使用した外出先でのポッドキャスト。
- 自動 ポッドキャストのトランスクリプト : 録音直後に自動で正確な文字起こしを受け取ります。
Riverside.fmを使用してリモートポッドキャストを録音する方法
Riverside.fmを使用してリモートポッドキャストを録音するのは、Zoomやその他の通話録音ソフトウェアを使用するのと同じくらい簡単です。無料でサインアップして、自分でプロセスをチェックしてください。
1.まず、アカウントを作成またはログインします。ダッシュボードで、最初のスタジオを作成するように求められます。スタジオのタイトルを決定し、オーディオ、ビデオ、またはその両方を録音するかどうかを選択します。録音の設定が希望どおりであることを確認してください。
(ポッドキャスト名の選択についてサポートが必要な場合は、ポッドキャスト名ジェネレーターも用意されています。)
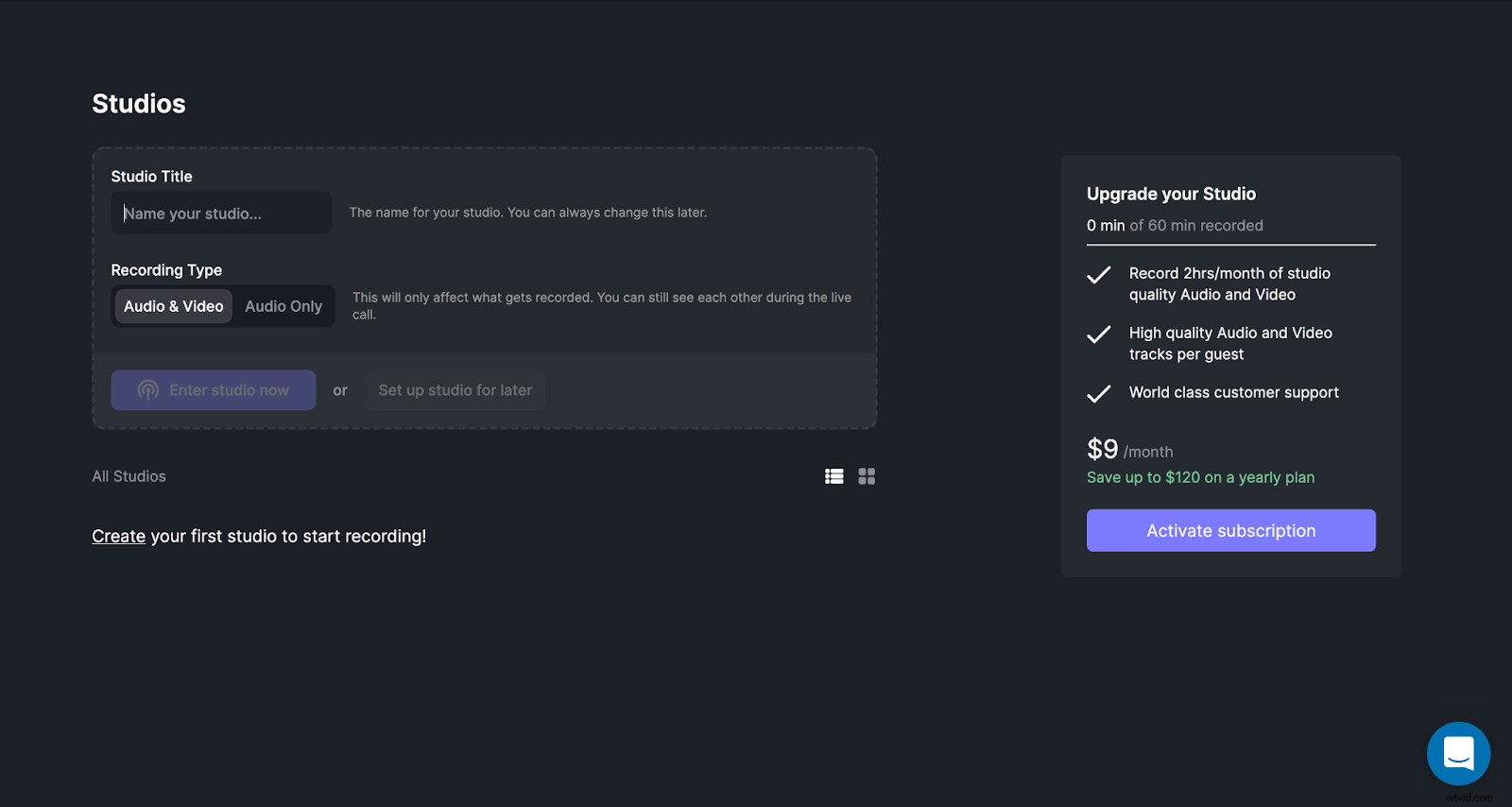
2.ダッシュボードからスタジオに入ります。プラットフォームは接続速度をチェックし、名前の入力を求めます。 [スタジオに参加]をクリックして、マイク、カメラ(および髪の毛)、ウェブカメラをテストします。サインアップする前に、マイクテストまたはウェブカメラテストを行うこともできます。
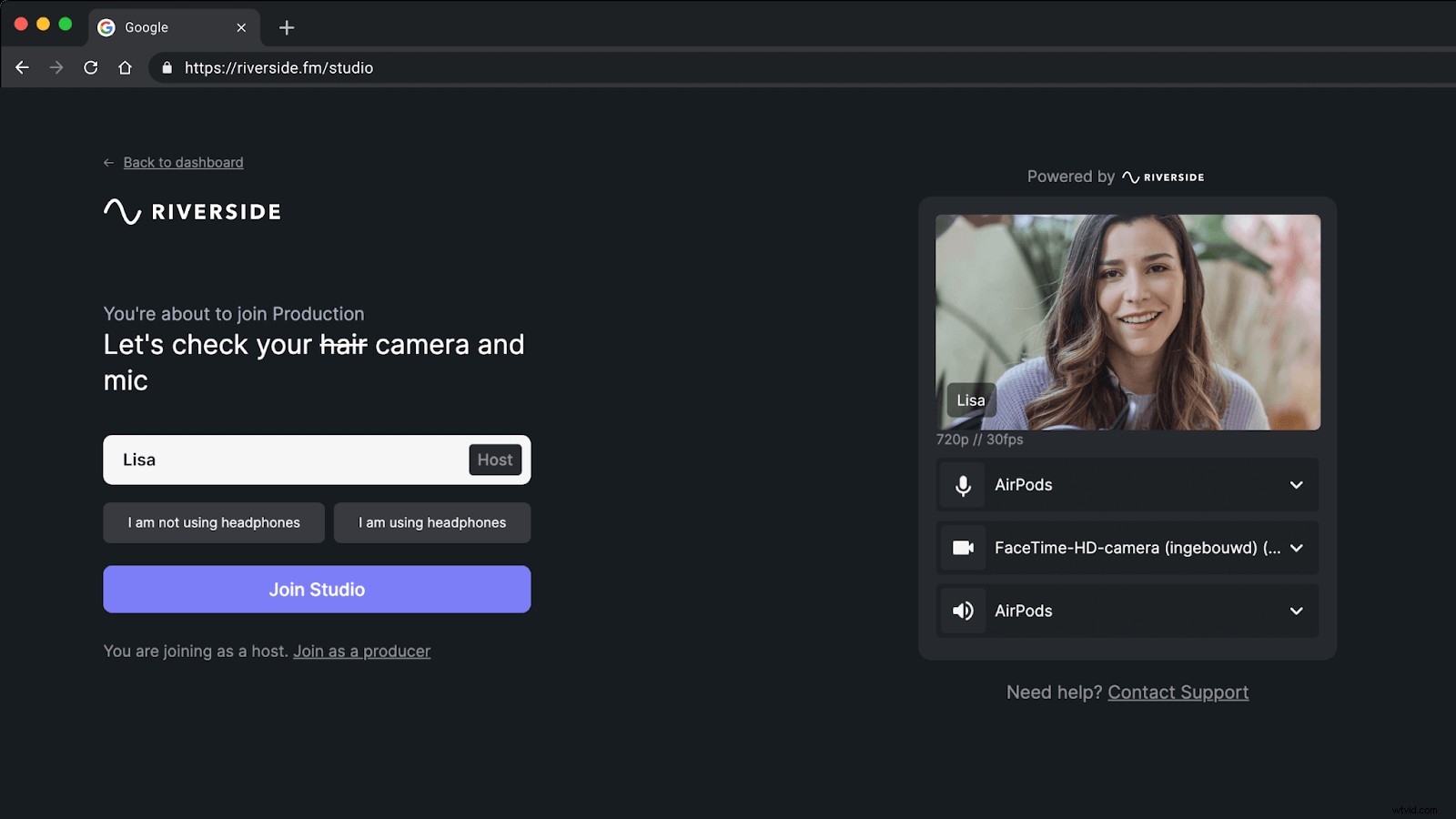
3.スタジオに入ると、レコーディングを開始する準備が整います。開始する準備ができたら、ダッシュボードの録音ボタンを押します。
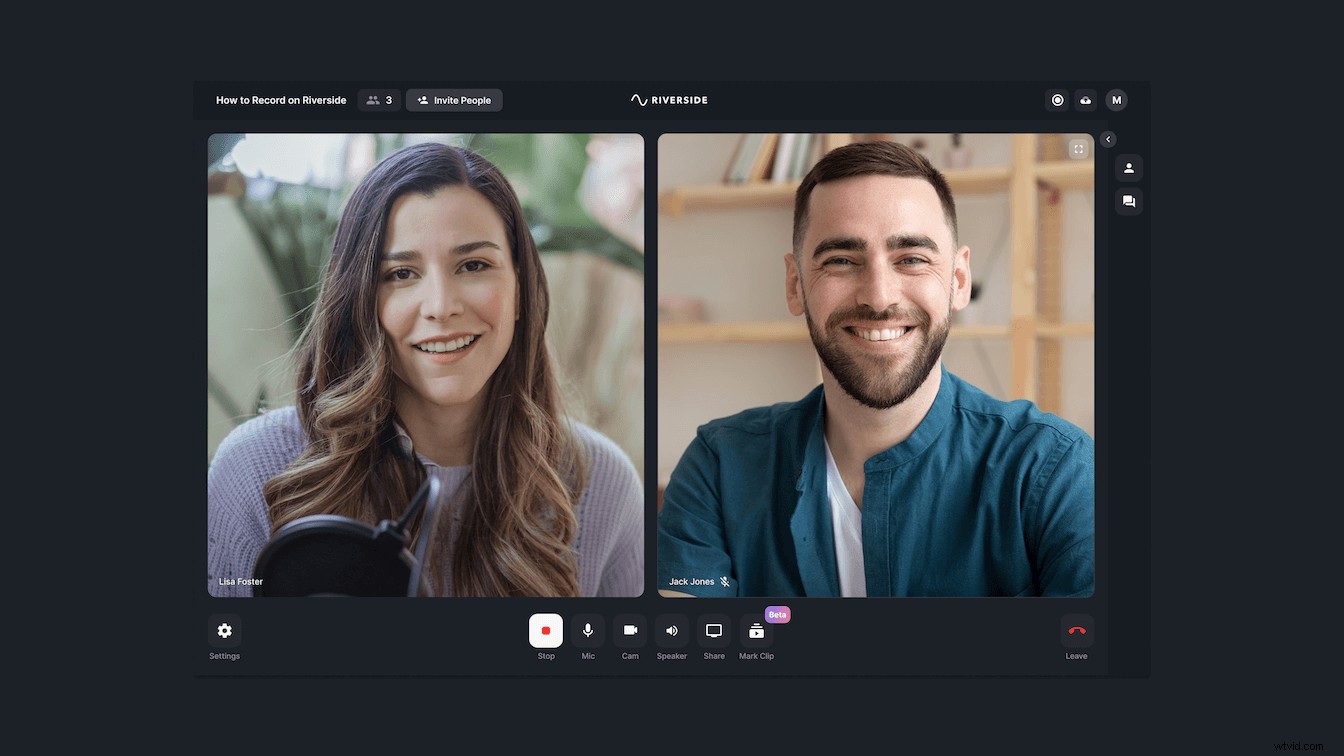
4.ゲストを招待する場合は、ダイアログボックスにゲストのメールアドレスを入力するか、直接リンクを送信して通話にアクセスできます。
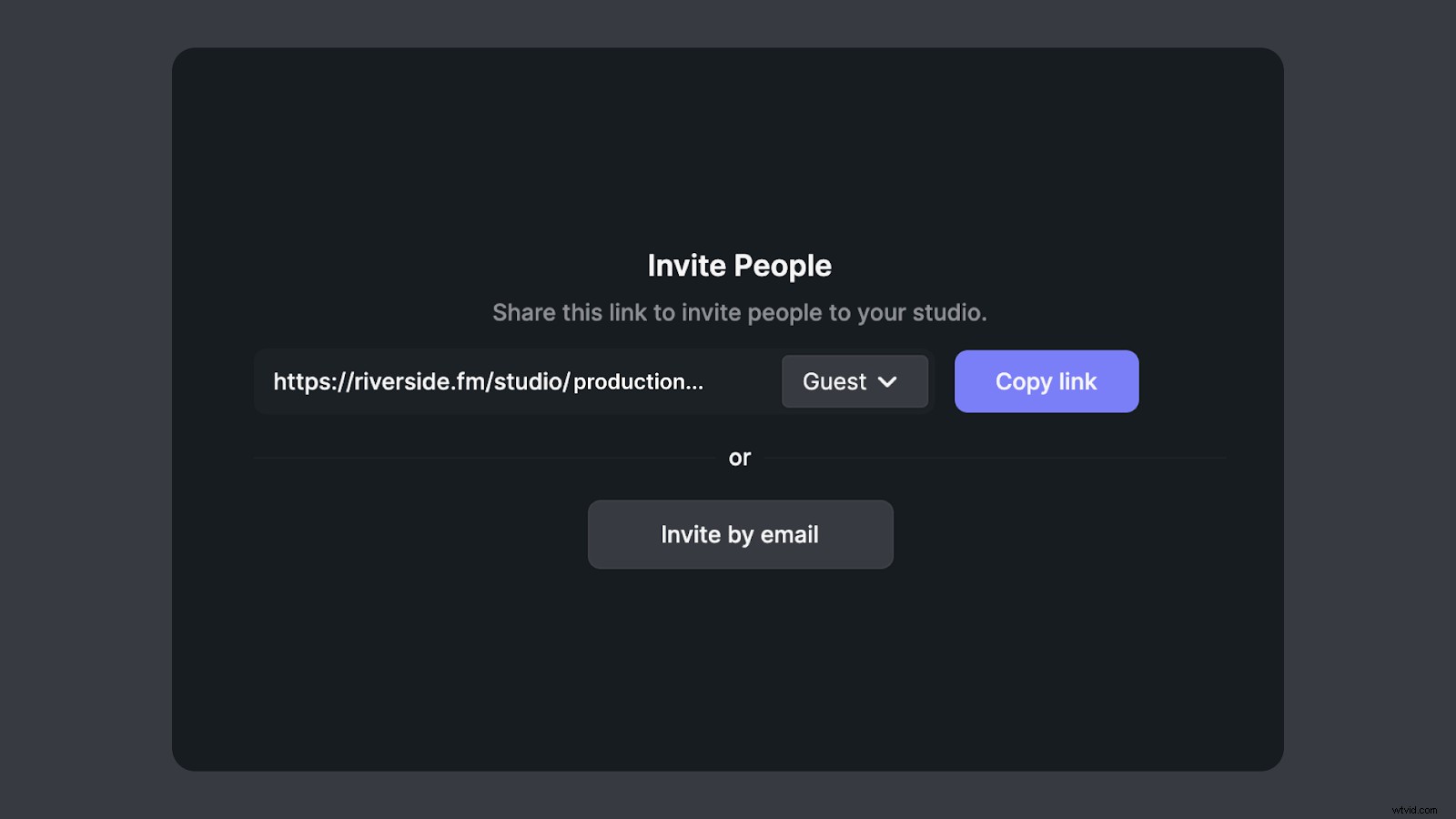
最良の結果を得るには、すべての参加者が外部マイクとヘッドフォンを使用する必要があります。
5.いくつかのボーナス機能を使用するには、設定に進んでください。プロフィールアクセス情報を入力することで、ソーシャルメディアへのライブストリームを簡単に設定できます。
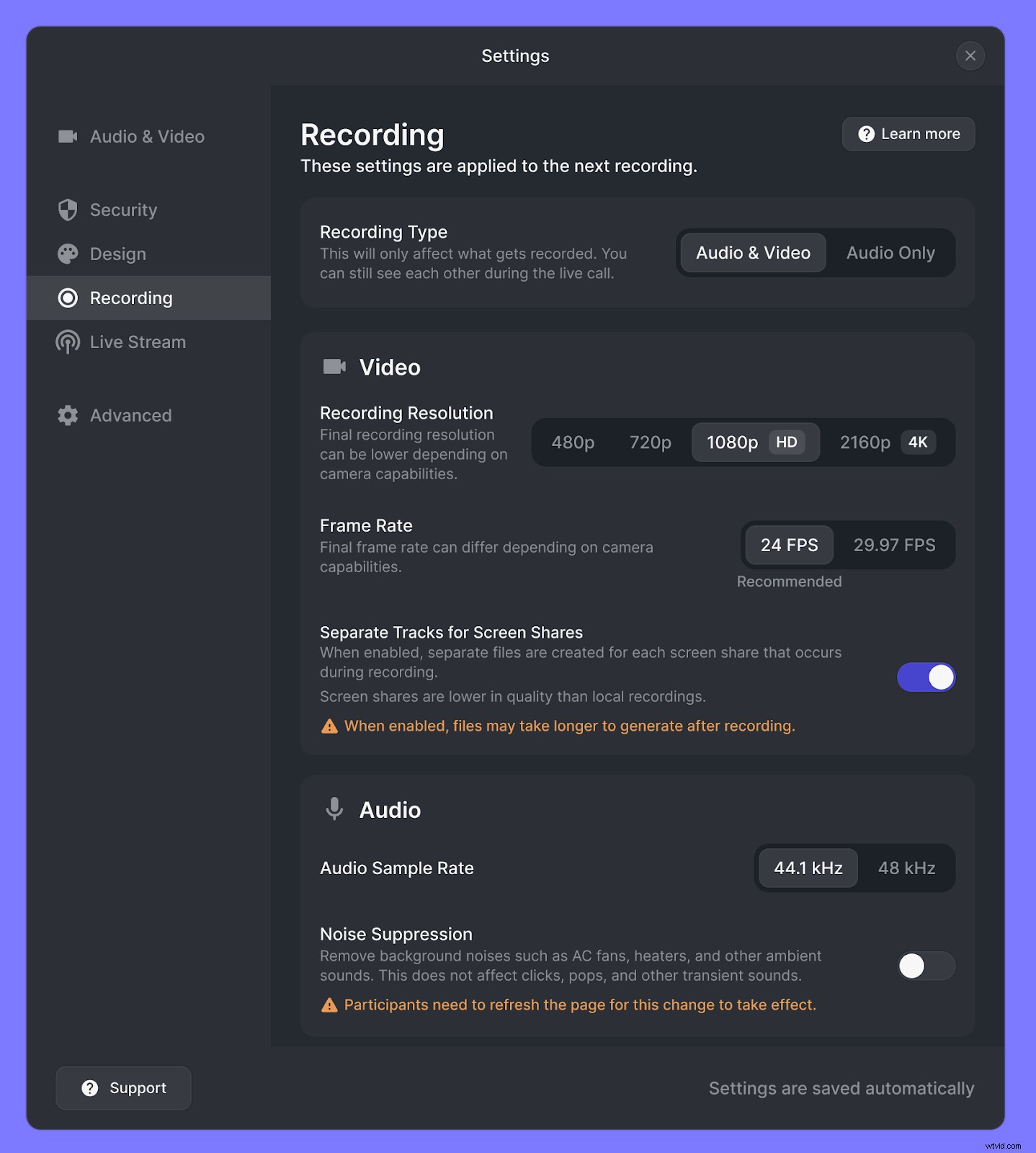
録音が完了すると、Riversideは参加者ごとに個別のロスレストラックを提供します。 WAV、mp3、またはmp4ファイルをダウンロードして、お気に入りの編集ソフトウェアで使用できます。 RiversideのMagicEditorを使用して、YouTubeやトランジスタにすぐに共有できるクリップやすぐに公開できるポッドキャストを作成することもできます。
ポッドキャスティングの目標に合ったレコーディングソフトウェアを選択してください
ポッドキャスターとして始めたとき、あなたはおそらく、サウンドレベルをいじったり、最新のマイクを試したりするのが好きな技術ウィザードではありません。複雑なプロセスや高価な機器について心配する必要はありません。使いやすく信頼性の高い録音ソフトウェアが必要です。
Zoomをポッドキャスターレコーダーとして使用することは、シンプルでインターネットビデオ会議の通話にすでに広く使用されているため、多くのクリエイターに人気があります。このビデオ会議アプリには圧縮オーディオなどの欠点がありますが、リモートインタビュー中に接続を維持するために多かれ少なかれ信頼できる無料のプラットフォームを必要とする新しいポッドキャスターには適しています。
ただし、レベルアップする準備ができたら、オーディオやビデオを圧縮しないソフトウェアを検討してください。 Zoomと同じくらい使いやすいが、ポッドキャスト固有の機能を多数提供するプラットフォームを見つける必要があります。 Riverside.fmは、Zoomに代わる最良の方法の1つです。これにより、スタジオ品質のオーディオとビデオ、インターネット接続に依存しないローカルで記録されたフィード、およびあなたやゲストが混乱することのない直感的なブラウザ内エクスペリエンスが提供されます。 Riversideを使用すると、モバイルアプリを使用して外出先で簡単にポッドキャストを行うことができ、簡単な編集ツールとすばやく共有可能なクリップを使用して、ビデオコンテンツを次のレベルに引き上げることができます。
ポッドキャスティングゲームをレベルアップする準備ができたら、今すぐRiversideに無料でサインアップしてください!
