iMovie でビデオをトリミングしたいですか?
iPhone、iPad、または Mac コンピュータのいずれで iMovie を使用している場合でも、すべてカバーされます。
この記事では、iPhone、iPad、または Mac で iMovie を使用してビデオをトリミングする方法を、簡単なステップバイステップの手順と写真とともに紹介します。
おまけとして、Mac コンピューターで Safari または Chrome を使用して Animaker を使用してオンラインでビデオをトリミングする方法も紹介します。 Animaker を知らない人のために説明すると、これは無料のオンライン DIY ビデオ メーカーであり、ビデオのトリミングやトリミングなどの単純なタスクから、本格的なアニメーション ビデオを Web ブラウザから直接作成することまで、あらゆる用途に使用できます。
この記事は、ビデオをトリミングする方法に関するものであることに注意してください。これは、クリップの使用する領域を選択するか、不要な部分を切り取って強調表示することです.
動画を希望の長さにトリミングまたはカットする場合は、動画のカット方法を説明している記事をご覧ください。チュートリアルを読んだり見たりしてください。
iPhone または iPad の iMovie でビデオをクロップする方法
以下のスクリーンショットは iPhone でビデオをトリミングする方法を示していますが、iPad で iMovie を使用してビデオをトリミングする場合の手順はほとんど同じです。
iPhone または iPad の iMovie でビデオをトリミングする手順は次のとおりです:
<オール>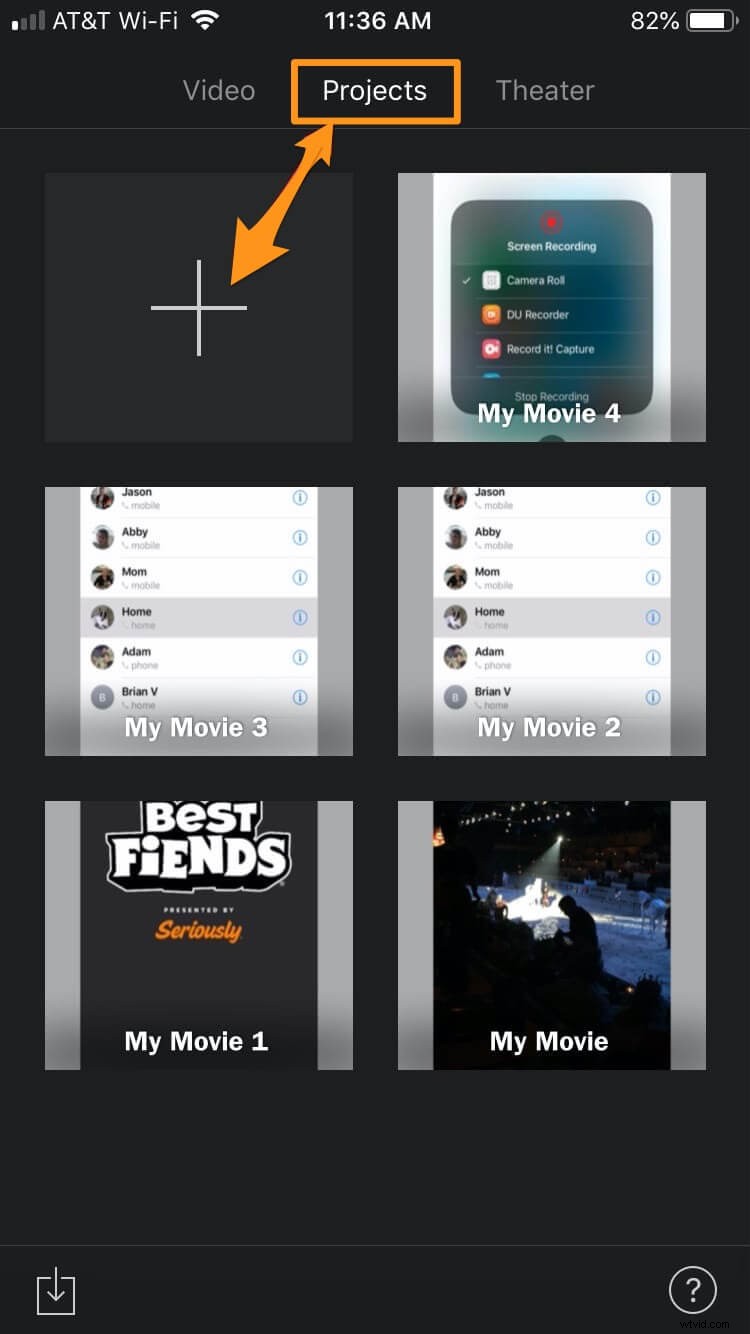
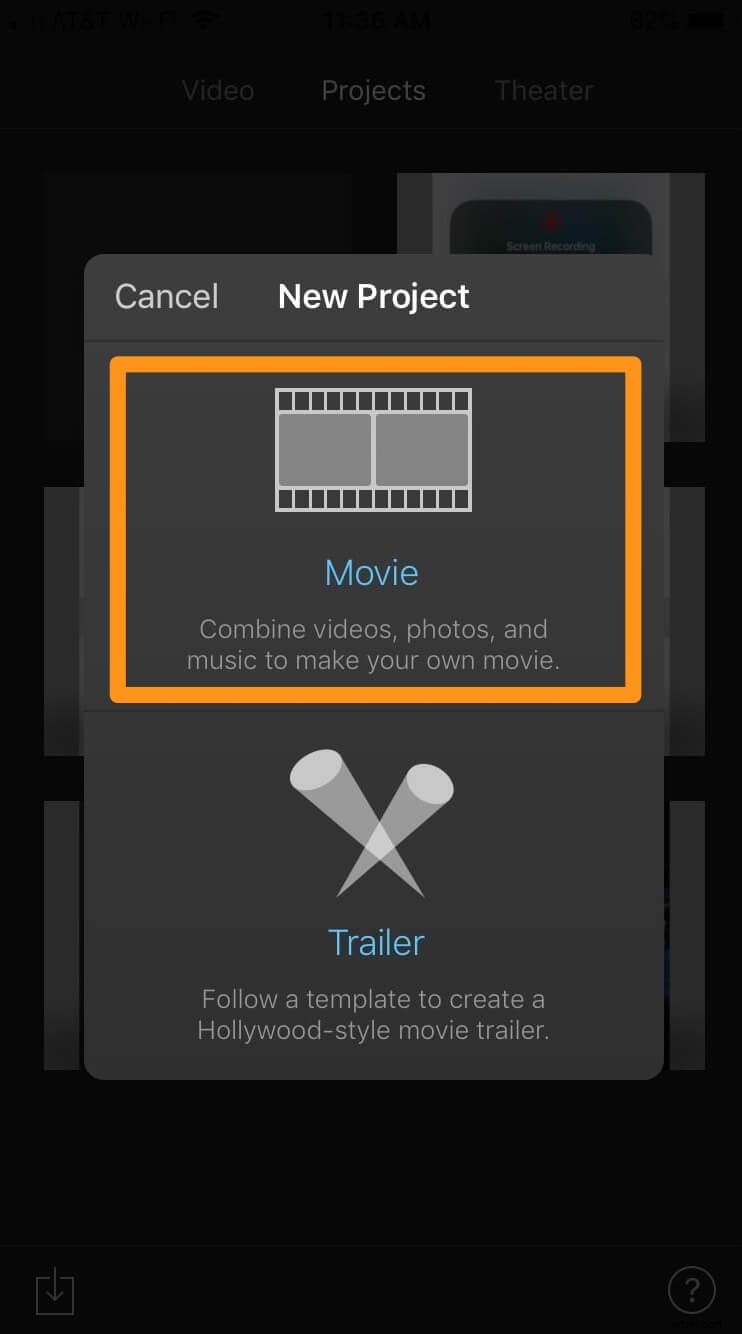
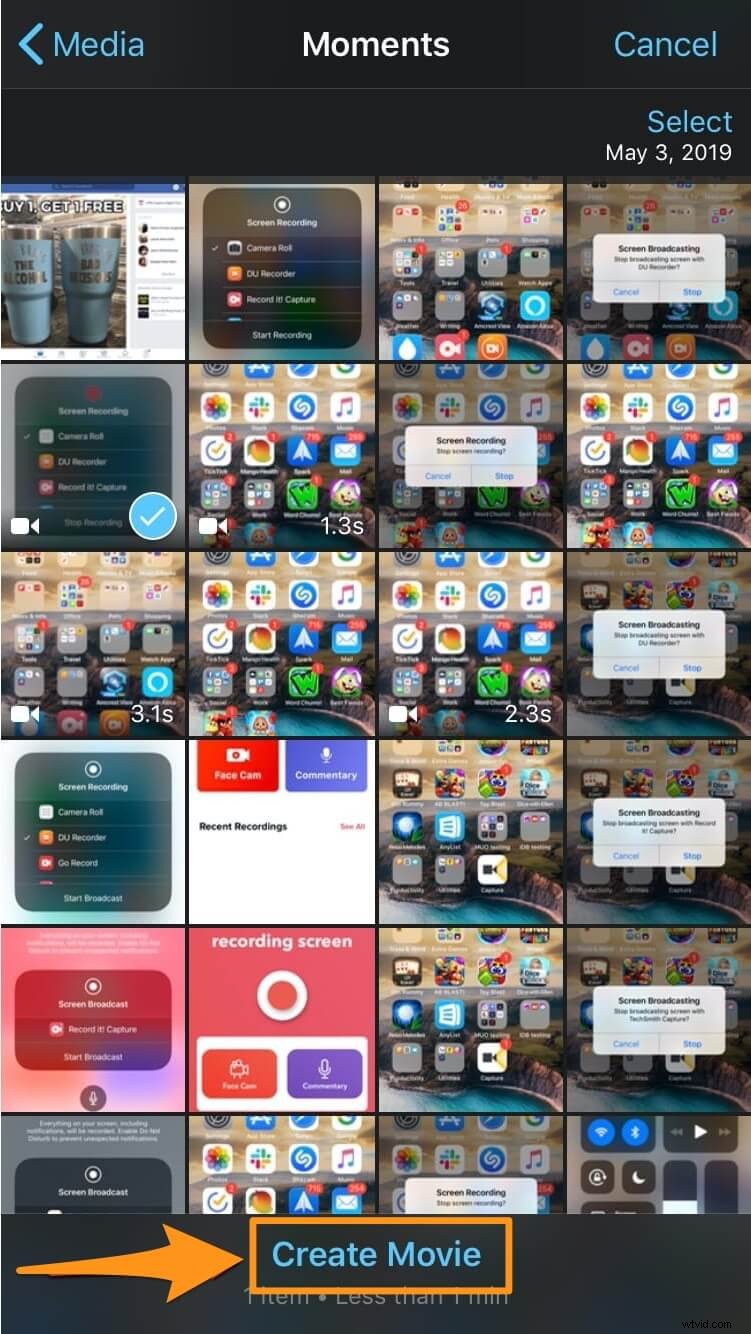
2 本の指をつまんだり広げたりして、ズームインまたはズームアウトし、ビデオを好きなように再配置します。トリミングが完了したら、完了をタップします アプリ画面の左上隅にあるテキスト ボタン。
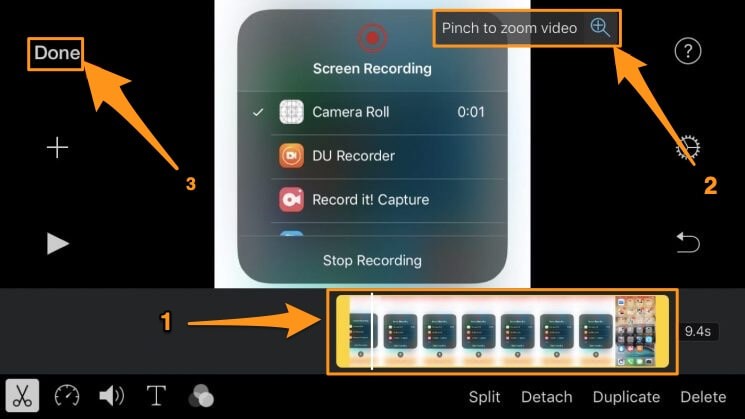
Mac コンピュータの iMovie でビデオをクロップする方法
Mac コンピュータを使用していて、iMovie を使用してビデオをトリミングする場合は、次の手順に従ってください:
<オール>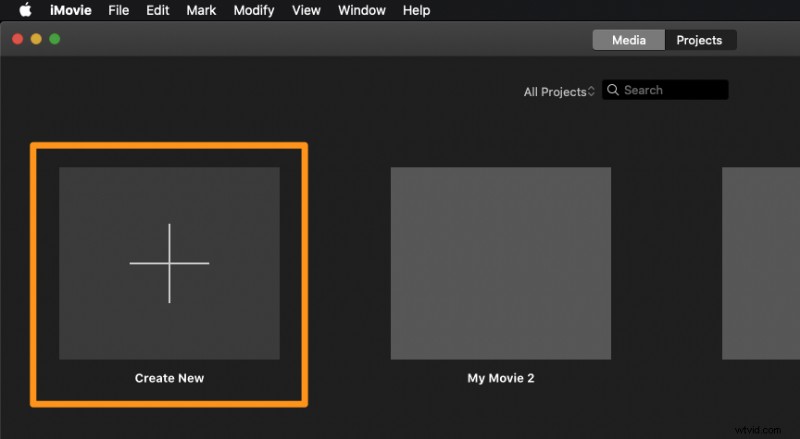
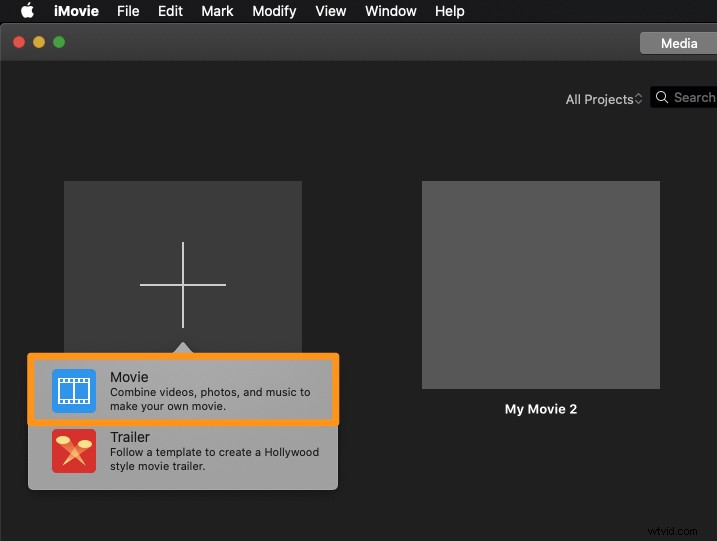
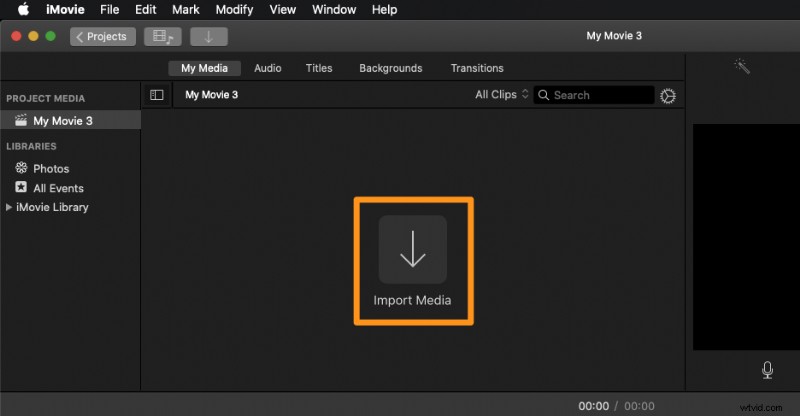
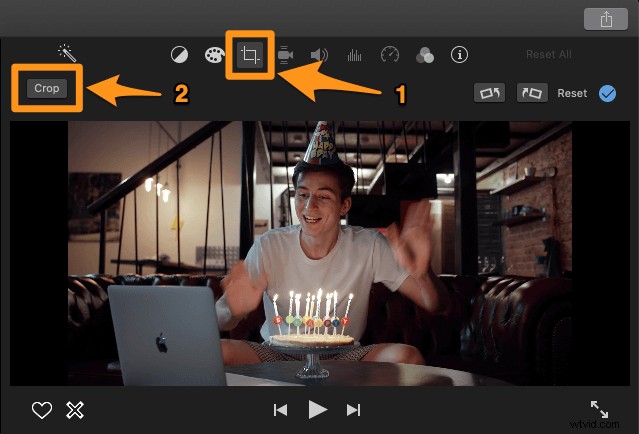
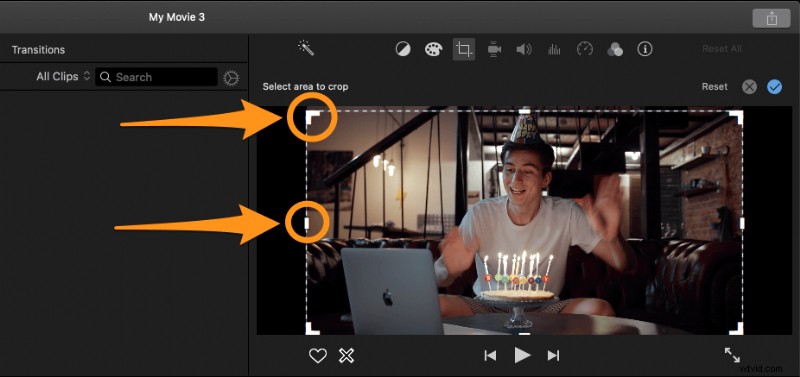

Animaker を使用してオンラインで動画をトリミングする方法
ブラウザで動作するシンプルなツールを使用して動画をトリミングする場合は、Animaker の動画トリミング ツールを試す価値があります。
オンラインでビデオをすばやくトリミングできるだけでなく、ほとんどのソーシャル メディア プラットフォームで推奨されているサイズでビデオをトリミングするのにも役立ちます。 Animaker を使用して動画をトリミングするには、次の手順に従います。
<オール>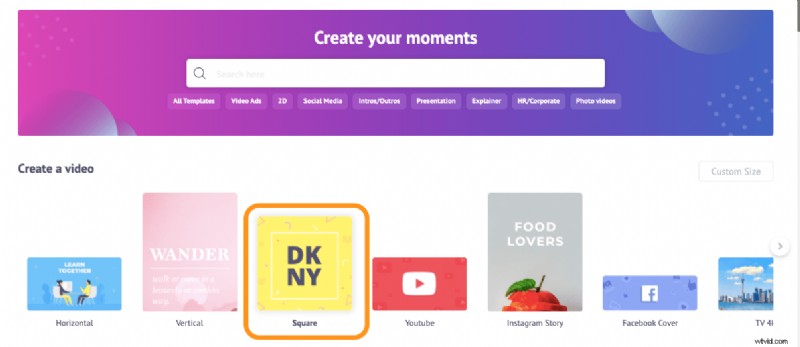
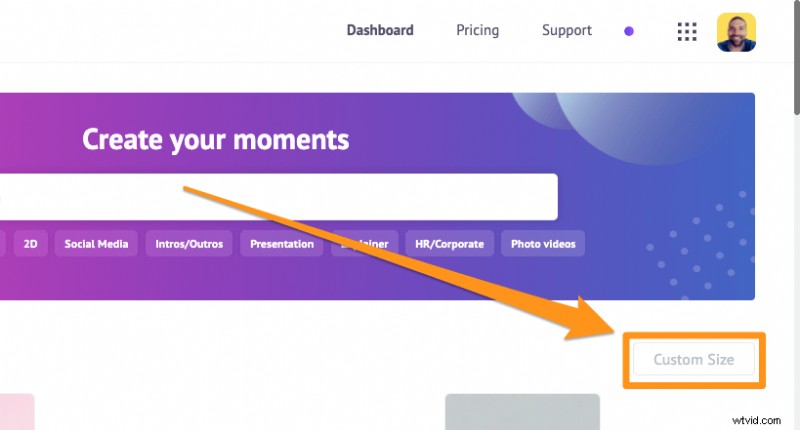
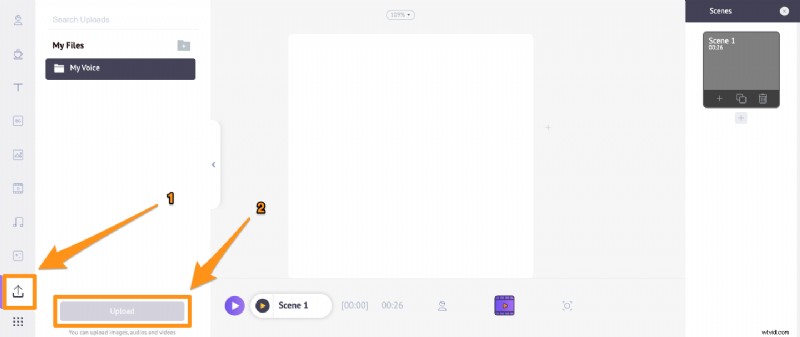
アップロードしたら、クリックして正方形、縦、横のキャンバスに設定します、前のステップで選択したサイズによって異なります。

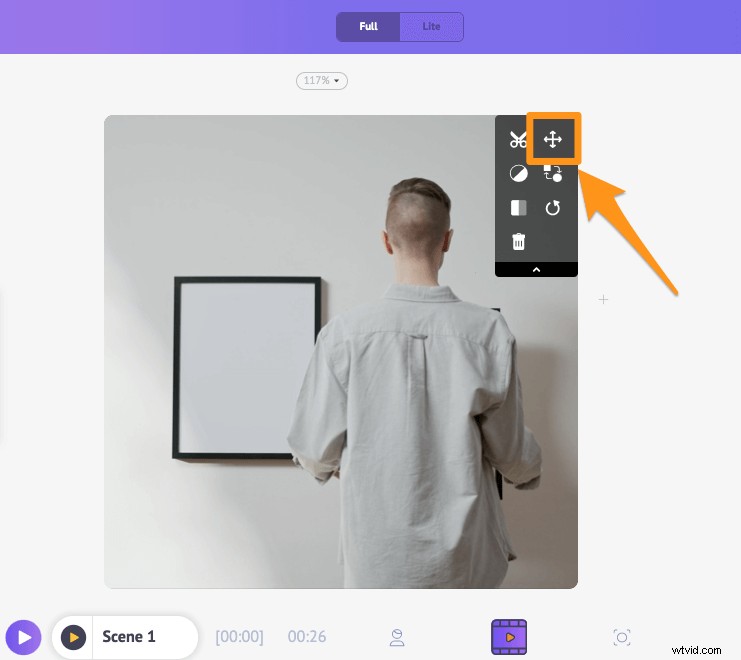
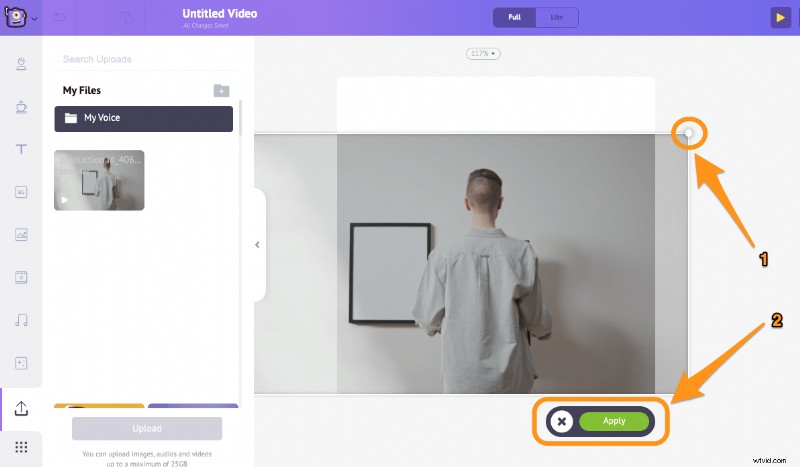
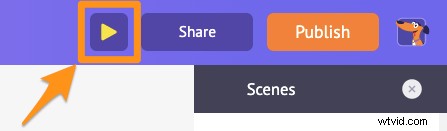
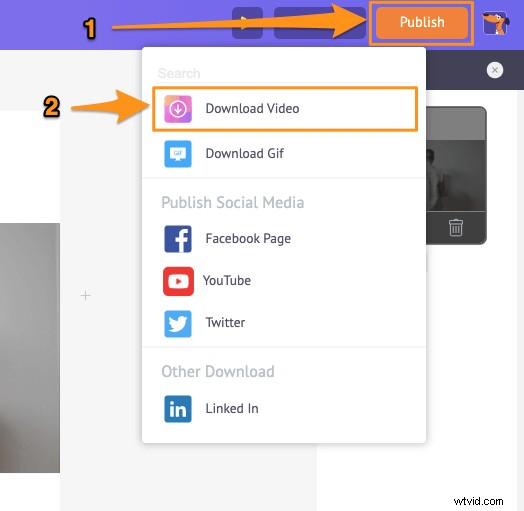
ビデオのトリミング、回転、反転、ミュート、調整など、ビデオを編集する他の方法も探している場合は、Animaker を使用してそれ以上のことを行うことができます。アプリをさらに探索してください。直感的なインターフェイスにきっと気に入っていただけるはずです 🙂
動画のトリミングについて質問がありますか?面白い動画を切り抜くためのヒントやツールがあれば教えてください。以下のコメント セクションでそれらについてお知らせください。
