Windows 10 または Mac コンピューターの VLC でビデオをトリミングしたいですか?
Windows または Mac コンピューターで VLC を使用しているかどうかにかかわらず、私たちはあなたをカバーします。
この記事では、Windows と Mac の両方のコンピューターで VLC を使用してビデオをトリミングする方法を、簡単なステップバイステップの手順と写真とともに紹介します。
おまけとして、Animaker の Crop Video Tool を使用して、Windows PC または Mac コンピューターでオンラインでビデオをトリミングする方法も紹介します。 Animaker をご存じない方のために説明すると、これは無料のオンライン DIY ビデオ作成ツールで、ビデオのトリミングやクロップなどの簡単な編集タスクに使用して、本格的なアニメーション ビデオや実写ビデオをブラウザから直接作成できます。
Windows 10 および Mac で VLC を使用してビデオをトリミングする方法
Windows PC または Mac コンピューターに VLC がインストールされている場合は、それを使用してビデオをトリミングできます。手順は次のとおりです:
<オール>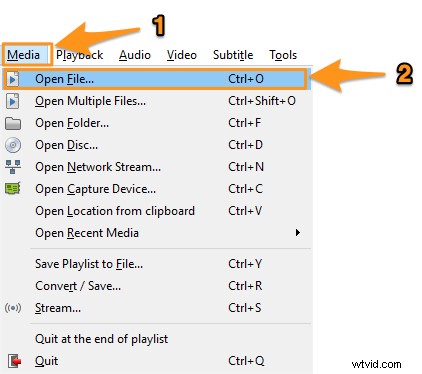
Mac を使用している場合は、ファイル に移動します> ファイルを開く。
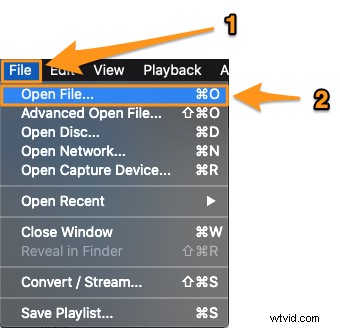
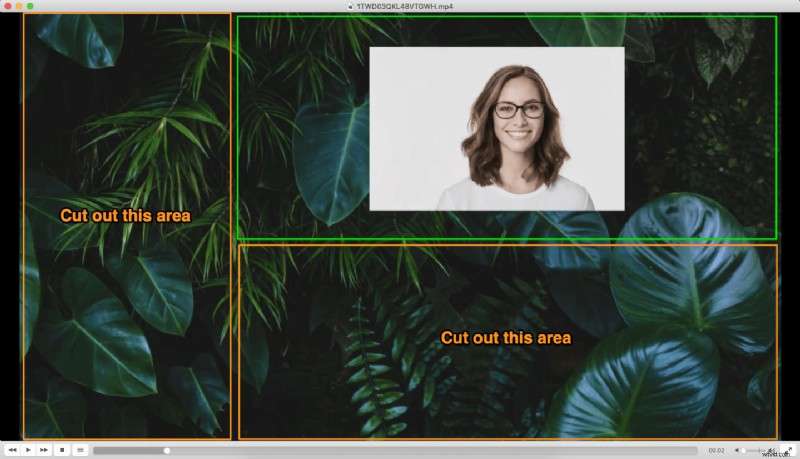
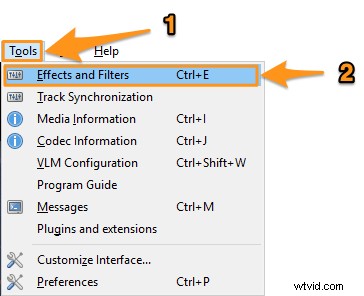
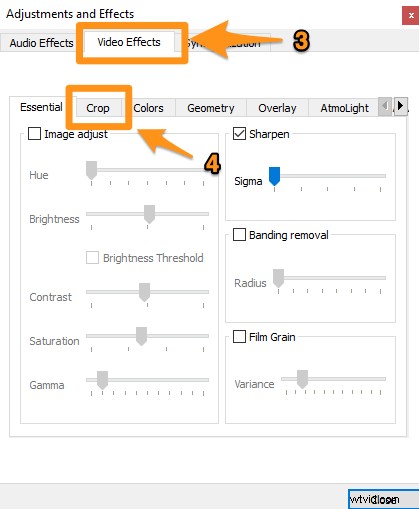
Mac では、ウィンドウ に移動します。> ビデオ効果> 作物
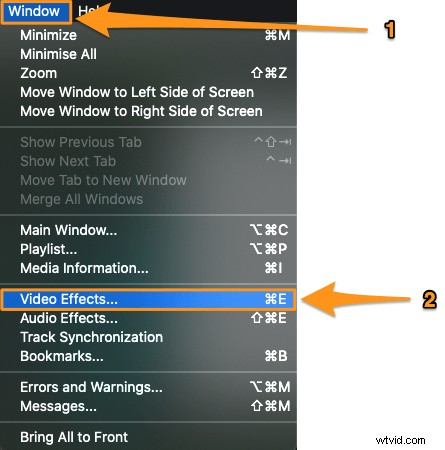
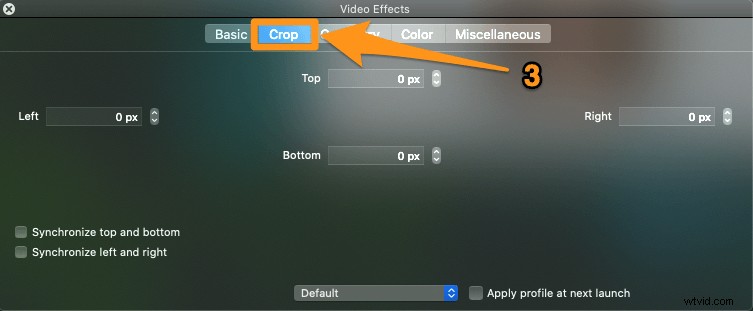
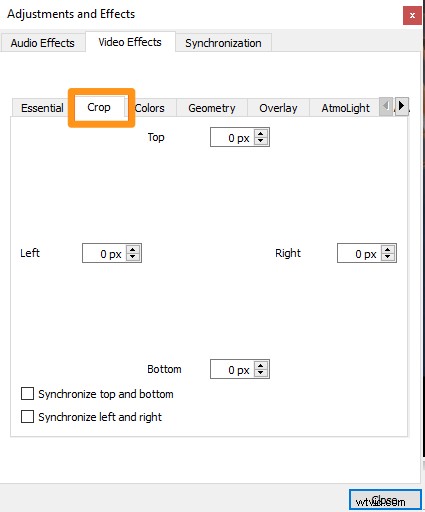
 値 (ピクセル単位) を入力したら、Enter を押します。 変更を反映させます。目的の領域が得られるまで値を調整します。数ステップ後、入力した値が必要になるので、どこかに書き留めておいてください。
値 (ピクセル単位) を入力したら、Enter を押します。 変更を反映させます。目的の領域が得られるまで値を調整します。数ステップ後、入力した値が必要になるので、どこかに書き留めておいてください。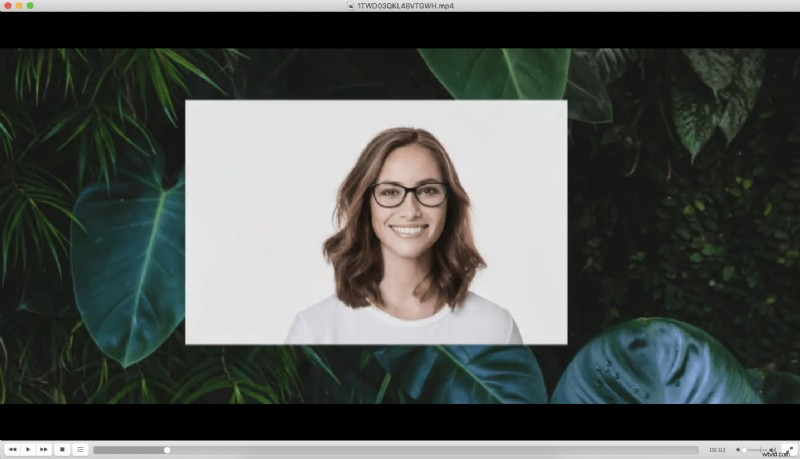
まだ終わっていません。まだ先に進んでビデオを保存することはできません。それを行う前に、さらにいくつかの手順があります。
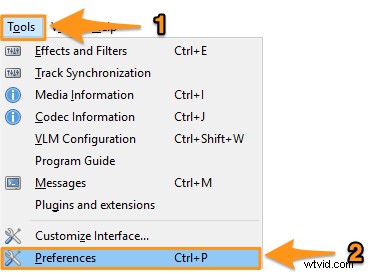
Mac では、VLC に移動します。> 設定。
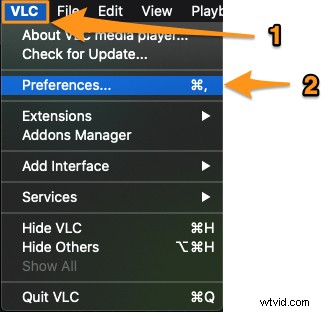
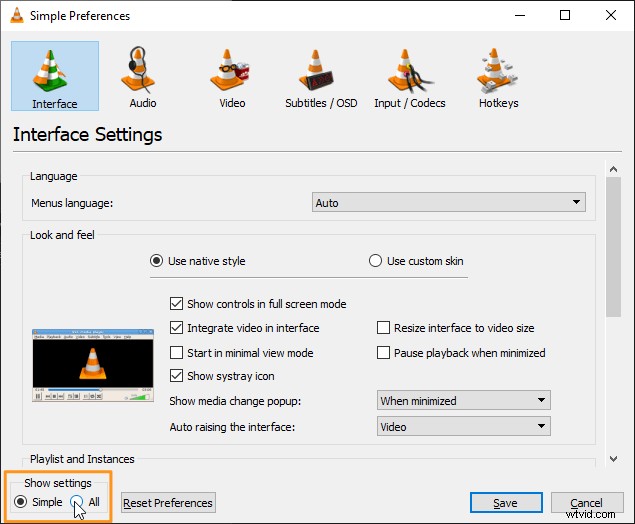
Mac を使用している場合は、[すべて表示] をクリックします。 ボタンをクリックします。

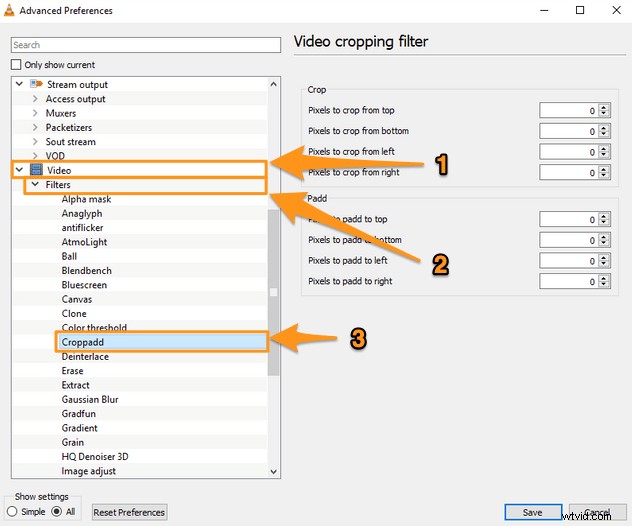
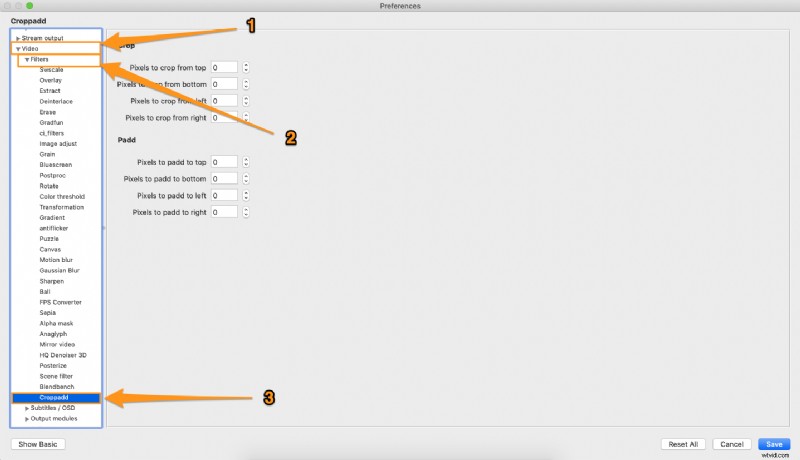
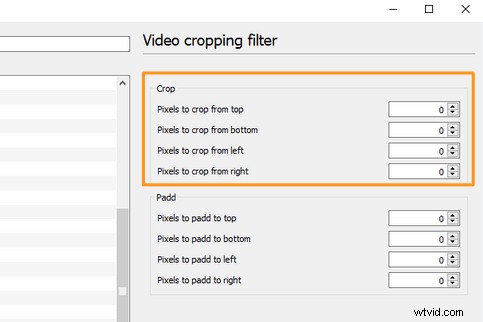
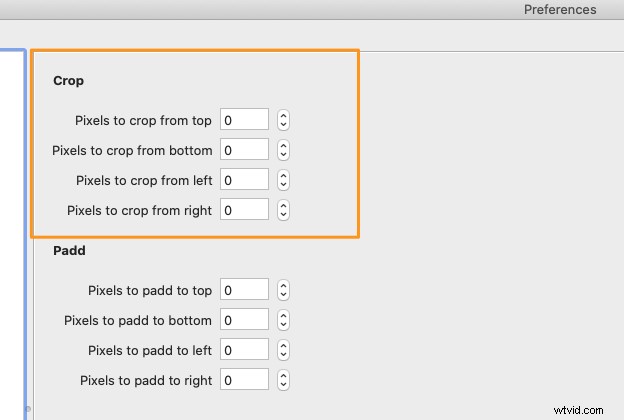
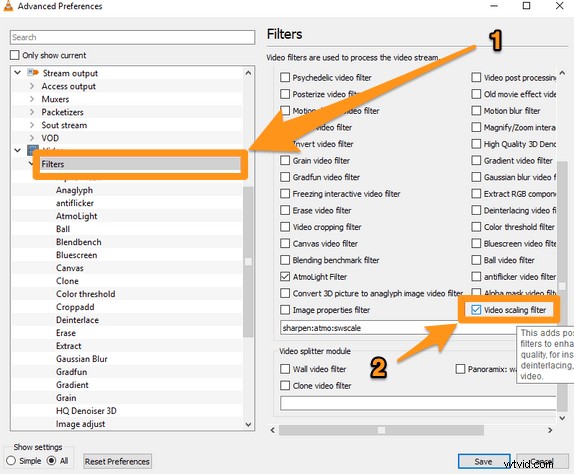
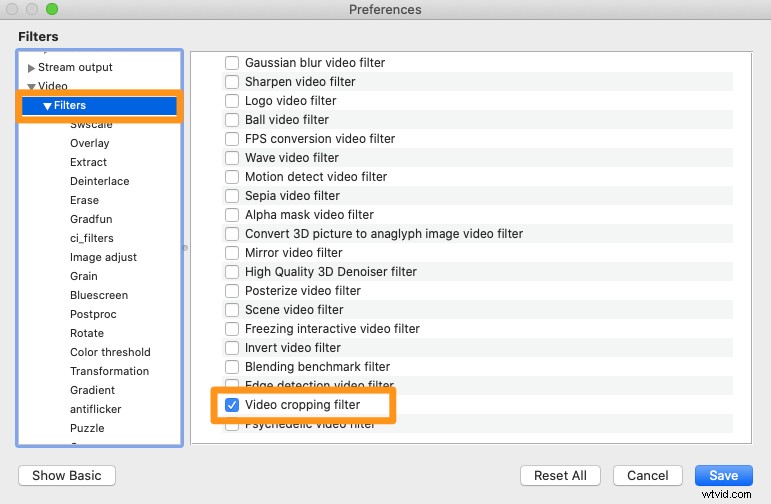
Windows またはMac パソコン。
Animaker を使用してビデオ クリップをオンラインでクロップする方法
上記のように、VLC を使用してビデオをトリミングするのは面倒です。これらの不必要な手順を避けることを選択し、代わりにシンプルなツールを使用して動画を切り取ることができます.
Animaker の Crop Video Tool は、ブラウザーで動作する軽量アプリで、4 つの簡単な手順でビデオをトリミングできます。 Animaker を使用して動画をトリミングする手順は次のとおりです:
<オール>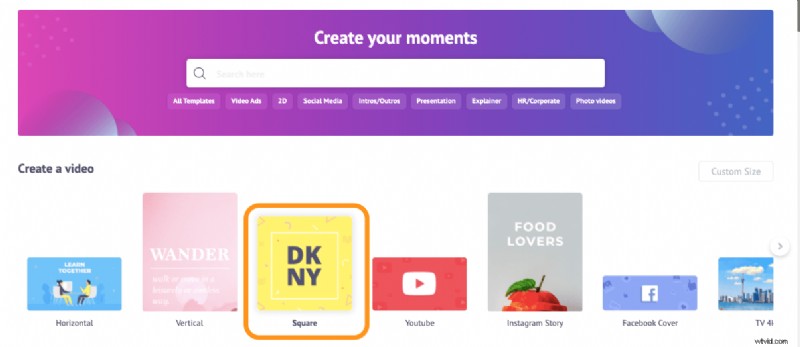
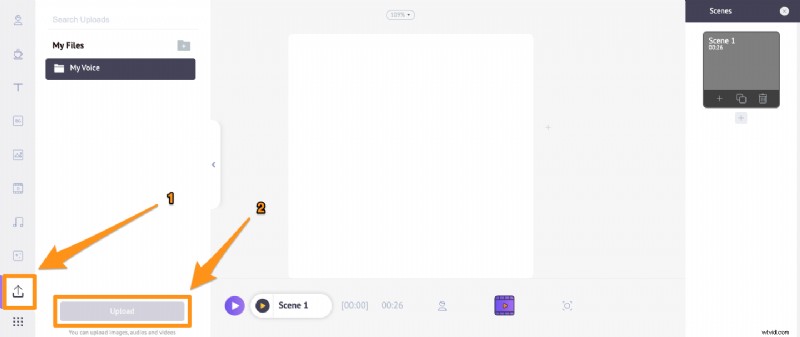
動画がアップロードされたら、クリックしてキャンバスに設定します。
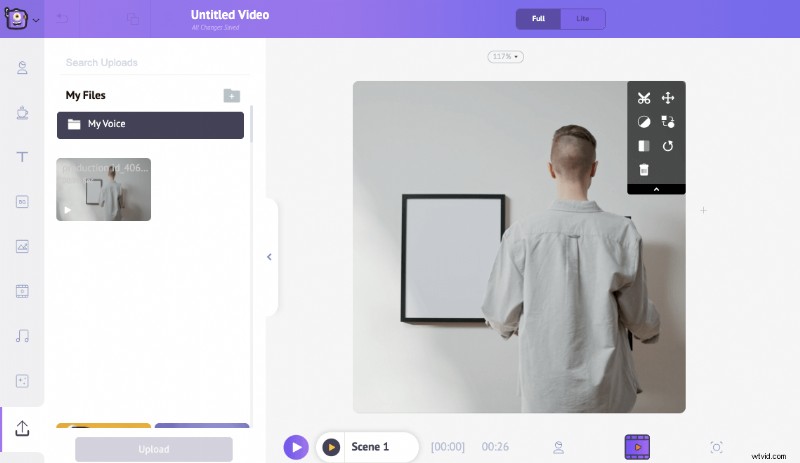
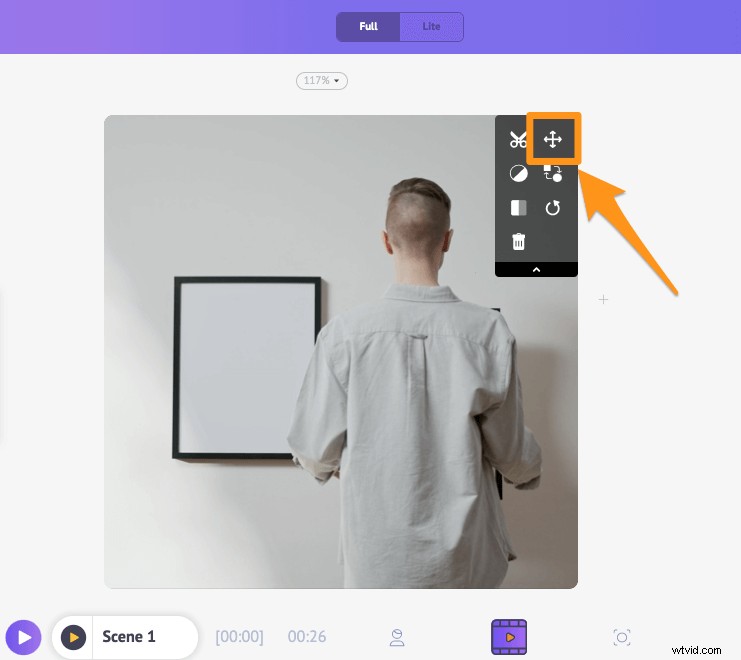
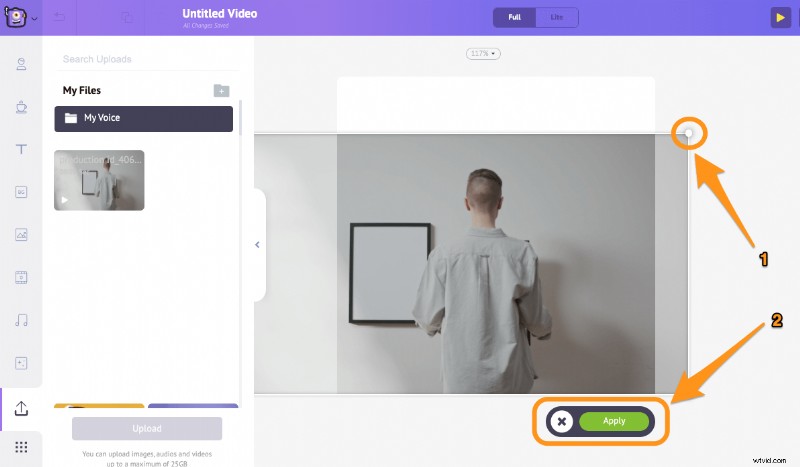
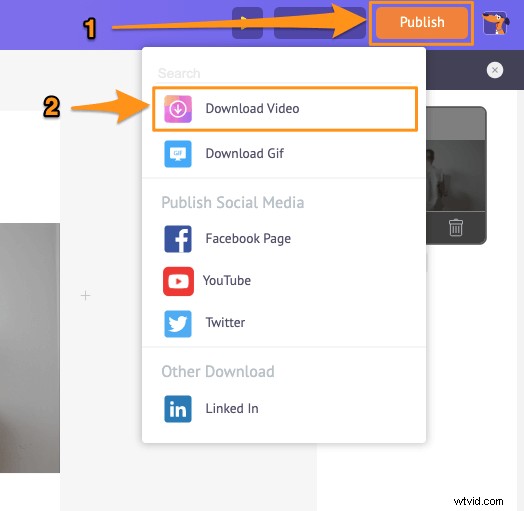
ビデオをクロップするだけでなく、ビデオのトリミング、回転、反転、ミュート、調整などを行うことができます。 Animaker のオンライン ビデオ エディターには、ソーシャル メディア チャネルや Web 用のビデオを編集するために必要なすべてのツールが備わっています。これらのツールをぜひチェックしてください。
Animaker を使用して動画をトリミングする方法について質問がありますか?ビデオをトリミングするための興味深いヒントやツールはありますか?以下のコメント セクションでそれらについてお知らせください。
