Lightroom Mobileアプリは、指先で操作できる強力な編集ツールです。また、ダウンロードして使用するのは無料です。ただし、Lightroomモバイルプリセットを使用する場合は、混乱を招く可能性があります。
デスクトップコンピューターなしでLightroomMobileにプリセットを簡単にインストールできるように、分解してみましょう。
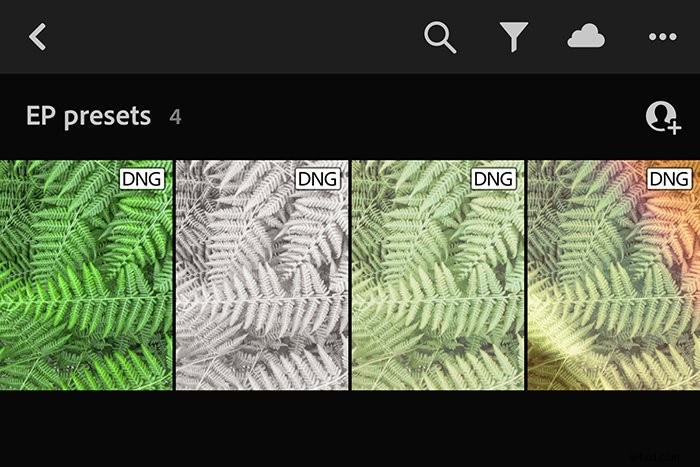
XMPプリセットファイルをLightroomMobileにインストールするにはどうすればよいですか?
デスクトップコンピューターを使用せずにLightroomプリセットをLightroomMobileにインストールする方法を学習すると、LightroomClassicデスクトップバージョンとは少し動作が異なります。プリセット用のXMPファイルはありません。代わりに、DNGファイルを使用してプリセットをLightroomにインストールします。
DNGファイルは、画像のすべての情報を保持する一種のRAWファイルです。これには、すべての設定調整が含まれます。
基本的に行うことは、プリセットが適用されたDNG形式の写真を用意することです。そして、その写真を使用して、LightroomMobileにプリセットが何であるかを伝えます。
1。携帯電話でDNGファイルを入手する
Lightroomのプリセットを購入またはダウンロードすると、個別のファイルまたはzipファイルを入手できます。個別に受信した場合は、携帯電話から直接メールを開いて、プリセットファイルを保存してください。
デスクトップコンピュータにファイルがすでに保存されている場合、プリセットを携帯電話に転送する方法はいくつかあります。
ファイルを自分宛てに電子メールで送信してから、電話で電子メールを開くことができます。 Dropboxを使用して、デスクトップからプリセットファイルを転送できます。または、デスクトップにファイルを保存していて、Macユーザーの場合は、AirDropを使用できます。
携帯電話にファイルを保存したら、ファイルが保存されている場所をメモします。このようにして、後で簡単に見つけることができます。
zipファイルを受け取ったら、iZipなどのアプリを使用して携帯電話で解凍できます。もちろん、デスクトップでファイルを解凍してから、上記の方法のいずれかを使用してファイルを携帯電話に送信することもできます。
2。 DNGファイルをLightroomMobileにインポートする
次のステップは、DNGファイルをLightroomアプリに取り込むことです!
Lightroomアプリを開き、プリセットDNGファイルだけを保存する新しいアルバムを作成します。新しいアルバムを作成するには、「アルバム」セクションのタイトルの右側にある+をタップします。次に、下部に表示されたら「アルバム」をタップします。
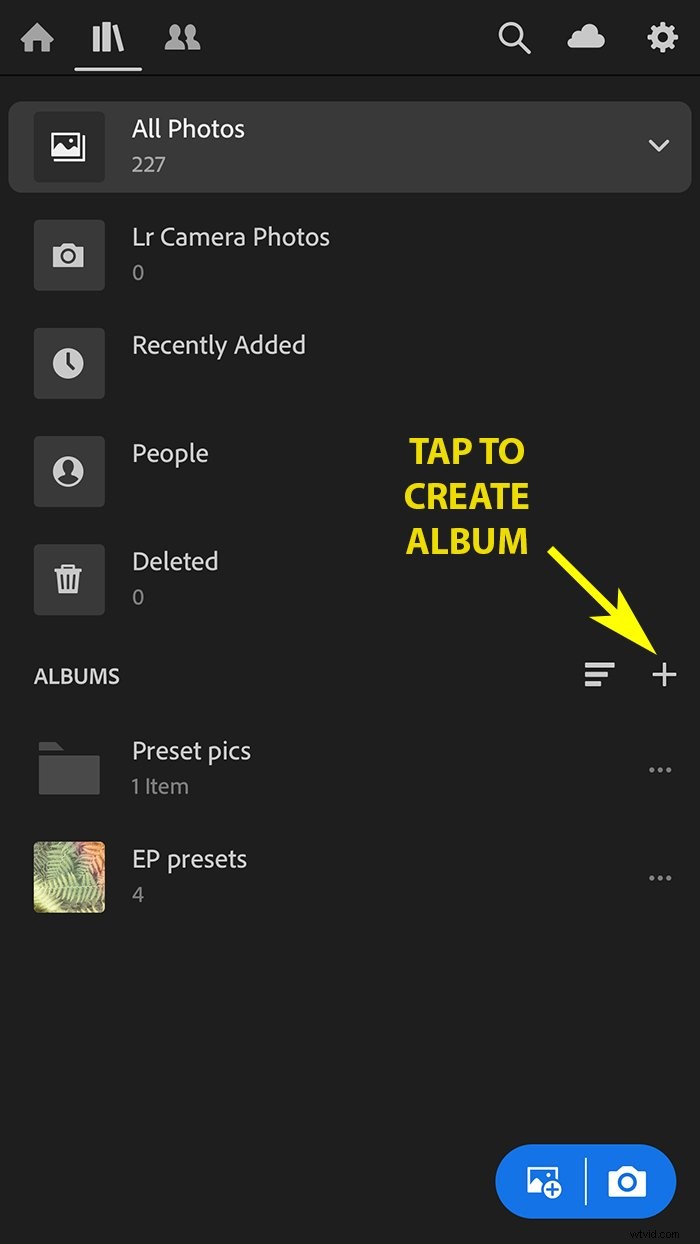
Lightroomプリセットアルバムを作成したら、アルバム名の右側にある3つのドットをタップします。 [写真を追加]を選択してから、写真を保存する場所を選択します。
iZipを使用した場合は、[ファイルから]を選択します。ただし、ファイルを個別に持ち込んだ場合は、[カメラロールから]を選択します。
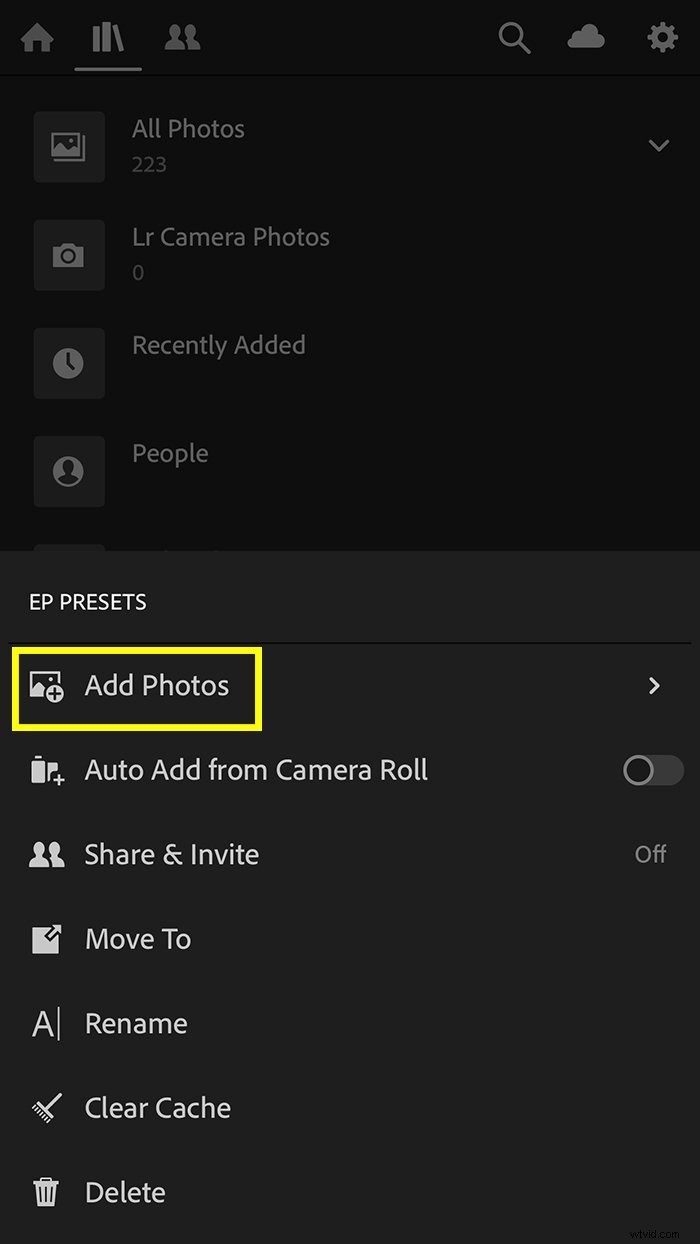
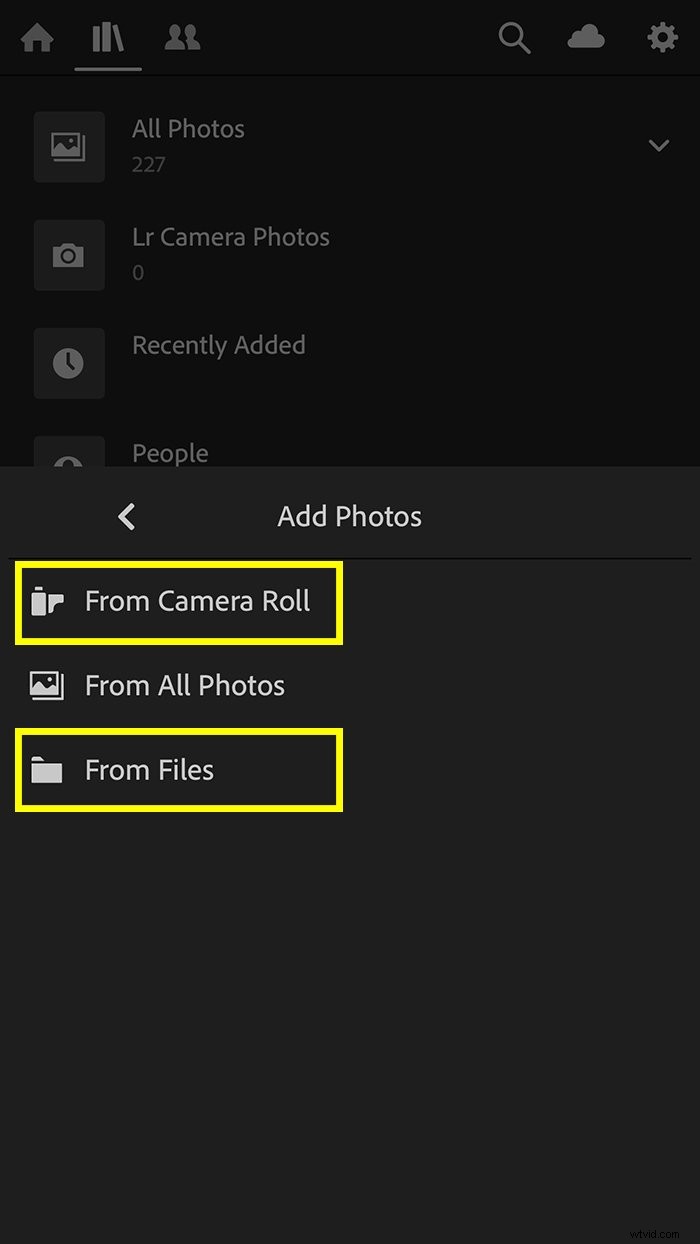
次に、追加するDNG写真ファイルを選択し、[追加]をタップします。
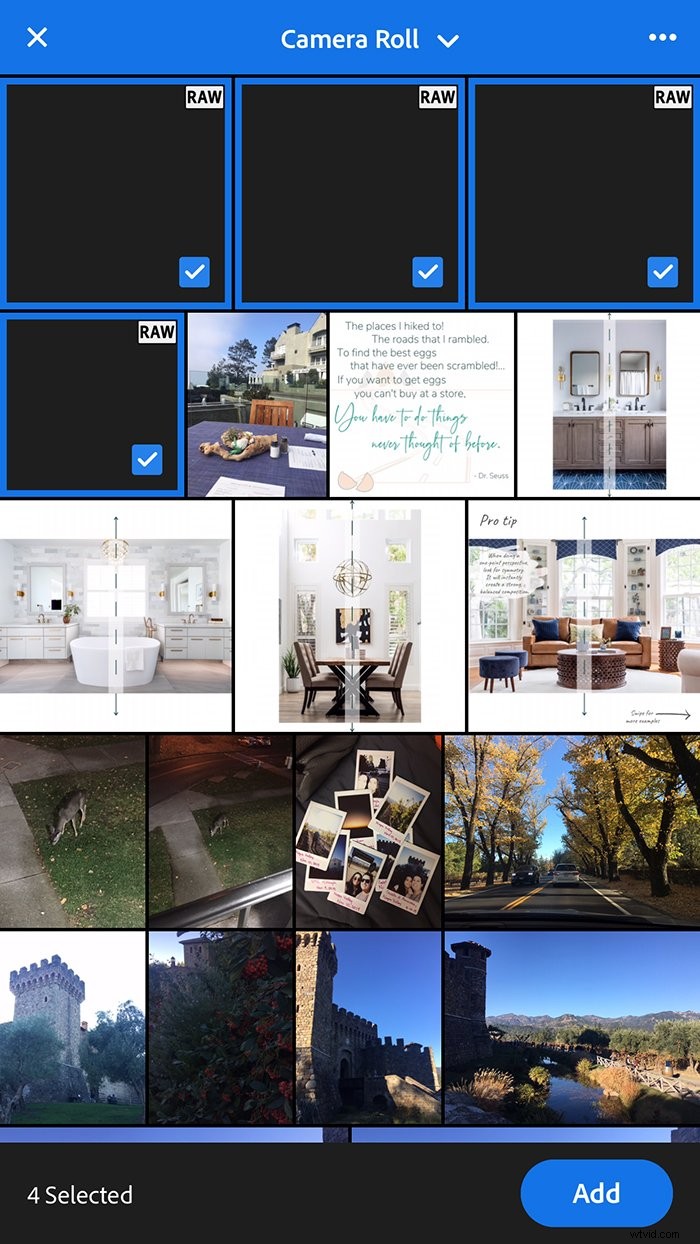
3。プリセットを保存
DNGファイルがLightroomアプリに読み込まれているので、先に進んでそれらのLightroomプリセットを保存しましょう。 DNGのフォルダから写真の1つを開きます。
左上から順番に進むことをお勧めします。そうすれば、道に迷うことはありません。
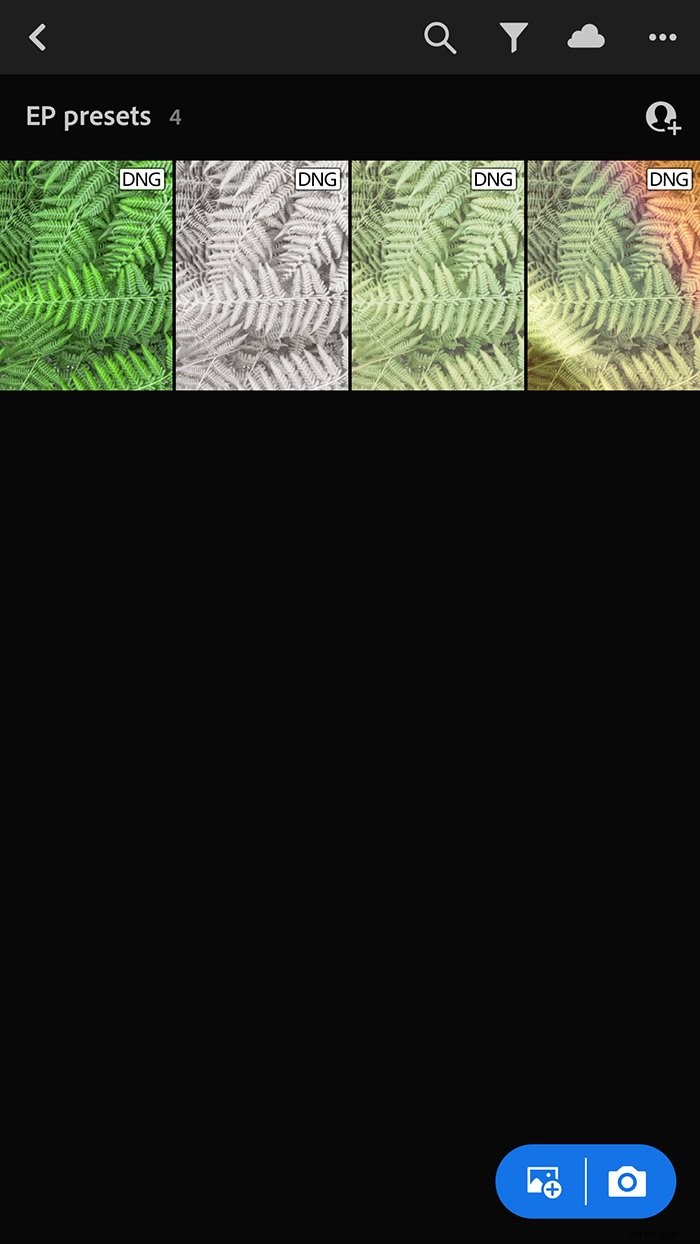
DNG写真を開いた状態で、右上隅にある3つのドットをタップします。オプションが表示されたら、「プリセットの作成」を選択します。
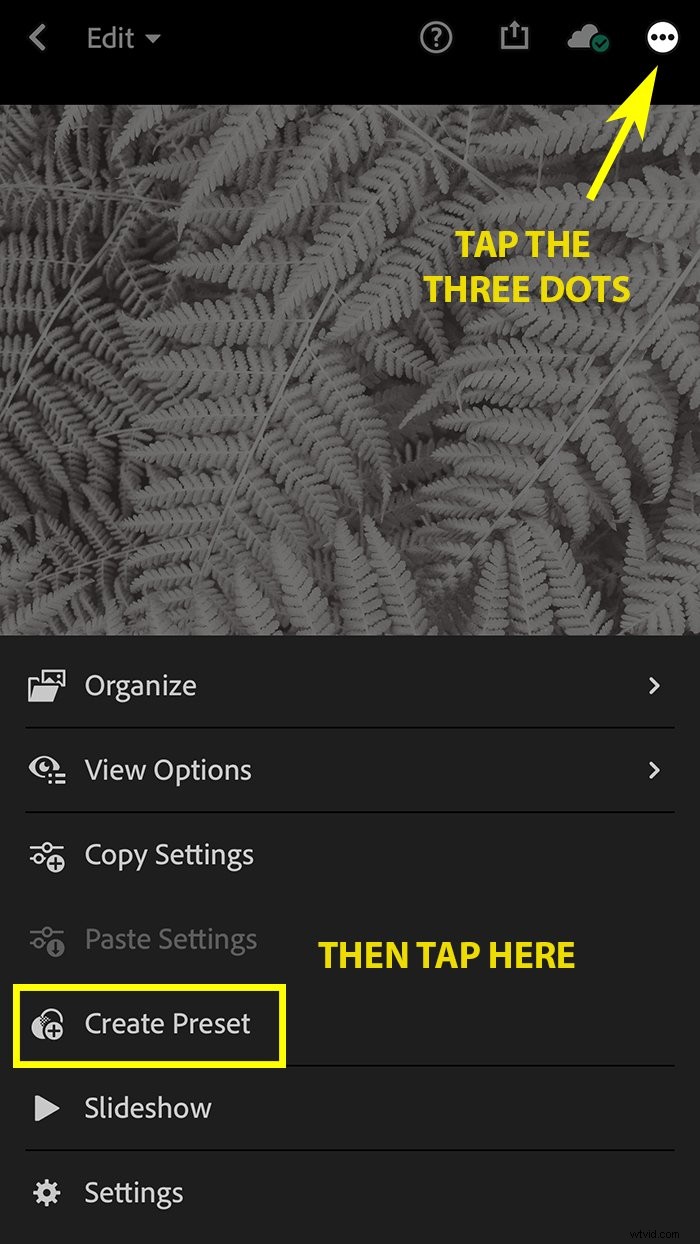
オプションとチェックボックスのリストが表示されます。これらを使用すると、プリセットに含める設定を選択できます。この画面では、プリセットに名前を付けて、別のフォルダーを作成することもできます。
複数のソースからプリセットを購入する場合は、ソースごとにフォルダーを用意することをお勧めします。
必要なものをすべて選択したら、チェックマークをタップして新しいLightroomプリセットを保存します。次に、フォルダ内の各DNGファイルでこのプロセスを繰り返します!
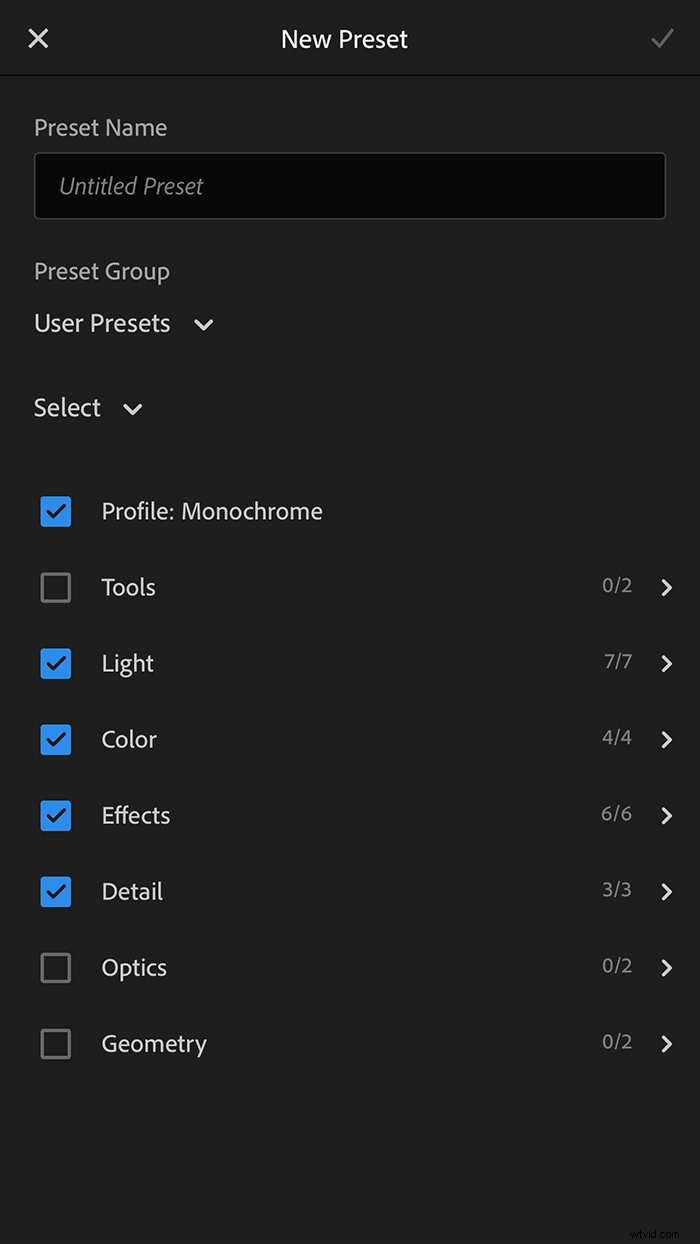
4。 Lightroomモバイルプリセットを使用する
Lightroomアプリにプリセットが保存されたので、非常に簡単に使用できます。編集する写真を開きます。
画面の下部に、調整可能な設定のセクションが表示されます。右端までスクロールして、[プリセット]セクションに移動します。
アプリ画面の下部にあるプリセットセクションには、保存されているすべてのLightroomプリセットが含まれています。

[プリセット]セクションをタップして、使用するプリセットのあるフォルダーを選択します。次に、適用するプリセットをタップします。 Lightroomは、適用されたプリセットのプレビューを示すミニサムネイルも作成します!
プリセットを選択して保持したい場合は、チェックマークをタップして確定します。
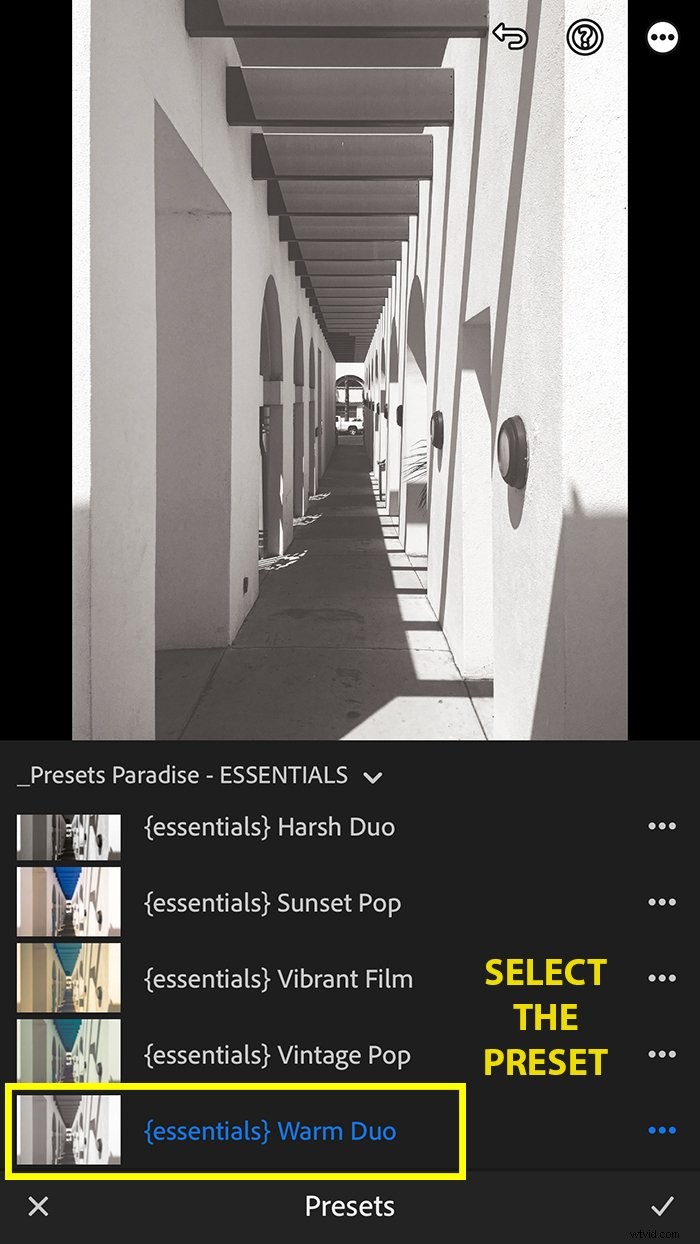
Lightroomモバイルプリセット–結論
Lightroom Mobileは、さまざまな強力な編集ツールを携帯電話にもたらし、外出先での編集を簡単にします。 Lightroom Mobileプリセットは、編集をさらに簡単にするもう1つのツールです!
プリセットをLightroomMobileに読み込むプロセスは、Lightroomのクラシックデスクトップバージョンとは異なりますが、それでも簡単です。
