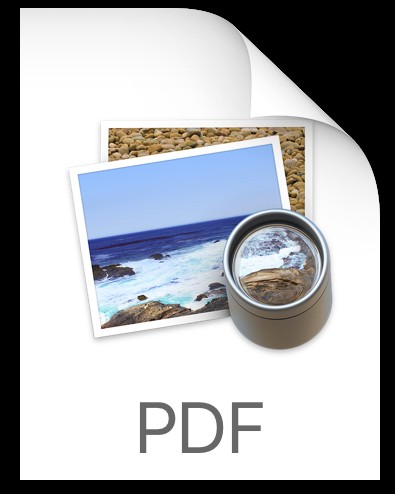
記入する必要がある PDF フォームがある場合、iPhone と iPad では、iOS に組み込まれているマークアップ機能のおかげで、PDF ドキュメントに簡単に記入できることがわかります。ドキュメントを印刷する必要はありません。PDF の編集はすべて iOS から行うことができます。
請求書、求人申込書、新しい患者のフォーム、ローン書類、または人生で遭遇するその他のドキュメントのいずれであっても、PDF フォームがかなり一般的に使用されることを考えると、この機能を見つけたら、ほぼ確実にこの機能を使用することになります。
iOS の他の多くの機能と同様に、マークアップ ツール キットは使いやすいですが、隠されているため、あまり目立たないため、多くのユーザーは、iOS に PDF ドキュメントへの入力、署名、描画を行うためのネイティブの生産性向上ツールがあることを認識していません。などなど。ここでは、PDF ドキュメントの編集と入力を可能にするマークアップ ツールに焦点を当てます。
iOS で PDF ドキュメントを入力および編集する方法
最初に iPhone または iPad で PDF フォームを開く必要があります。メールで送られてきた PDF をタップするだけでメール アプリから直接開くことができますが、タップできる限り、メッセージ、iCloud ドライブ、および他のソースから PDF ドキュメントを開いて編集することもできます。 PDF ドキュメントを iOS で開きます。
<オール>
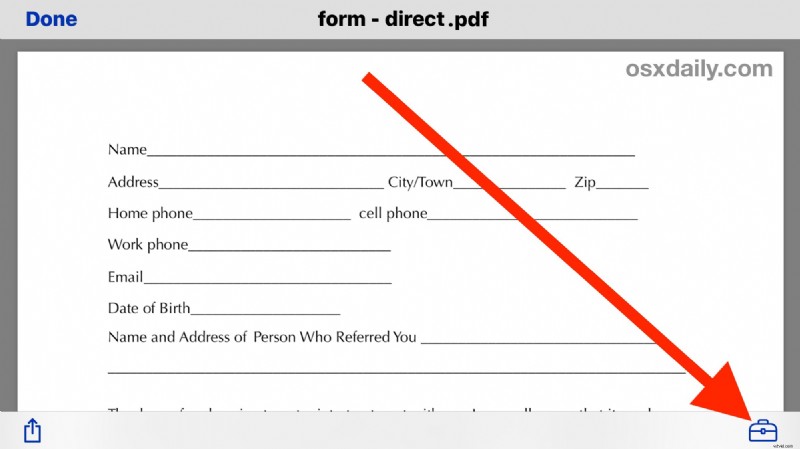
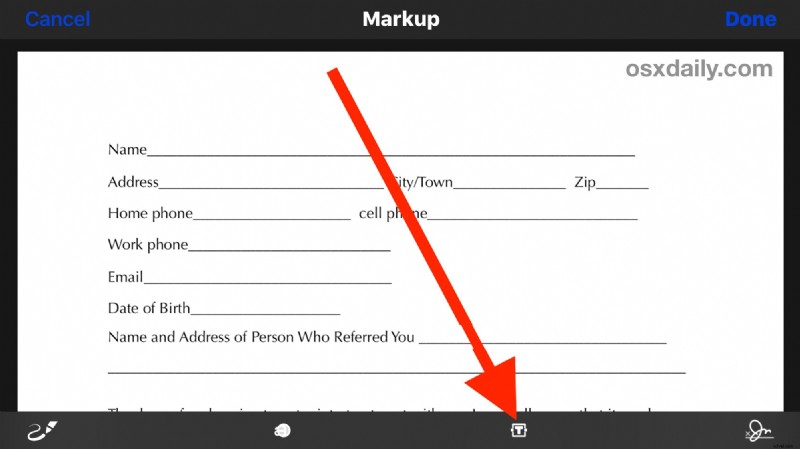
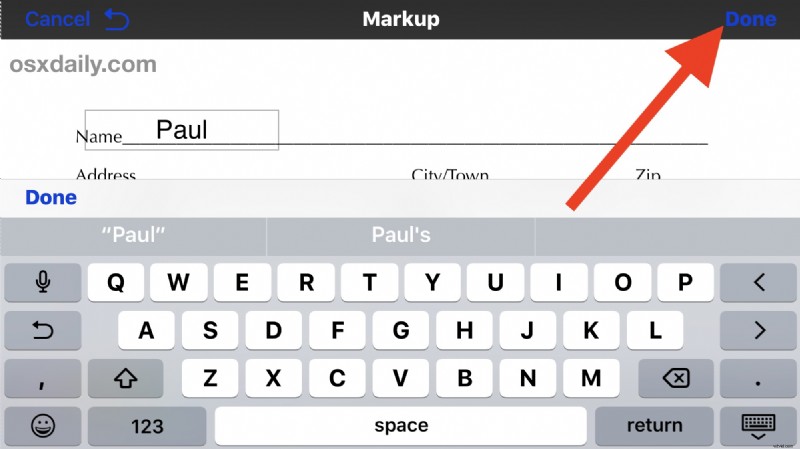
マークアップの仕組みとアクセス方法を理解すれば、すぐに機能をマスターできます。これは PDF 用ですが、同じテキスト マークアップ ツールが画像でも機能することを忘れないでください。
これは明らかに PDF 文書への記入に重点を置いていますが、同じマークアップ ツールを使用して、iOS で写真を書いたり描画したり、iPhone や iPad から直接メール アプリ、写真アプリ、または iCloud ドライブ内で文書にデジタル署名したりすることもできます。マークアップは、iOS デバイスが実際の作業と生産性の義務を実行できるようにするために重要な貢献をすることができる優れた機能です。
注:PDF ファイルに入力してマークアップを使用する機能は、iOS のすべての最新バージョンに含まれています。古いリリースを使用している場合は、マークアップ機能を得るために 10.0 以降に更新する必要があります。
ちなみに、Mac にはメール アプリにも添付ファイル用の同様のマークアップ ツールが含まれているので、それも確認してください。コンピューター ユーザーは、Mac でプレビューを使用して PDF フォームやドキュメントに記入することもできます。
iPhone または iPad で PDF ファイルを入力、編集、または管理するためのヒントはありますか?コメントでお知らせください。
